So beheben Sie den Sendefehlercode 1231 in Windows 10/11
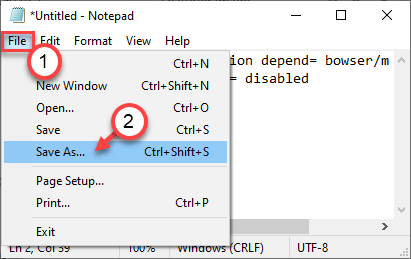
- 4533
- 8
- Tamina Liebach
Während Sie eine Verbindung zum Remotecomputer in Ihrer Arbeitsgruppe oder im Netzwerkstandort herstellen, werden Sie möglicherweise mit einer ärgerlichen Fehlermeldung festgefahren, in der der Übertragungsfehler angibt: Code 1231 ". Dieses Problem tritt entweder aufgrund von Problemen mit Netzwerkkonnektivität auf oder wenn die widersprüchliche Maschine eine komplizierte Terminologie in ihrem Namen verwendet. Befolgen Sie diese einfachen Korrekturen, um das Problem auf Ihrem Computer zu lösen.
Problem A - schlechter Name des Systems
Diese Lösungen helfen, wenn die Hauptursache des Problems der schlechte Name des Systems ist.
Inhaltsverzeichnis
- Fix 1 - IP zurücksetzen
- Fix 2 - Ändern Sie den Namen der widersprüchlichen Maschine
- Fix 3 - Installieren Sie den Netzwerkadapter erneut
- Fix 4 - Schalten Sie die Netzwerkerkennung ein
- Fix 5 - Erstellen Sie eine neue ausführbare Stapeldatei
Fix 1 - IP zurücksetzen
Sie können die IP -Konfiguration zurücksetzen, um das Problem zu lösen.
1. Du musst schreiben "CMD”In der Suchleiste.
2. Nächste, Rechtsklick An "Eingabeaufforderung”Auf das erhöhte Suchergebnis und dann auf“ klicken “Als Administrator ausführen“.
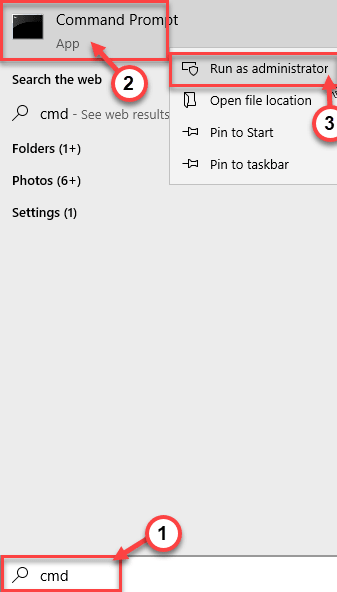
3. Um die TCP/IP -Konfiguration zurückzusetzen, geben Sie diese Befehle nacheinander ein und klicken Sie auf Eingeben Um diese Codes auszuführen.
ipconfig /flushdns nbtstat -r nbtstat -rr netsh int reset Alle netsh int ip Reset Netsh Winsock Reset
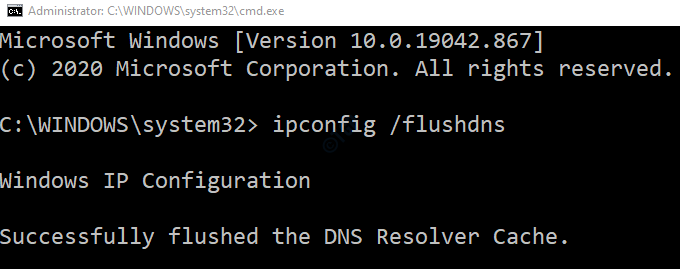
Schließen Sie nach der Ausführung dieser Befehle den Eingabeaufforderungsanschluss.
Überprüfen Sie, ob dies funktioniert.
Fix 2 - Ändern Sie den Namen der widersprüchlichen Maschine
Wenn das Problem auftritt, wenn Sie einen widersprüchlichen Namen haben, sollte dies behoben werden.
1. Klicken Sie mit der rechten Maustaste auf das Windows-Symbol in der Taskleiste des widersprüchlichen Computers.
2. Klicken Sie dann auf die “LaufenFenster, um darauf zuzugreifen.
3. Geben Sie diese Abkürzung ein und schlagen Sie Eingeben.
MS-Settings: Über
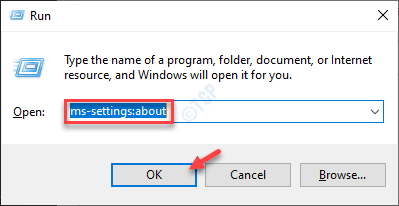
4. Sobald das Fenster Einstellungen geöffnet ist, klicken Sie auf die “Benennen Sie diesen PC um”Um den Namen zu ändern.
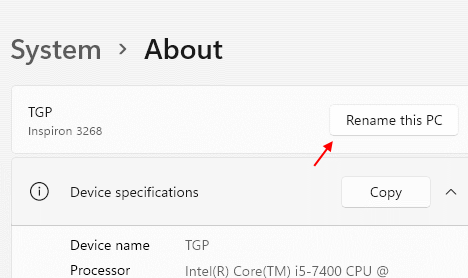
5. Auf Ihrem Bildschirm wird eine Box angezeigt.
6. Geben Sie dann einen neuen Namen Ihres Computers ein, der nur die Buchstaben in den oberen Fällen enthält.
(Wie MyPC oder System)
7. Schließlich klicken Sie auf “NächsteWeiter vorgehen.
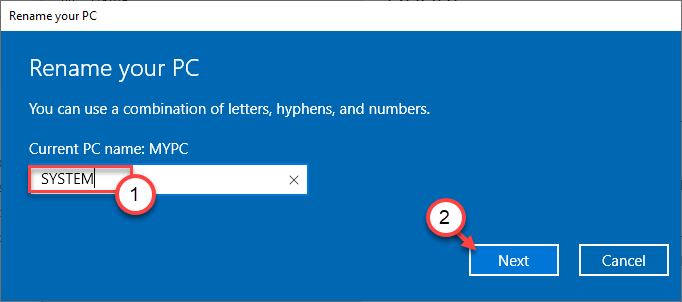
Jetzt müssen Sie warten, bis dieser Namensprozess abgeschlossen ist. Schließlich klicken Sie auf “Jetzt neustartenUm den Computer neu zu starten, um den neuen Namen zu verwenden.
Versuchen Sie nun, mit dem neuen Namen eine Verbindung zum System herzustellen. Überprüfen Sie, ob dies funktioniert.
Alternativer Weg-
Wenn Sie beim Ändern des Namens des Systems ein Problem haben, können Sie dies tun -
1. Klicken Sie zunächst mit der rechten Maustaste auf die Windows -Schlüssel und klicken Sie auf die “Laufen“.
2. Schreiben Sie diesen Befehl als nächstes und klicken Sie dann Eingeben zugreifen auf die Systemeigenschaften.
sysdm.cpl
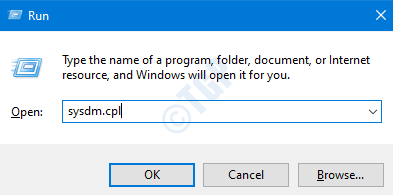
3. Sobald die Systemeigenschaften angezeigt werden, gehen Sie zum “ComputernameTab.
4. Um den Namen des Computers zu ändern, klicken Sie auf “Ändern… “.
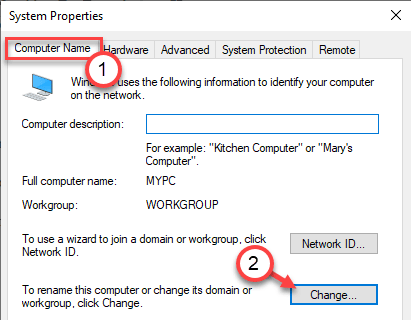
5. Legen Sie dann einen neuen Namen für den Computer im "Computernamen" fest:. Halten Sie es einfach und der Name sollte nur obere Fallbuchstaben enthalten.
6. Klicke auf "OK”Um die Maschine umzubenennen.
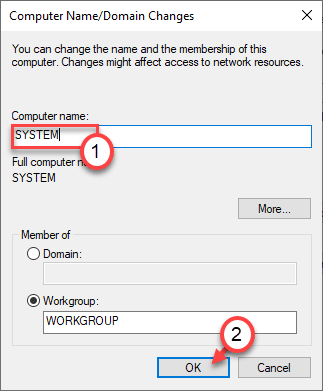
Neustart Ihr Computer, um den Prozess abzuschließen.
Problem B - Problem mit der Netzwerkkonnektivität
Wenn das Problem aufgrund des Problems der Netzwerkkonnektivität auftritt, befolgen Sie diese Lösungen.
Fix 3 - Installieren Sie den Netzwerkadapter erneut
Das erneute Installieren des Netzwerkadapters auf Ihrem Computer sollte das Problem beheben.
1. Sie müssen drücken Windows -Schlüssel+r.
2. Dann eingeben “NCPA.cpl”Im Lauffenster und dann klicken Sie dann Eingeben.
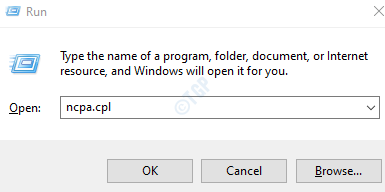
3. Beachten Sie hier einfach den Namen des Adapters, den Sie auf Ihrem Computer verwenden.
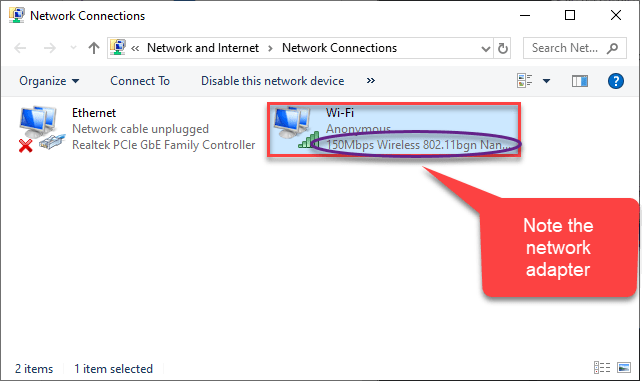
4. Öffnen Sie erneut ein Lauffenster.
5. Dann schreibe "devmgmt.MSC"Und klicken Sie auf"OK“.
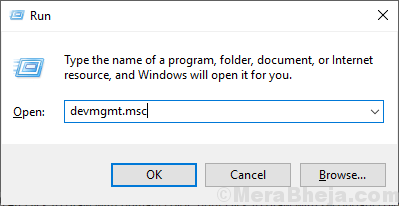
6. Dann erweitern Sie die “Netzwerkadapter" Abschnitt.
7. Um den jeweiligen Adapter zu deinstallieren, Rechtsklick auf dem problematischen Adapter und dann auf die “klickenGerät deinstallieren“.
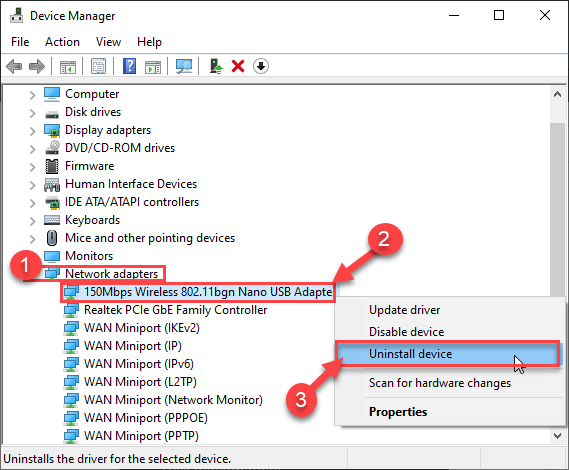
Jetzt wird der Netzwerkadaptertreiber von Ihrem System deinstalliert. Sie werden von Ihrem Netzwerk getrennt.
Installieren Sie den Netzwerkfahrer erneut-
Methode 1 -
Einfach Neustart Ihr Computer einmal. Während das System neu startet,
Methode 2 -
1. Öffnen Sie den Geräte -Manager,
2. Dann klicken Sie auf “AktionSie werden in der Menüleiste gefunden.
3. Danach klicken Sie auf “Scannen nach Hardwareänderungen“.
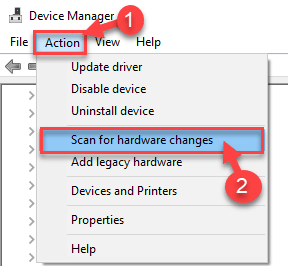
Versuchen Sie nun erneut, eine Verbindung zu diesem bestimmten System herzustellen. Überprüfen Sie, ob dies funktioniert oder nicht.
Fix 4 - Schalten Sie die Netzwerkerkennung ein
Sie können die Maschine nicht mit Tracert identifizieren, wenn die Netzwerkerkennung ausgeschaltet ist.
1. Drücken Sie die Windows -Schlüssel+r Schlüssel zusammen.
2. Schreiben Sie dann diesen Befehl und klicken Sie auf “OK“.
Kontrolle.exe /Name Microsoft.Netzwerk-und Freigabecenter
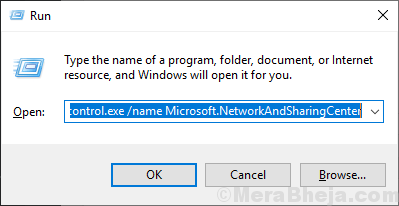
3. Sobald das Bedienfeld auf Ihrem Bildschirm angezeigt wird, klicken Sie auf die “Ändern Sie die Einstellungen der erweiterten Freigabe“.
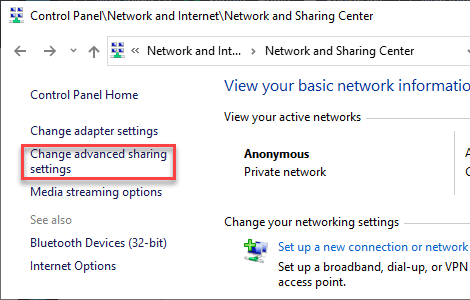
Hier sehen Sie 3 verschiedene Arten von Netzwerkverbindungen.
4. Klicken Sie zunächst auf die Dropdown-Down-Down-Sache von “Privates Netzwerk“.
5. Klicken Sie auf das Optionsfeld neben der Option “Network Discovery einschalten”Und ticke die“Schalten Sie die automatische Einrichtung von netzwerkverbundenen Geräten ein.”
6. Klicken Sie im Falle von "Datei- und Druckerfreigabeeinstellungen" auf "Schalten Sie die Datei- und Druckerfreigabe ein“.
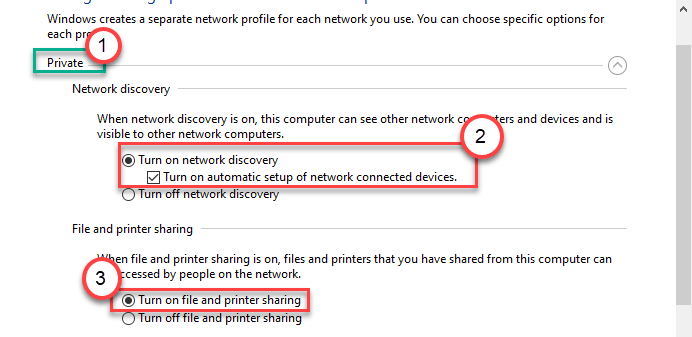
7. Danach müssen Sie auf “klicken“Alle Netzwerke”Um es zu erweitern.
8. In den Einstellungen "Passwort geschützt" einfach überprüfen Die "Schalten Sie das mit Passwort geschützte Teilen aus" Einstellung.
9. Schließlich klicken Sie auf “Änderungen speichernUm diese Änderungen zu speichern.
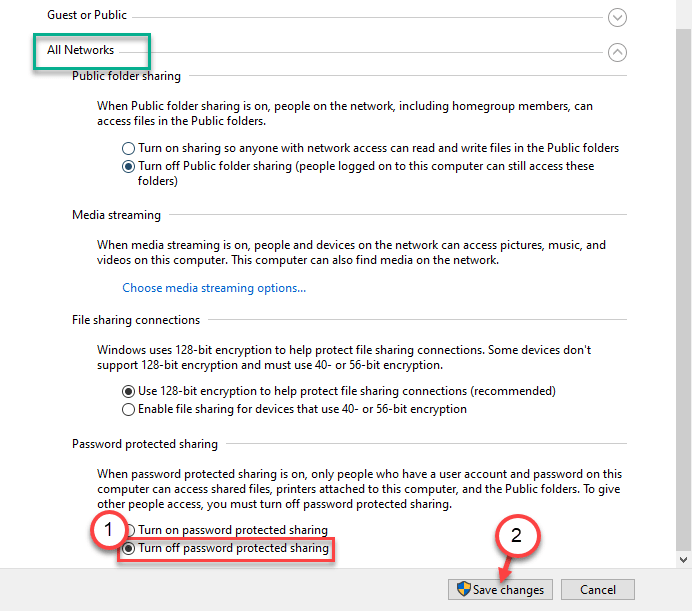
Sobald Sie all dies getan haben, schließen Sie das Fenster "Bedienfeld".
Versuchen Sie nun, die Maschine erneut zu verfolgen.
Fix 5 - Erstellen Sie eine neue ausführbare Stapeldatei
Erstellen Sie eine neue Stapeldatei und führen Sie sie aus, um das Problem auf der problematischen Maschine zu beheben.
1. Öffnen Sie zunächst den Notizblock auf Ihrer Maschine.
2. Sobald sich der Notizblock eröffnet, Kopieren Einfügen dieses Skript.
sc.exe config lanmanworkStation abhängig = bowser/mrxsmb10/nsi sc.EXE -Konfiguration mrxsmb20 start = deaktiviert
3. Klicken Sie nach dem Einfügen des Skripts auf “Datei"Und klicken Sie auf"Speichern als“.
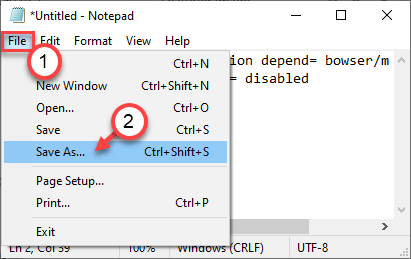
4. Setzen Sie den "Dateityp" auf "Alle Dateien“.
5. Nennen Sie die Datei als "Zeitschrift.Schläger"Und klicken Sie auf"OKUm es an einem Ort Ihrer Wahl zu speichern.
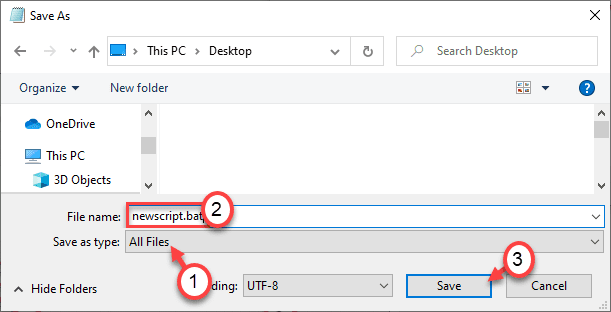
Schließen Sie das Notepad -Fenster.
Gehen Sie zu dem Ort, an dem Sie die Datei gespeichert haben.
6. Klicken Sie mit der rechten Maustaste auf die “Zeitschrift.SchlägerDatei und klicken Sie auf “Als Administrator ausführen“.
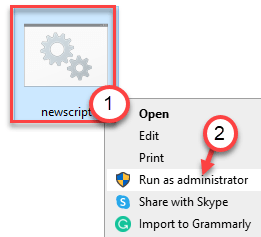
Sobald Sie das Skript ausgeführt haben, Neustart dein Computer.
Dies hätte das Problem lösen sollen.
- « So beheben Sie Steam Overlay, das in Windows 10/11 kein Problem mit Problemen bewirkt
- In Task Manager unter Windows 10 Fix kann keine Priorität festgelegt werden »

