So beheben

- 967
- 25
- Henry Liebold
Erhalten Sie weiter? Wir zeigen Ihnen, wie Sie es beheben können.
Microsoft 365 -Apps wie Word, Outlook und Teams werden während der Authentifizierung ein "vertrauenswürdiges Plattformmodul" ausgeführt, wenn sie mit dem TPM -Chipsatz (Trusted Platform Modul) auf Ihrem PC Probleme begegnen. Sie können auch Fehlercodes wie 80090030, 80090016 und 80284001 begleiten.
Inhaltsverzeichnis
3. Wählen Sie Office> Weiter. Wählen Sie Microsoft -Teams oder Outlook aus, wenn das Problem auf beide Produkte beschränkt ist.
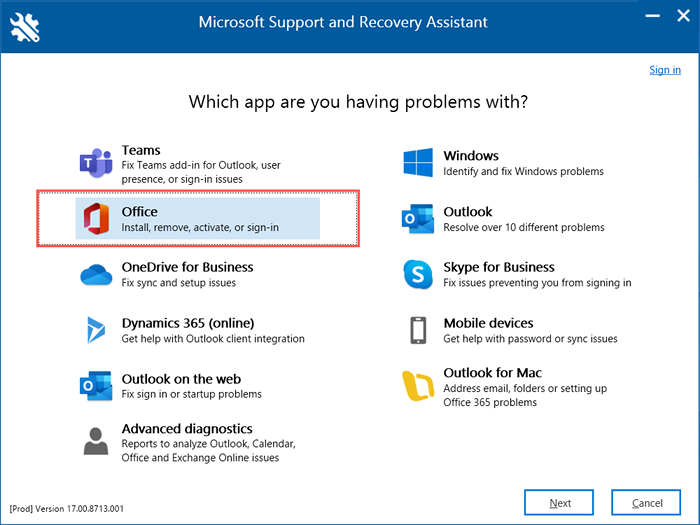
4. Befolgen Sie die Anweisungen auf dem Bildschirm, um den Aktivierungsstatus Microsoft 365 zurückzusetzen.

5. Wählen Sie Neustart, um den Aktivierungsstatus des Büros zurückzusetzen.
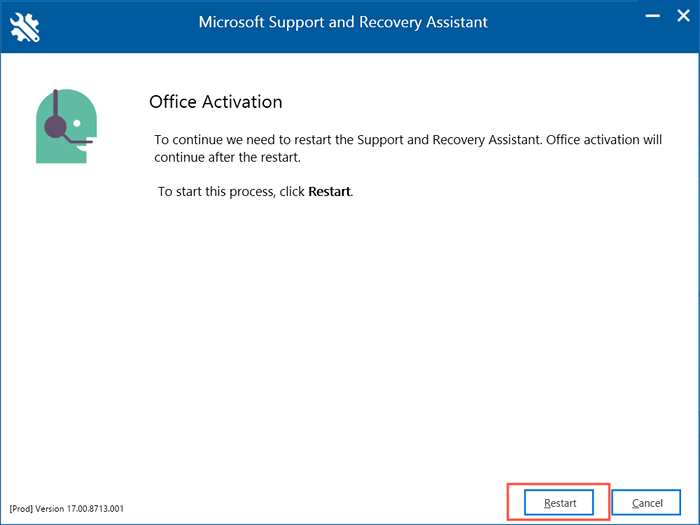
Deaktivieren Sie Ihre Antivirensoftware
Sicherheitssoftware von Drittanbietern erstellt in der Regel verschiedene Fehler bei der Aktivierung von Microsoft 365-Apps. Wenn Sie ein Anti-Malware-Dienstprogramm auf Ihrem Computer verwenden, deaktivieren Sie es kurz und überprüfen Sie, ob dies einen Unterschied macht.
Löschen Sie die TPM -Schlüssel in Windows
Wenn der TPM -Fehler bestehen. Microsoft empfiehlt, Ihre Arbeit zu speichern und die persönlichen Daten auf Ihrem PC zu sichern, bevor Sie beginnen.
1. Öffnen Sie das Startmenü und wählen Sie Windows Security.
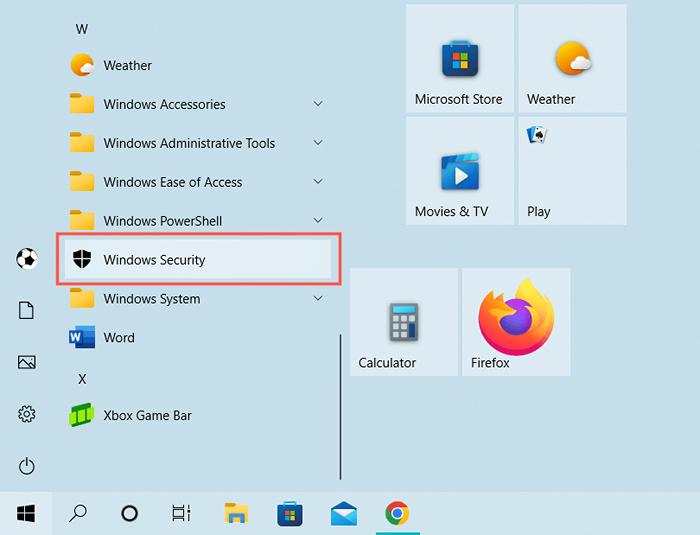
2. Wählen Sie in der Seitenleiste der Windows Security die Gerätesicherheit aus. Wählen Sie dann Details zur Sicherheitsprozessor aus.
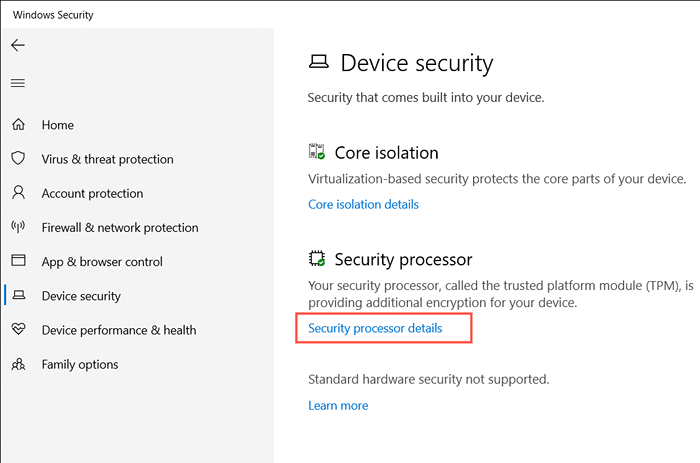
3. Wählen Sie Fehlerbehebung für Sicherheitsprozessor.
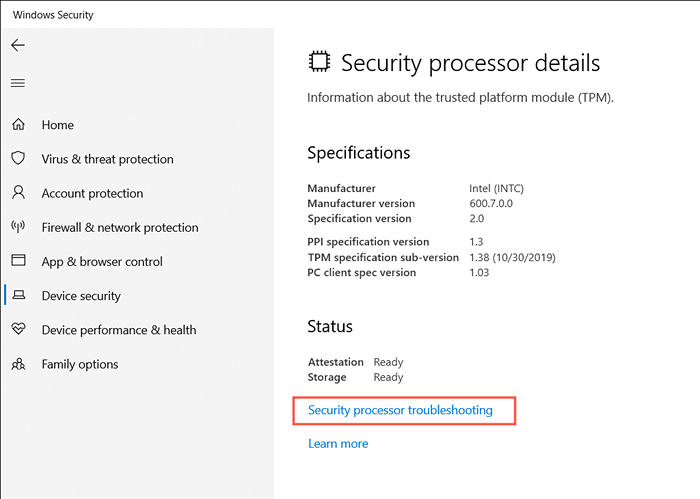
4. Wählen Sie die TPM -Taste löschen
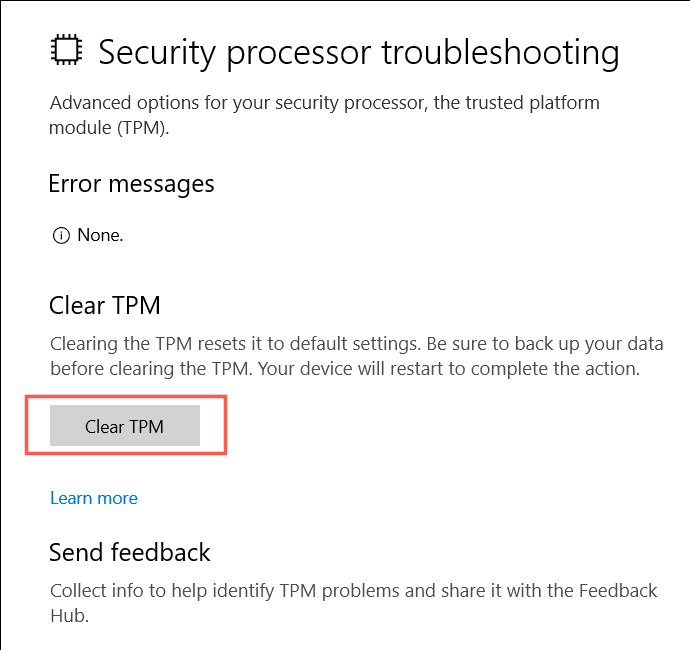
5. Wählen Sie Löschen und Neustart, um zu bestätigen, dass Sie den Sicherheitsprozessor auf Ihrem Windows -PC zurücksetzen möchten.
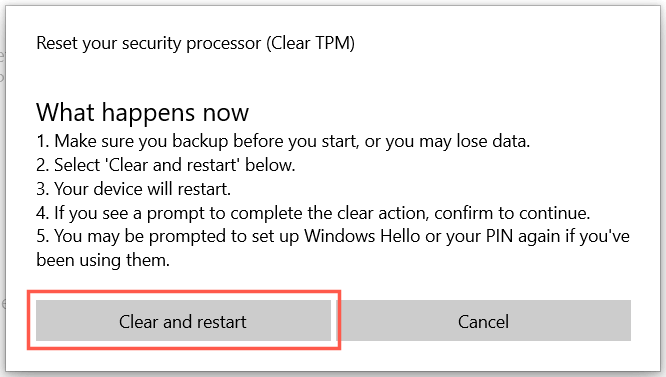
Eine andere Möglichkeit, die TPM auf Ihrem PC zurückzusetzen, ist:
1. Drücken Sie die Windows -Taste + R, um eine Run -Box zu öffnen. Geben Sie dann TPM ein.MSC und wählen Sie OK.
2. Wählen Sie Aktion> TPM in der Menüleiste löschen.
3. Wählen Sie Neustart.
Entfernen Sie Ihre Microsoft Office -Anmeldeinformationen
Die folgende Lösung besteht darin, vor Ihrem nächsten Versuch, Office -Produkte zu aktivieren.
1. Drücken Sie Windows + S, geben Sie das Bedienfeld ein und wählen Sie den Anmeldeinformationsmanager zwischen den Suchergebnissen.
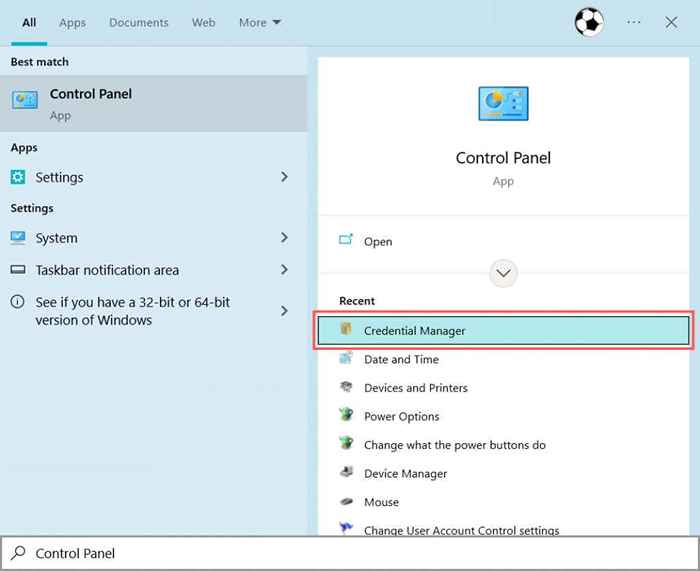
2. Wählen Sie Windows -Anmeldeinformationen.
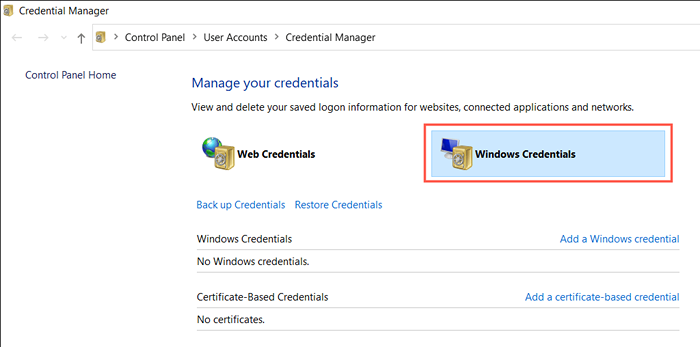
3. Erweitern Sie unter generischen Anmeldeinformationen alle Anmeldeinformationen für Büroanträge und wählen Sie Entfernen aus.
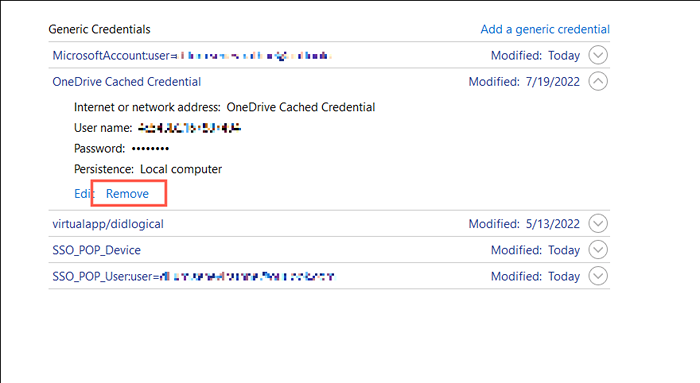
4. Wählen Sie Ja, um zu bestätigen.
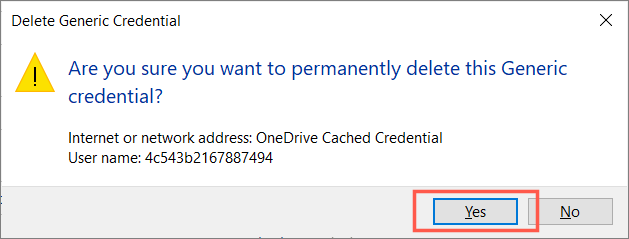
5. Starte deinen Computer neu.
Wenn sich Ihr Microsoft 365 -Konto von dem Microsoft -Konto bei Windows unterscheidet, entfernen Sie es am besten, bevor Sie Ihren Computer neu starten.
1. Öffnen Sie das Startmenü und wählen Sie Einstellungen aus.
2. Gehen Sie zu Konten> Zugang zu Arbeit oder Schule.
3. Wählen Sie das Arbeits- oder Schulkonto aus, mit dem Sie sich bei Ihren Microsoft 365 -Apps anmelden, und wählen Sie eine Trennung.
Speichernintegrität einschalten
Speicherintegrität ist eine native Sicherheitsfunktion in Windows, die Hochsicherheitsprozesse vor böswilligen Angriffen schützt. Wenn Sie eingeschaltet werden, kann das Fehler „vertrauenswürdiges Plattformmodul nicht funktionierter funktioniert“ verschwinden.
1. Öffnen Sie Windows Security und wählen Sie in der Seitenleiste die Gerätesicherheit aus.
2. Wählen Sie Kern -Isolationsdetails aus.
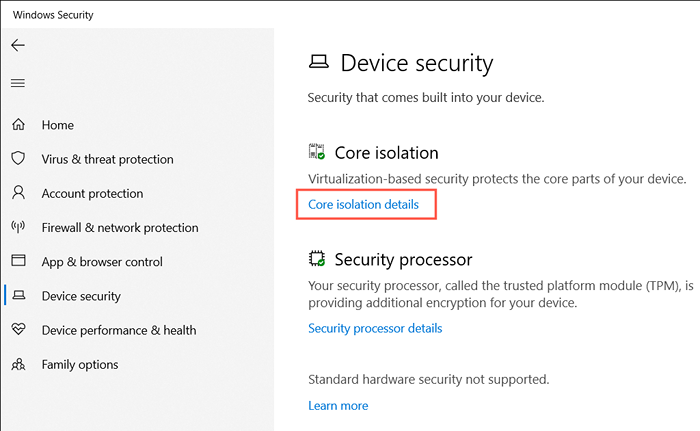
3. Aktivieren Sie den Speicherintegritätsschalter und starten Sie Ihren Computer neu.

Aktualisieren Sie die vertrauenswürdigen Plattformmodul -Treiber Ihres Computers
Veraltete TPM -Treiber können ein weiterer Grund sein, warum das Fehler „Trusted Platform -Modul fehlerhaft“ auf Ihrem PC erscheint. Suchen Sie nach neuen TPM -Updates und installieren Sie sie.
1. Drücken Sie Windows + R, um eine Run -Box zu öffnen. Geben Sie dann devmgmt ein.MSC und wählen Sie OK.

2. Erweitern Sie die Kategorie Sicherheitsgeräte.
3. Klicken Sie mit der rechten Maustaste auf vertrauenswürdiges Plattformmodul und wählen Sie Treiber Aktualisieren Sie aktualisieren.
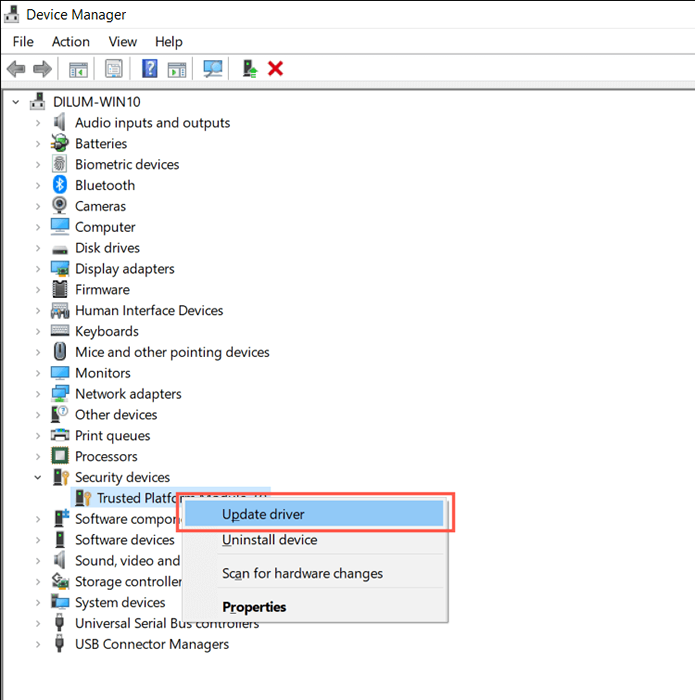
4. Wählen Sie automatisch suchen nach Treibern.
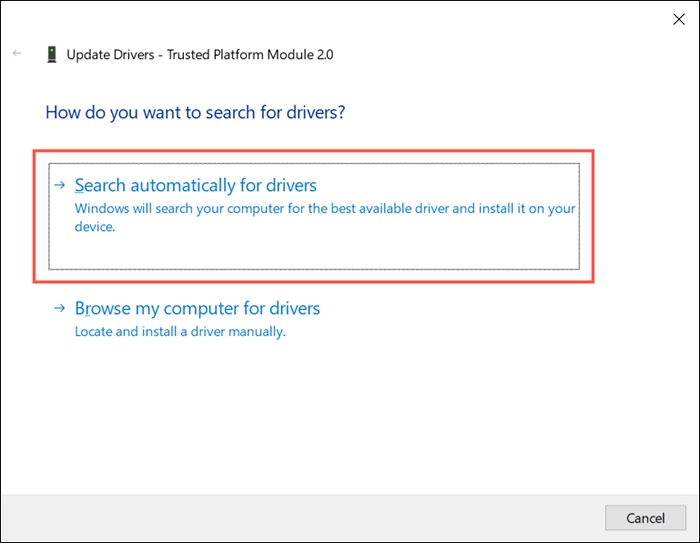
5. Warten Sie, bis Windows neue TPM -Treiber erkennt und installiert.
Wenn der Geräte -Manager neuere Treiber nicht sucht, versuchen Sie es stattdessen Windows Update. Das zu tun:
1. Öffnen Sie die Einstellungs -App Ihres Computers und wählen Sie Windows Update.
2. Wählen Sie nach Updates nach Updates.
3. Wählen Sie Optionale Aktualisierungen> Treiberaktualisierungen anzeigen und installieren Sie alle ausstehenden Hardware -Treiber -Updates.
TPM -Treiber deinstallieren und neu installieren
Wenn Ihr PC keine neuen TPM -Treiber hat, sollten Sie sie als nächstes deinstallieren und neu installieren. Dies wird mögliche Fälle von Treiberversorgung lösen. Das zu tun:
1. Öffnen Sie den Geräte -Manager und erweitern Sie Sicherheitsvorrichtungen.
2. Doppelklicken Sie auf das vertrauenswürdige Plattformmodul und wählen Sie das Gerät deinstallieren.
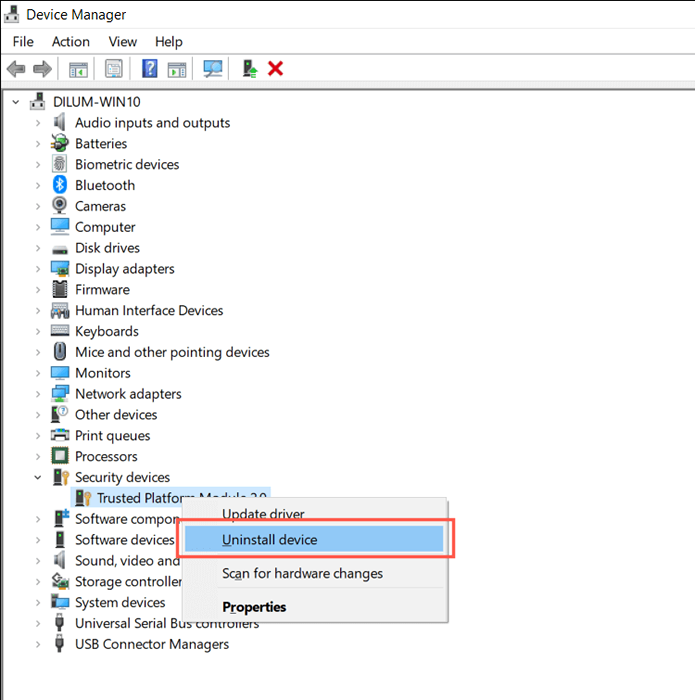
3. Wählen Sie deinstallieren, um dies zu bestätigen.
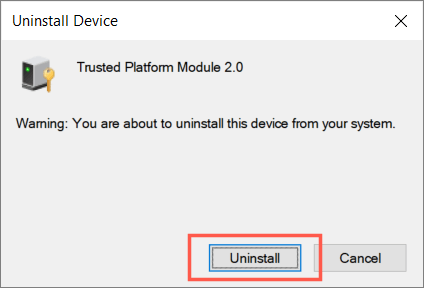
4. Starte deinen Computer neu.
5. Öffnen Sie den Geräte-Manager erneut, klicken.
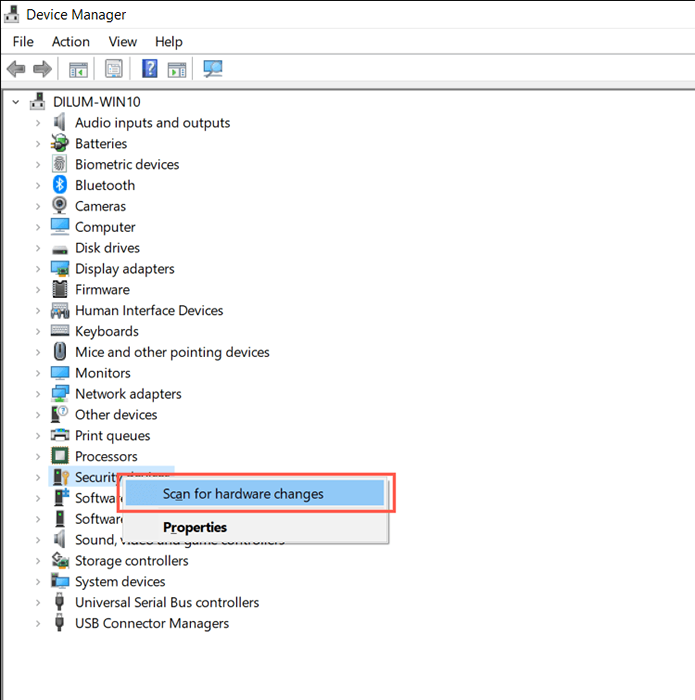
Deaktivieren Sie moderne Authentifizierungsprotokolle
Standardmäßig verwendet Microsoft 365 moderne Konto -Authentifizierungsprotokolle wie OAuth und SAML zur Aktivierung. Trotz der erweiterten Sicherheit können sie auch zu dem Fehler „Trusted Platform -Modul fehlfunktioniert“ führen. Das Deaktivieren mit dem folgenden Registrierungshack kann dies beheben.
1. Drücken Sie die Windows + R -Tasten, um eine Run -Box zu öffnen. Geben Sie dann Regedit ein und drücken Sie die Eingabetaste.
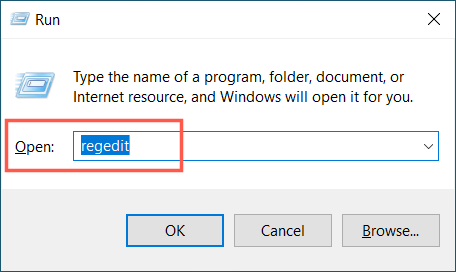
2. Kopieren und fügen Sie den folgenden Pfad in die Oberseite des Registrierungs -Editor -Fensters ein und drücken Sie die Eingabetaste:
HKEY_CURRENT_USER \ Software \ Microsoft \ Office \ 16.0 \ Common \ Identität
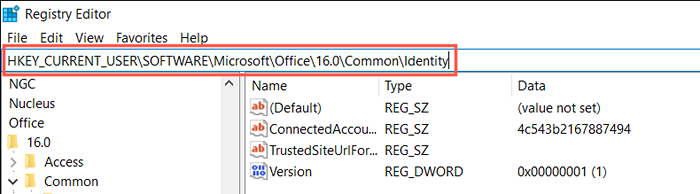
3. Klicken Sie mit der rechten Maustaste auf den freien Bereich nach rechts und wählen Sie ein neues DWORD (32-Bit) -Wichtig.
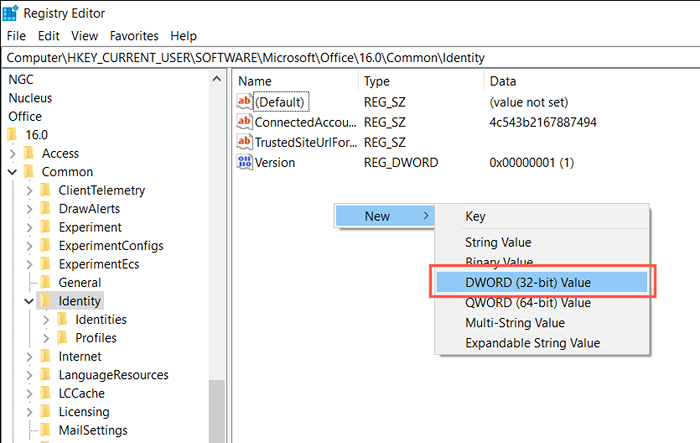
4. Benennen Sie den neuen Eintrag als Enableadal um.
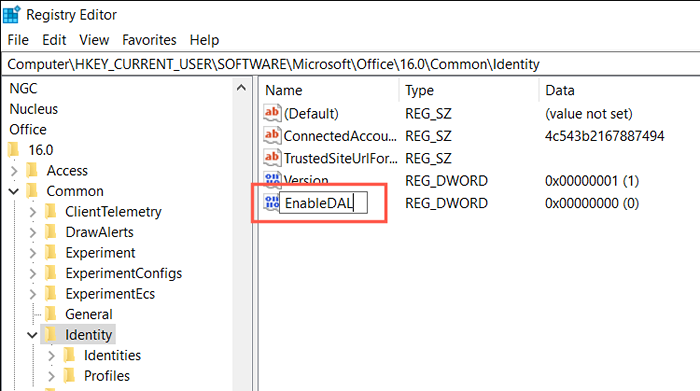
5. Öffnen Sie den neuen Registrierungseintrag und stellen Sie sicher, dass das Feld Wertdaten einen Wert von O hat.

6. Starte deinen Computer neu.
Übernehmen Sie den Besitz des NGC -Ordners
"NGC" ist ein Systemordner, in dem Ihre Windows Hello -Sicherheitsinformationen gespeichert sind. Manchmal kann es das Fehler „vertrauenswürdige Plattformmodul haben“ beschädigt und generieren. Durch das Löschen des Inhalts des Ordners werden die Fenster gezwungen, alles von Grund auf neu zu erstellen.
1. Öffnen Sie den Datei -Explorer. Kopieren Sie dann und fügen Sie den folgenden Pfad ein und drücken Sie die Eingabetaste:
C: \ Windows \ serviceProfiles \ localService \ AppData \ Local \ Microsoft
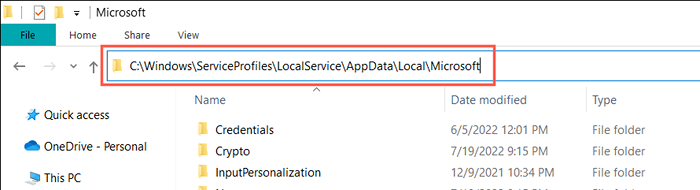
2. Klicken Sie mit der rechten Maustaste auf den NGC-Ordner und wählen Sie Eigenschaften aus.
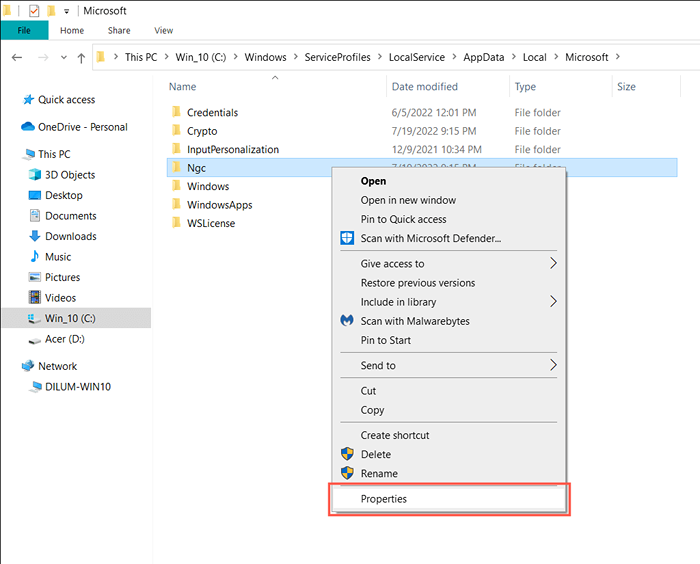
3. Wechseln Sie zur Registerkarte Sicherheit und wählen Sie Fortgeschrittene aus.
.
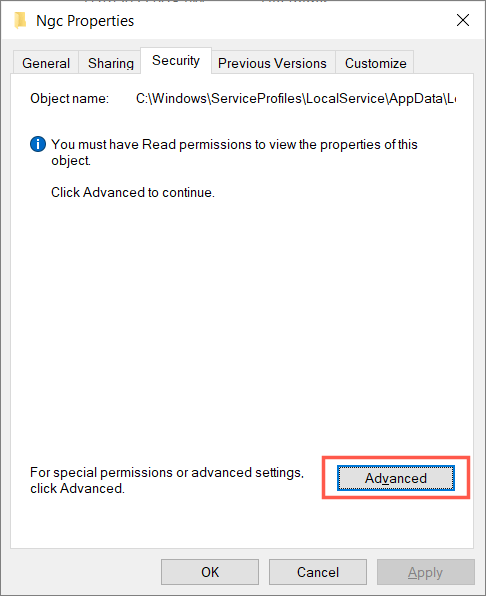
4. Wählen Sie Änderung neben dem Eigentümer.
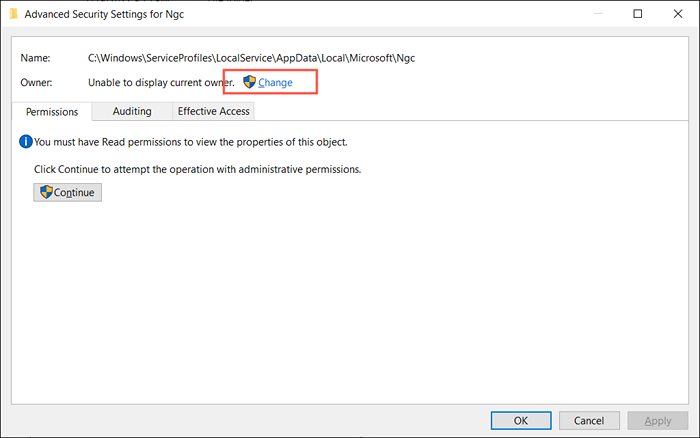
5. Geben Sie Ihren Windows -Benutzerkonto -Namen in das vakante Feld ein und wählen Sie OK.
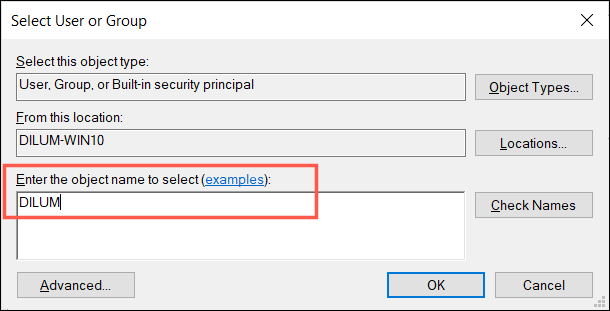
6. Aktivieren Sie das Kontrollkästchen neben den Eigentümern im Kontrollkästchen Subcontainer und Objekte und wählen Sie das Anwenden> OK aus.
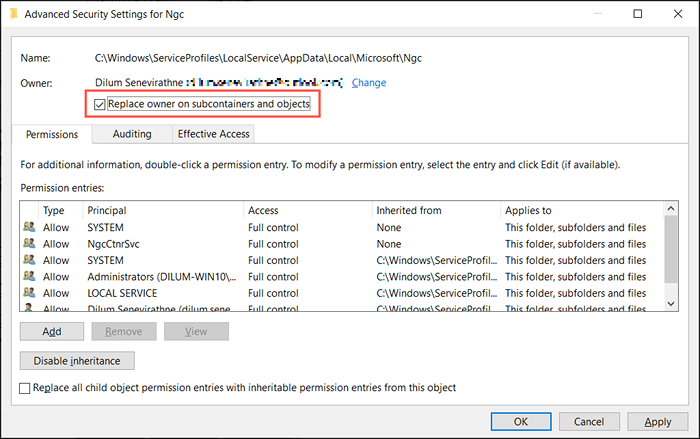
7. Wählen Sie Ja.
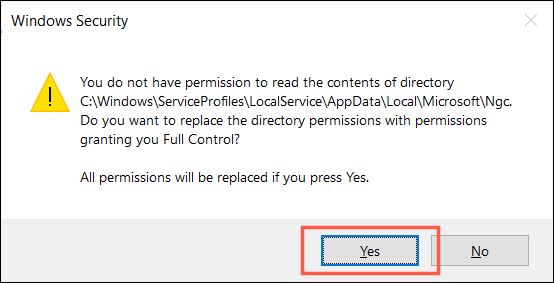
8. Öffnen Sie den NGC -Ordner und löschen Sie alle Inhalte innerhalb.
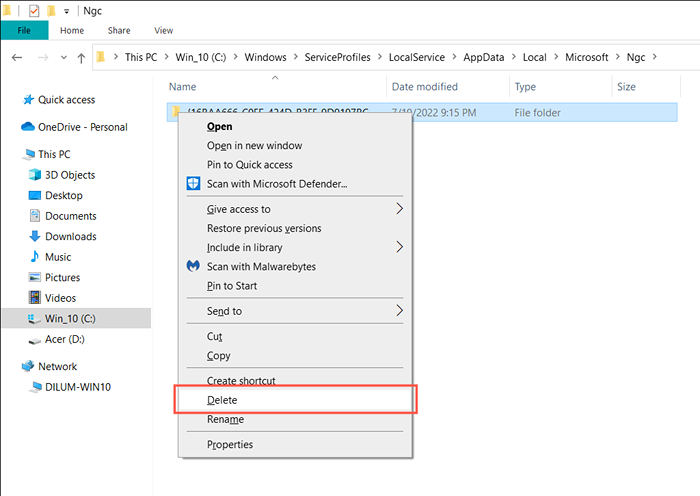
9. Starte deinen Computer neu.
Löschen Sie Brokerplugin- und CloudExperienceHost -Kontodaten
Entfernen Sie als Nächst. Das zu tun:
1. Öffnen Sie den Datei -Explorer und besuchen Sie die folgenden Standorte:
- %LocalAppdata%\ Pakete \ Microsoft.Aad.Brokerplugin_CW5N1H2TXYEWY \ AC \ Tokenbroker \ Accounts
- %LocalAppdata%\ Pakete \ Microsoft.Fenster.CloudExperiencehost_cw5n1h2txyewy \ ac \ tokenbroker \ Accounts
2. Löschen Sie alle Dateien in beiden Verzeichnissen.
3. Starten Sie Ihren PC neu und führen Sie den Microsoft Support and Recovery Assistant erneut aus.
- Führen Sie einen sauberen Stiefel durch
Clean Booting Windows verhindern Konflikte von Startprozessen von Drittanbietern während des Aktivierungsprozesses von Microsoft 365. Das zu tun:
1. Öffnen Sie eine Run -Box. Geben Sie dann MSConfig ein und wählen Sie OK.

2. Aktivieren Sie das Kontrollkästchen neben allen Microsoft -Diensten und wählen Sie alle deaktivieren.
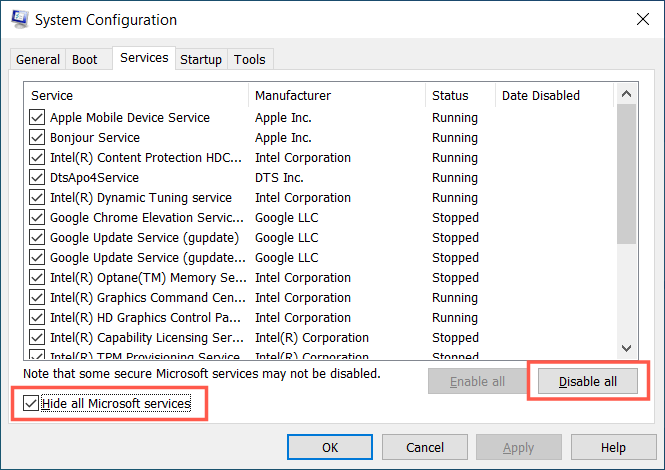
3. Wechseln Sie zur Registerkarte Start und wählen Sie den Task -Manager öffnen.
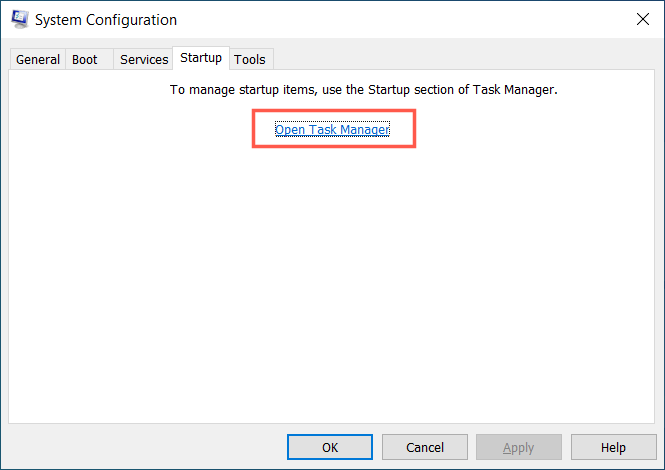
4. Deaktivieren Sie alle nicht-Mikrosoft-Prozesse.
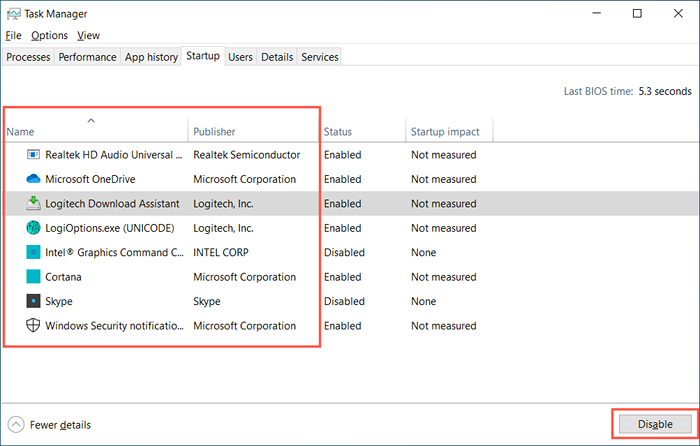
5. Starten Sie Ihren PC neu und aktivieren Sie Microsoft 365 erneut.
6. Aktivieren Sie die behinderten Dienste und Startup-Programme wieder.
Erstellen Sie ein neues Benutzerkonto in Windows
Die Korruption von Windows -Profilen ist ein weiterer plausibler Grund für TPM -Fehler. Versuchen Sie daher, Microsoft 365 in einem neuen Windows -Benutzerkonto einzurichten. Das zu tun:
1. Öffnen Sie die Einstellungs -App und wählen Sie Konten aus.
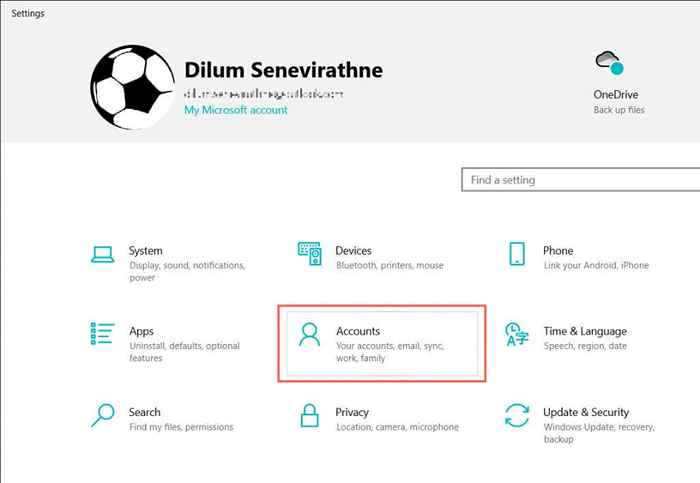
2. Wählen Sie Familie und andere Benutzer in der Seitenleiste der Einstellungen aus. Wählen Sie dann unter anderen Benutzern jemanden zu diesem PC hinzufügen.
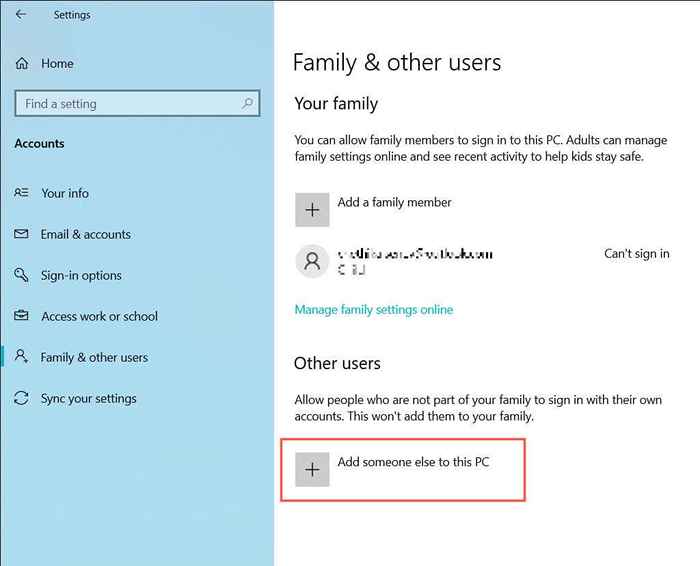
3. Wählen Sie, ich habe keine Anmeldeinformationen dieser Person> Fügen Sie einen Benutzer ohne Microsoft-Konto hinzu.
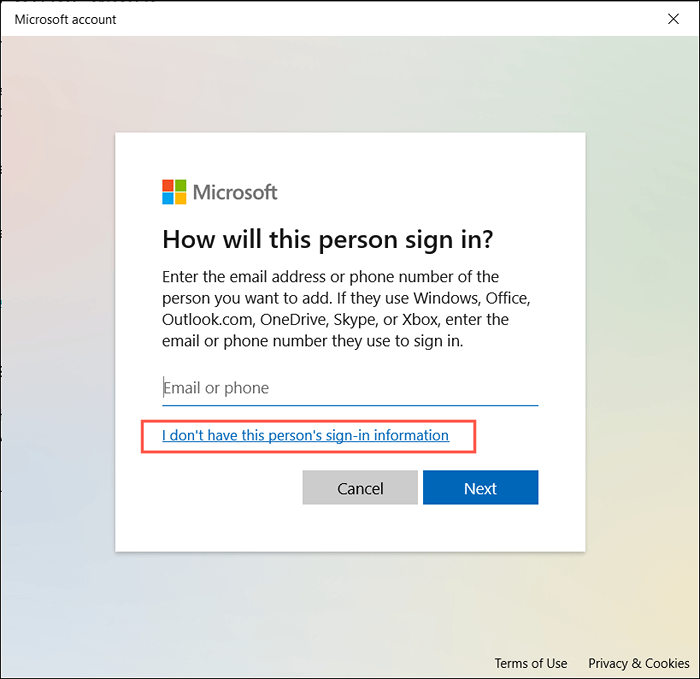
4. Fügen Sie einen Benutzernamen und ein Passwort ein und erstellen Sie ein neues lokales Konto.
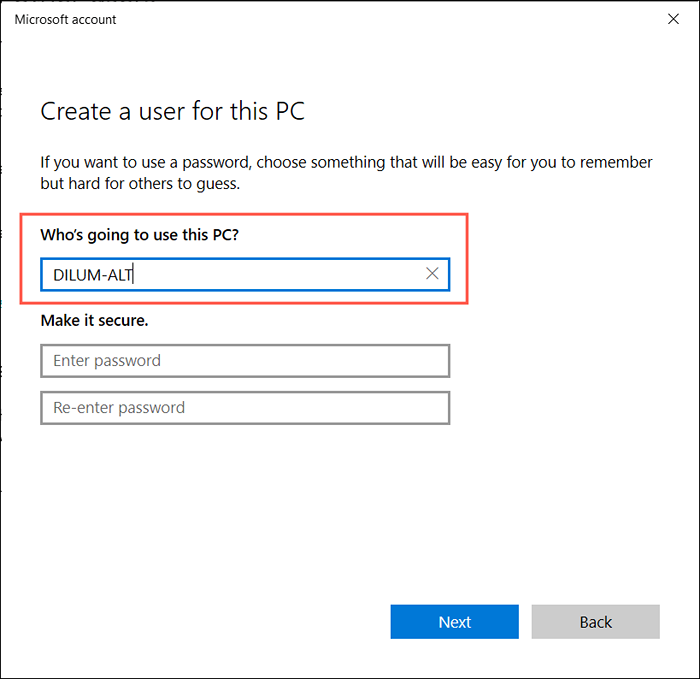
5. Melden Sie sich für das neue Konto an.

6. Installieren Sie Microsoft 365 und aktivieren Sie es. Wenn dies hilft, migrieren Sie Ihre Daten in das neue Konto und löschen Sie Ihr altes Profil.
Das vertrauenswürdige Plattformmodul hat festgestellt
Das "vertrauenswürdige Plattformmodul hat gestört" Fehler kann schwierig sein, um zu beheben. Nehmen Sie sich jedoch die Zeit, um sich durch die oben genannten Korrekturen zu arbeiten, und Sie sollten in der Lage sein, sie schließlich loszuwerden.
Wenn keine der oben genannten Korrekturen hilft, prüfen Sie, ob das BIOS oder UEFI ein Update benötigt. Wenn dies kein Problem ist, sollten Sie Windows in die Fabrikverwaltungen zurücksetzen.
- « Was ist der Microsoft Device Association Root Enumerator?
- Todoist vs. Microsoft, um das zu tun, welches für Sie geeignet ist »

