So reparieren Sie zu Twitch, der nicht den ganzen Bildschirm geht
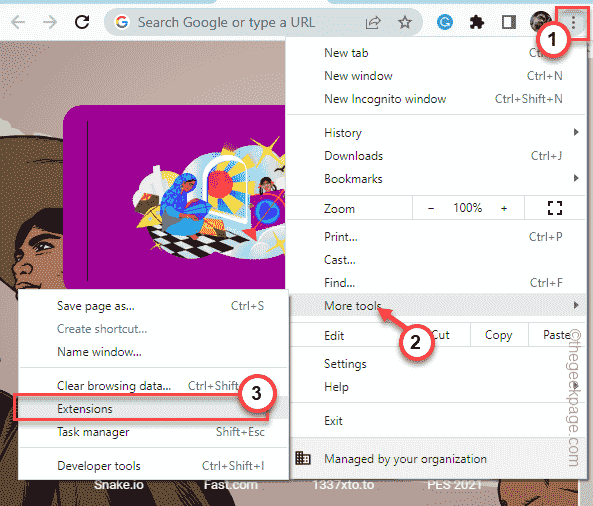
- 2068
- 369
- Aileen Dylus
Twitch-Streams sind die besten im Vollbildmodus, so dass alle anderen Ablenkungen dahinter bleiben. Aus irgendeinem Grund haben eine Handvoll Twitch -Benutzer jedoch ein Problem gemeldet, bei dem sie ihren Lieblingsschöpfer nicht streamen können. Einige Erweiterungen hauptsächlich Ad -Blocker -Erweiterungen können den Stream aus dem Vollbildmodus blockieren. Wenn Sie mit diesem Problem konfrontiert sind, führen Sie diese einfachen Korrekturen auf, um zu Twitch auf dem Vollbildmodus zu streamen.
Problemumgehungen -
1. Den Browser schließen und neu starten. Es kann ein einmaliger Fehler sein, der dieses Problem möglicherweise verursacht hat.
2. Öffnen Sie die Twitch -Website und drücken Sie die F11 Schlüssel zum Einstellen des Browsers im Vollbildmodus. Dies ist ein globaler Schalter, der in jedem Browser funktioniert und dieses Problem möglicherweise beheben kann.
3. Sie können eine neue Registerkarte "Incognito" erstellen und versuchen, Twitch im Vollbildmodus zu streamen.
Inhaltsverzeichnis
- Fix 1 - Deaktivieren Sie die Erweiterungen
- Fix 2 - Verwenden Sie den Theatermodus
- Fix 3 - Melden Sie sich an und melden Sie sich an, um zu Twitch
- Fix 4 - leerer Browser -Cache
- Fix 5 - andere Browser verwenden
- Fix 6 - Aktualisieren Sie die Grafiktreiber
Fix 1 - Deaktivieren Sie die Erweiterungen
Es gibt einige Erweiterungen, die den Stream tatsächlich daran hindern können.
1. Öffnen Sie Google Chrome, wenn Sie es noch nicht geöffnet haben.
2. Tippen Sie jetzt auf die Drei-Punkt Speisekarte (⋮) und klicken Sie auf “Weitere Werkzeuge>“.
3. Anschließend klicken Sie auf ““Erweiterungen”Aus dem folgenden Menü, um auf die Seite Erweiterungen zuzugreifen.
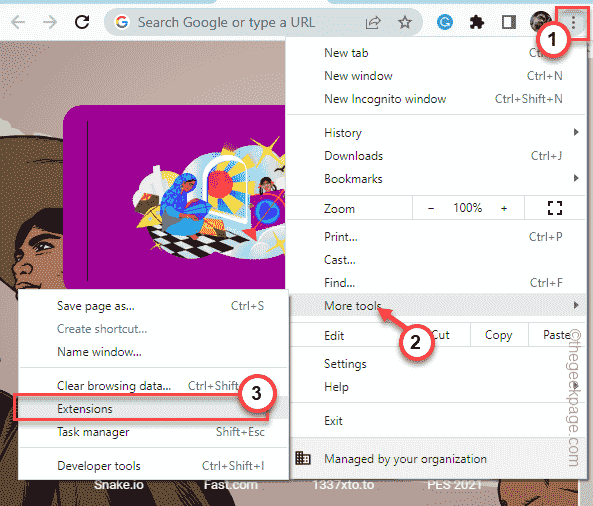
4. Auf dieser Seite finden Sie alle Erweiterungen, die Sie auf Chrome installiert haben.
5. Jetzt deaktivieren einzeln alle Erweiterungen. Stellen Sie sicher, dass Sie alle Adblocker -Erweiterungen ausgeschaltet haben.
[Mutiple -Benutzer haben auch die gemeldet BTTV -Erweiterung der Hauptschuldige sein. ]
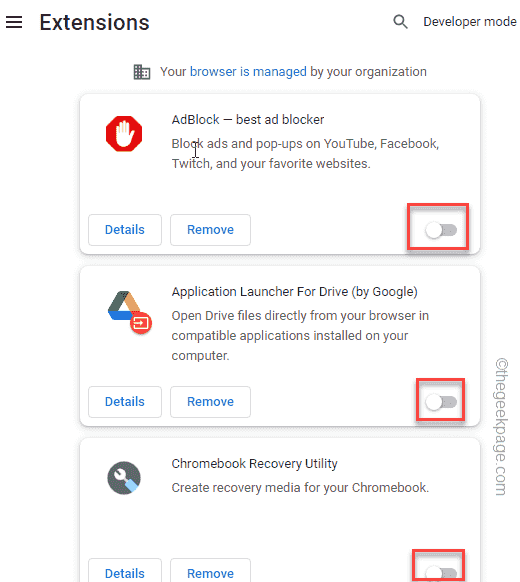
Öffnen Sie anschließend einen neuen Registerkarte Ihres Browsers und streamen Ihren Lieblings -Twitch -Stream. Versuchen Sie, dies in den Full-Screen-Modus und den Test zu setzen.
Fix 2 - Verwenden Sie den Theatermodus
Es gibt eine weitere Problemumgehung, in der Sie den Stream in den Theatermodus einfügen und dann in den Vollbildmodus einstellen können.
1. Twitch starten.
2. Tippen Sie nun auf den Stream, den Sie sehen möchten. Klicken Sie dann auf ““Theatermodus”Symbol an der unteren Ecke, um es in den Theatermodus zu setzen.
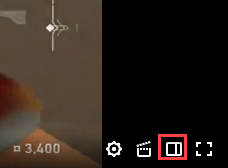
Dadurch wird der Stream in fast Vollbildmodus gestellt. Sie können auch die Chatbox minimieren.
3. Danach können Sie entweder Doppelklick Auf dem Stream, um in den Vollbildmodus zu wechseln oder auf die Vollbildschalter das zu tun.
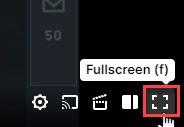
Das Twitch-Video sollte jetzt im Vollbildmodus streamen. Wenn das Problem noch vorhanden ist, gehen Sie für die nächste Lösung.
Fix 3 - Melden Sie sich an und melden Sie sich an, um zu Twitch
Einige Benutzer haben gesehen, dass sich das Anmeldung von Zuckungen und Anmeldung wieder in.
1. Öffnen Sie die Twitch -Website.
2. Auf der Twitch-Webseite sehen Sie Ihr Kontosymbol in der rechten Ecke.
3. Klicken Sie nun auf die “Ausloggen”Sie sich von Ihrem Konto abmelden.
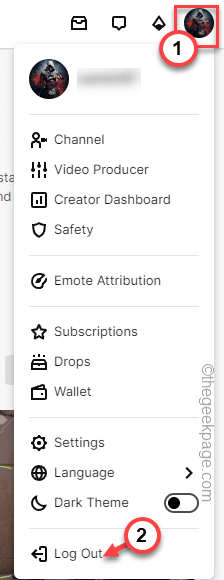
Dadurch werden Sie aus der Twitch -App ausgewählt. Sobald Sie sich angemeldet haben, können Sie wieder nachgeben.
Sie sollten von Zuckungen abgemeldet werden.
4. Jetzt müssen Sie mit der rechten Maustaste auf das Windows-Symbol klicken und auf das "tippen"Schalten oder abmelden" Möglichkeit.
5. Wählen "Neu startenUm das System neu zu starten.
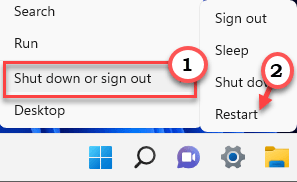
Nachdem Sie die Maschine neu gestartet haben, öffnen Sie den Browser.
6. Klicken Sie nun auf Twitch.
7. Sie können sich problemlos bei Ihrem Twitch -Konto anmelden.
8. Um das zu tun, tippen Sie einfach “Anmeldung“.
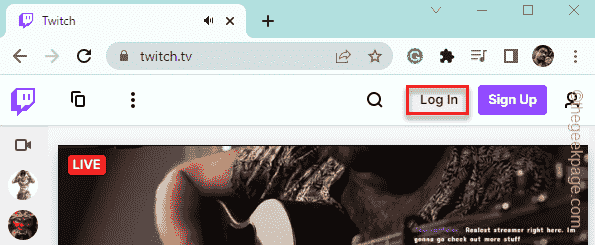
9. Geben Sie nun Ihre Twitch -Anmeldeinformationen im Benutzernamen- und Passwortbox ein. Normalerweise werden diese Informationen in Ihrem Browser gespeichert. Sie haben dies möglicherweise nicht manuell eingeben.
10. Klopfen "Anmeldung“.
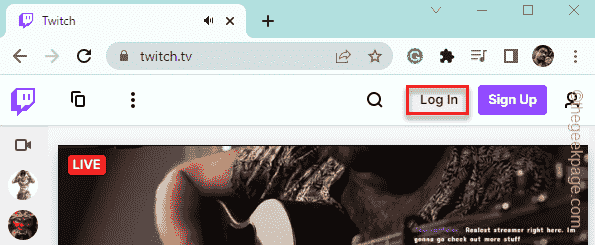
Ein Sicherheitscode wird an Ihre registrierte E -Mail -ID/Mobile gesendet.
Sie müssen diesen Code auf der Twitch -Anmeldeseite eingeben und sollten gut gehen können!
Sobald Sie sich bei Twitch angemeldet haben, versuchen Sie, Ihren Lieblingsschöpfer zu streamen und ihn in den Vollbildmodus zu setzen.
Fix 4 - leerer Browser -Cache
Reinigen Sie den Browser -Cache und testen Sie, ob dies funktioniert.
1. Manchmal können die vorhandenen korrupten Chromdateien dieses Problem verursachen.
2. In Google Chrome können Sie die drücken Strg+Verschiebung+Löschen Schlüssel zusammen oder tippen Sie auf die Drei-Punkt Menü und tippen “Weitere Werkzeuge>Und tippen Sie auf “Browserdaten löschen" Möglichkeit.
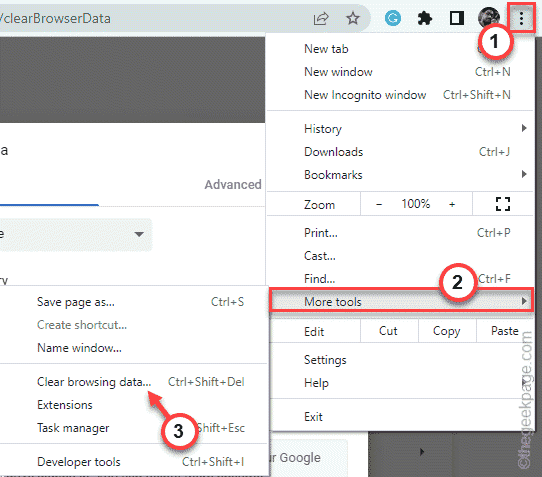
3. Klicken Sie nun auf den Zeitbereich "Zeitbereich" und wählen Sie "Alle Zeit”Aus der Dropdown.
6. Stellen Sie sicher, dass Sie haben überprüft diese Optionen -
Durchsuchen von Cookies und anderen Site -Daten zwischengespeicherten Bilder und Dateien
7. Nur, tippen Sie “Daten löschenUm alle beschädigten Dateien zu entfernen.
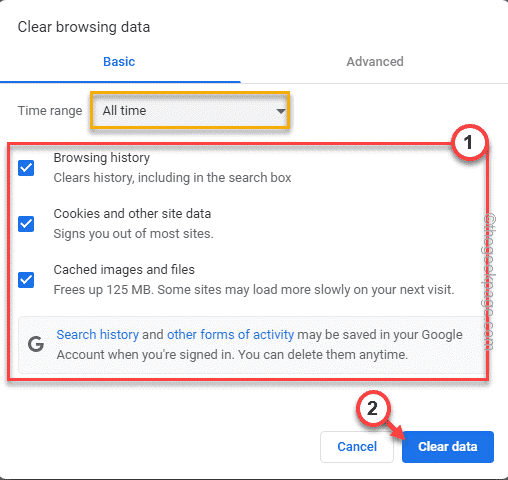
Öffnen Sie nach Abschluss des Vorgangs eine neue Registerkarte und starten Sie von dort zu Twitch.
Fix 5 - andere Browser verwenden
Sie können andere Browser verwenden, wenn der aktuelle nicht den Stream im Vollbildmodus zulässt.
Sie können Edge, Opera oder Firefox verwenden, um zu Twitch auf Ihrem System zu streamen.
Fix 6 - Aktualisieren Sie die Grafiktreiber
Stellen Sie sicher, dass Ihr System über den neuesten Grafik -Treiber installiert ist.
1. In der Mitte der Taskleiste rechtzeitig die richtige ⊞ Symbol und tippen Sie auf die “Gerätemanager”Zu den Geräte -Manager -Einstellungen zugreifen.
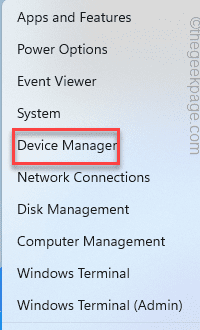
2. Sie können auf “klicken“Anzeigeadapter“.
4. Jetzt können Sie mit der rechten Maustaste auf den dedizierten Grafikkartentreiber klicken und tippen “Treiber aktualisieren“.
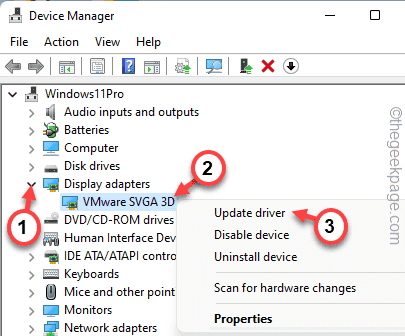
5. Jetzt können Sie klicken “Suchen Sie automatisch nach den Treibern“.
Lassen Sie Windows ein wenig den besten Treiber scannen und automatisch installieren.
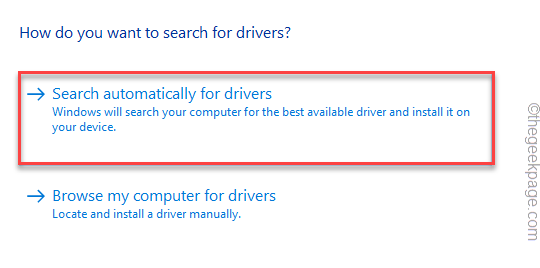
Lassen Sie Windows die neueste Version der Grafikkarte erkennen und installieren.
Alles schließen und Neustart das System kurz danach.
Starten Sie den Browser und testen Sie, ob er den Grafik -Treiber erkennt oder nicht.
NOTIZ -
Wenn Sie einen Laptop/PC mit einer dedizierten Grafikkarte wie NVIDIA -Karten haben, können Sie die neueste Version des Treibers herunterladen und manuell installieren. Sie können die Nvidia Geforce Experience -App dazu verwenden.
- « So lösen Sie PowerPoint können das Problem der Audiodatei nicht abspielen
- Wie Sie Google Sheets zu Excel verbinden und synchronisieren können »

