So reparieren Sie Two-Finger-Schriftrolle, die unter Windows 10 nicht funktioniert

- 686
- 184
- Matteo Möllinger
Neue Windows 10-Laptops werden mit einer Präzisions-Touchpad-Unterstützung geliefert, einschließlich der Scrollen mit zwei Fingern, mit denen Sie den Bildlaufprozess steuern, die Navigationsgeschwindigkeiten verbessern und die Produktivität verbessern können.
Wenn Sie an Ihrem Laptop wischen und die Two-Finger-Schriftrolle nicht funktioniert, enthält diese Anleitung einige Korrekturen, die Sie versuchen können, die Two-Finger-Scroll-Funktion erneut zum Laufen zu bringen.
Inhaltsverzeichnis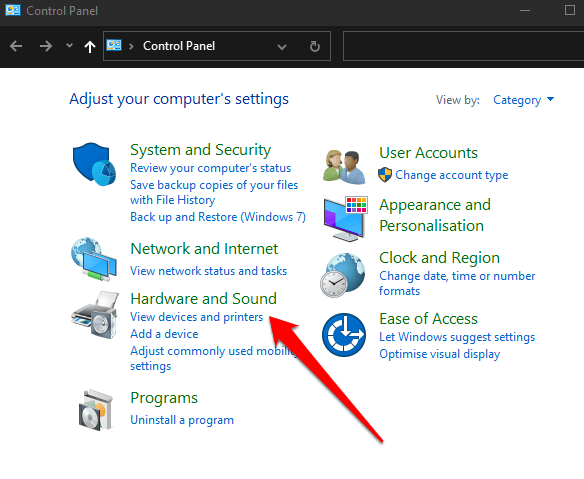
- Als nächstes wählen Sie Maus unter dem Geräte Abschnitt.
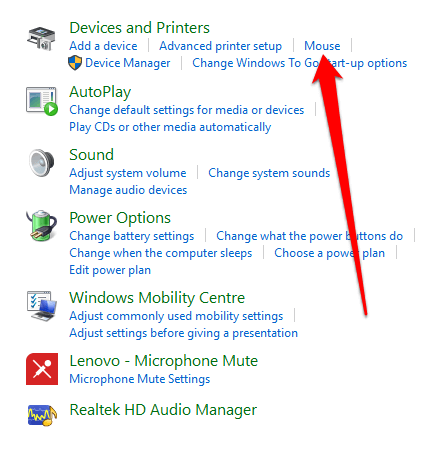
- Wähle aus Geräteeinstellungen Tab und Highlight Synaptics Touchpad. Wenn Sie einen Lenovo ThinkPad -Laptop verwenden, gehen Sie zum ThinkPad Tab.
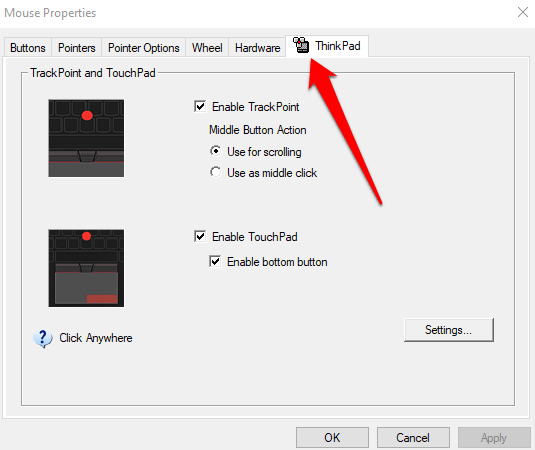
- Wähle aus Einstellungen Taste.
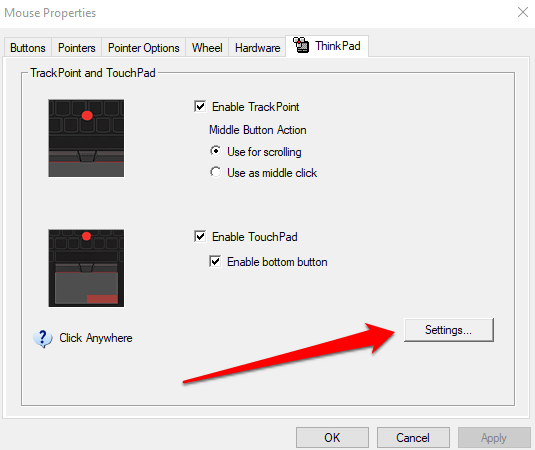
- Erweitere das Multifinger -Gesten Option und wählen Sie das Kontrollkästchen neben Zwei-Finger-Scrollen. Aktivieren Sie für Lenovo ThinkPad Laptop das Kontrollkästchen unter dem Scrollen Abschnitt.
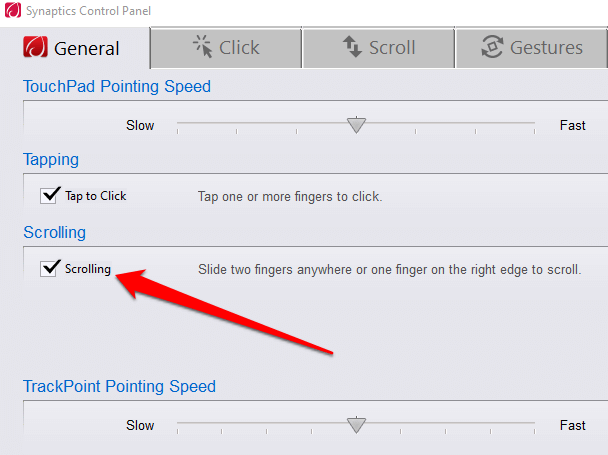
- Wählen Anwenden oder OK Um das Scrollen von Zwei-Fingern zu ermöglichen.
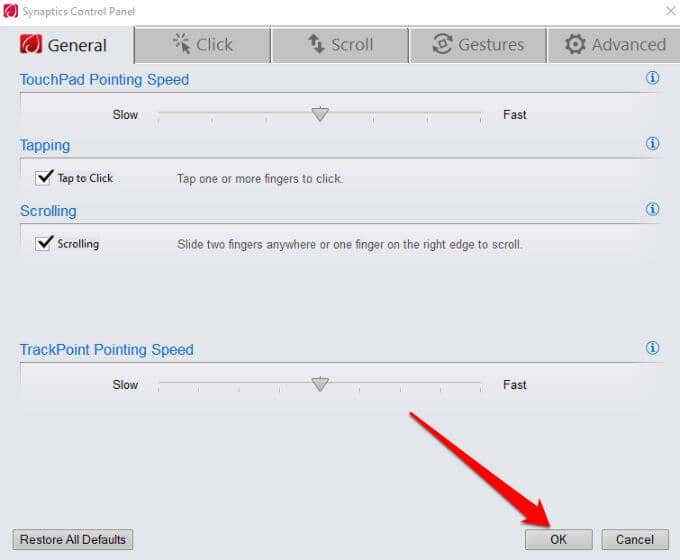
2. So schalten Sie mit der Einstellungs-App die Scrollen mit zwei Fingern ein
Sie können das Scrollen von Two-Finger in Windows 10 über die Einstellungs-App auf einem Laptop auch aktivieren.
- Wählen Start (Windows -Symbol) > Einstellungen (Zahnrad-Symbol) > Geräte.
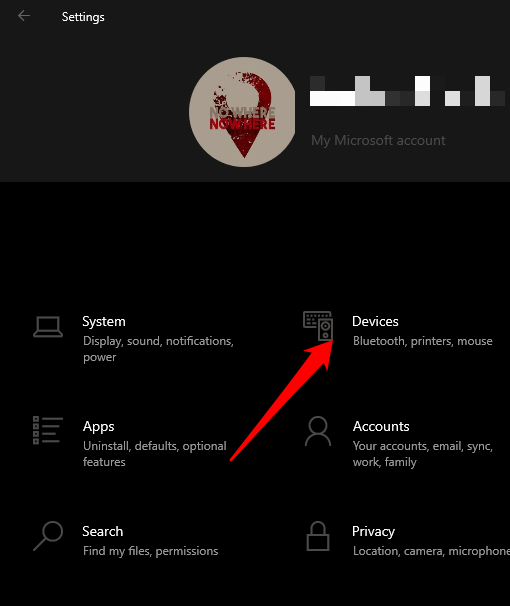
- Wählen Touchpad links, um die Touchpad -Einstellungen zu öffnen.
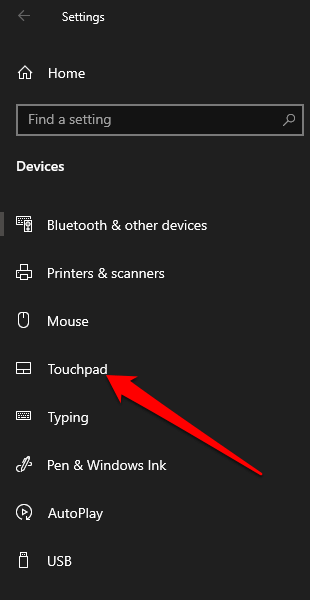
- Sie werden in den Windows 10 -Touchpad -Einstellungen viele Optionen sehen. Wenn Ihr Laptop beispielsweise eine präzisen Touchpad -Unterstützung hat, können Sie mehrere zu verwendende Gesten freischalten.
Notiz: Überprüfen Sie die Oberseite des Touchpad -Fensters, um zu bestätigen, ob Ihr Laptop ein Präzisions -Touchpad unterstützt. Wenn Sie die Wörter sehen, „Ihr PC hat ein Präzisions -Touchpad“, bedeutet dies, dass Ihr Computer die Funktion unterstützt und Sie die Touchpad -Gesten anpassen können.
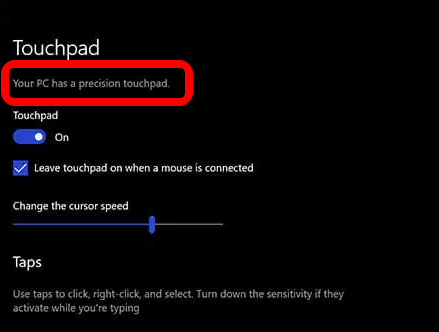
- Lokalisieren Scrollen und zoomen und wählen Sie dann die aus Ziehen Sie zwei Finger zum Scrollen Box, um die Zwei-Finger-Scrolling-Funktion zu aktivieren.
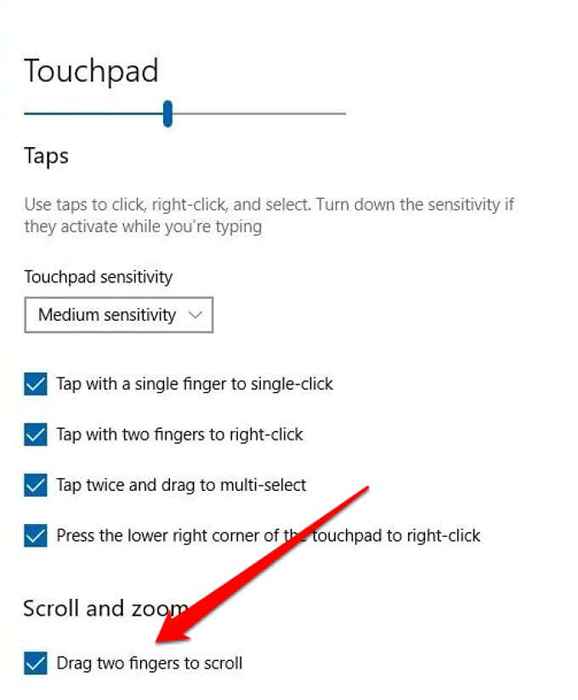
Notiz: Sie können das Scrollen von Two-Finger auf Ihrem Laptop anpassen, indem Sie die Richtung einstellen, in der die Seite scrollt, während Sie streichen. Wähle aus Scrollenrichtung Box und setzen.
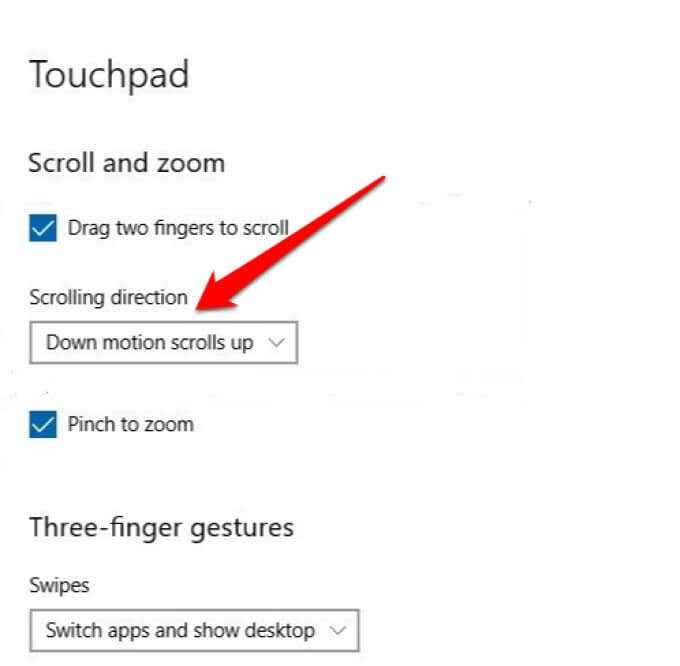
3. Aktualisieren, installieren oder rollback Touchpad -Treiber
Wenn der Touchpad-Treiber veraltet ist oder nicht richtig installiert ist, kann dies beeinflussen, wie Zwei-Finger-Scroll funktioniert. Um das Problem zu beheben, können Sie den Touchpad -Treiber aktualisieren, neu installieren oder zurückführen und dann überprüfen, ob die Funktion wieder ordnungsgemäß funktioniert.
Im Folgenden zeigen wir Ihnen, wie Sie den Treiber automatisch mit Windows aktualisieren. Dies ist jedoch möglicherweise nicht immer die beste Version des Treibers. Es ist eine gute Idee, auf die Website des Herstellers zu gehen und den neuesten Touchpad -Treiber manuell herunterzuladen.
Um den Touchpad -Treiber neu zu installieren:
- Rechtsklick Start > Gerätemanager.
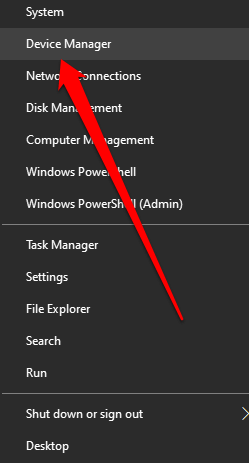
- Wählen Mäuse und andere Zeigengeräte Um die Kategorie zu erweitern. Klicken Sie mit der rechten Maustaste auf Ihr Touchpad und wählen Sie Deinstallieren Gerät.
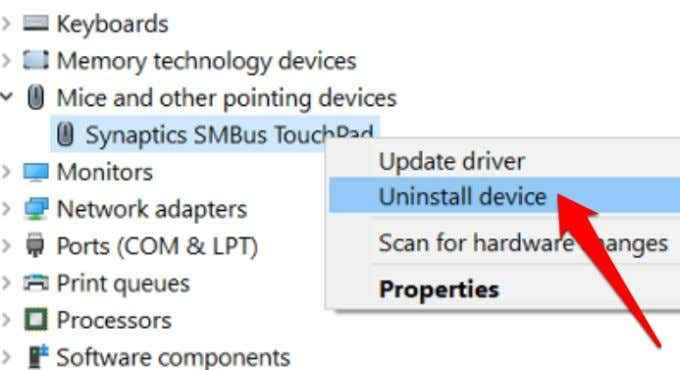
- Überprüfen Sie als nächstes die Löschen Sie die Treibersoftware für dieses Gerät Kontrollkästchen und dann auswählen Deinstallieren.
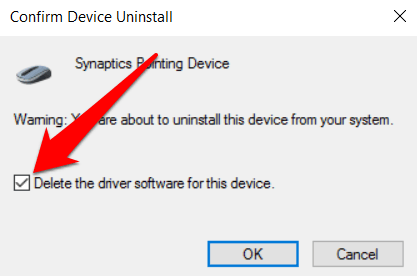
- Starten Sie Ihren Computer neu und Windows aktualisieren den Touchpad -Treiber automatisch. Wenn Windows den Treiber nicht installiert hat, klicken Sie mit der rechten Maustaste Start > Gerätemanager, Klicken Sie mit der rechten Maustaste auf Ihren PC-Namen und wählen Sie Scannen nach Hardwareänderungen Fehlende Treiber zu erkennen und zu installieren.
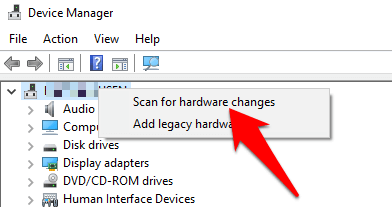
So aktualisieren Sie die Touchpad -Treiber:
- Rechtsklick Start > Gerätemanager > Mäuse und andere Zeigevorrichtungens Kategorie, um es zu erweitern.
- Rechtsklick Touchpad > Treiber aktualisieren.
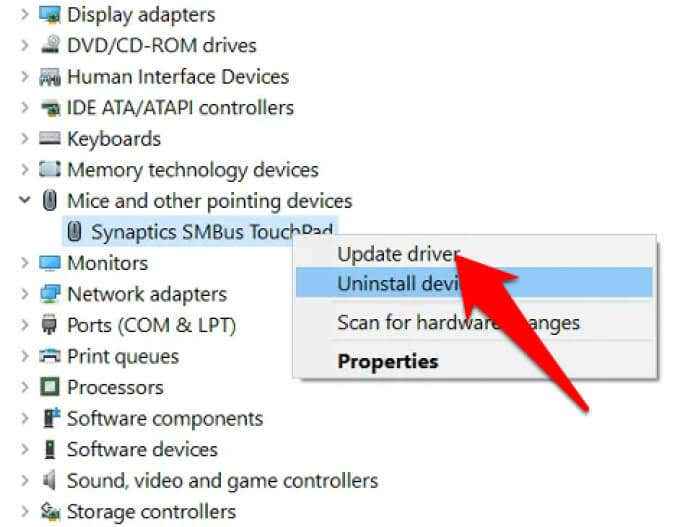
- Wählen Suchen Sie automatisch oder aktualisiert die Treibersoftware So können Windows im Internet oder Ihren Computer nach der neuesten Treibersoftware für Ihr Touchpad suchen.
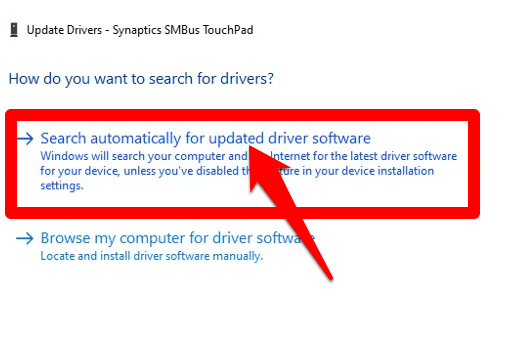
Wenn Sie den Fahrer manuell heruntergeladen haben, können Sie auch auswählen Durchsuchen Sie meinen Computer nach Treibersoftware und wählen Sie die Treiberdatei. Wenn die Aktualisierung des Touchpad-Treibers nicht dazu beigetragen hat, dass das Zwei-Finger-Scroll auf Ihrem Laptop nicht auflöst, können Sie den Touchpad-Treiber zurückrollen.
Diese Methode deinstalliert den aktuell installierten Touchpad -Treiber und installiert dann den Treiber, der zuvor dort war. Sie können dies verwenden, wenn der neuere Fahrer nicht richtig funktioniert.
Um den Touchpad -Treiber zurückzurollen:
- Offen Gerätemanager > Mäuse und andere Zeigengeräte.
- Rechtsklick Touchpad und auswählen Eigenschaften.
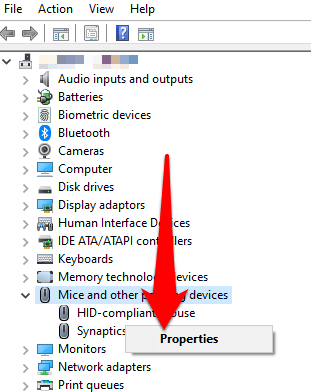
- Wähle aus Treiber Registerkarte und dann auswählen Rollen Sie den Fahrer zurück.
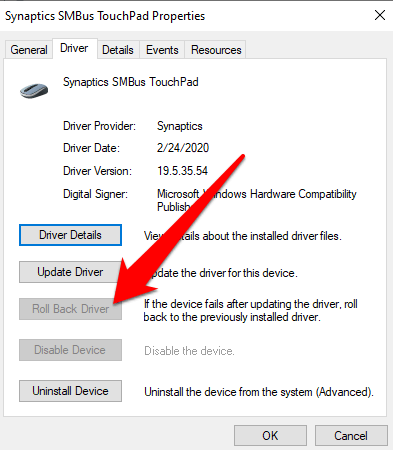
Notiz: Wenn der Roll -Back -Treiberknopf ausgegraut oder nicht verfügbar ist, bedeutet dies, dass die vorherige Treiberversion für Ihr Touchpad nicht installiert ist.
4. Wechseln Sie den Mauszeiger
Der Mauszeiger reflektiert die Bewegungen Ihrer Maus-, Touchpad- oder Zeigungsvorrichtung. In einigen Fällen hilft das Ändern des Mauszeigers bei der Behebung der Zwei-Finger-Scroll-Funktion, wenn er nicht funktioniert.
- Typ Maus im Suchfeld und auswählen Mauseinstellungen oder Ändern Sie Ihre Mauseinstellungen. Alternativ können Sie die Mauseinstellungen öffnen, indem Sie zu gehen Start > Einstellungen > Maus & Touchpad.
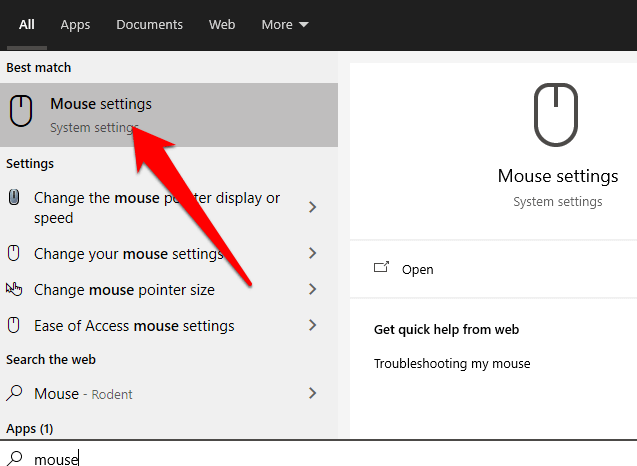
- Wählen Zusätzliche Mausoptionen Im Fenster der Mauseinstellungen.
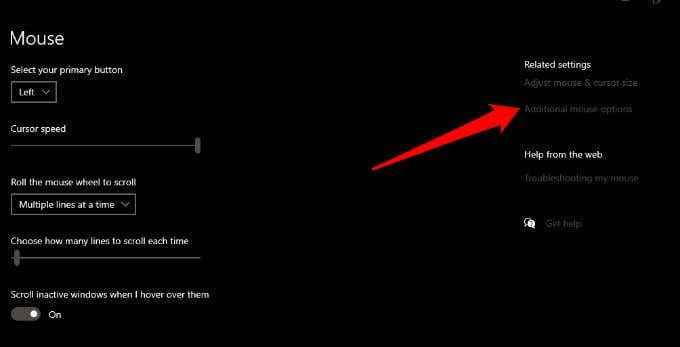
- Wählen Sie als nächstes die aus Zeiger Tab.
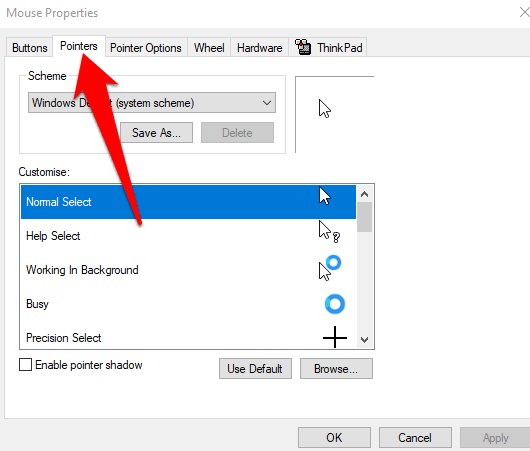
- Unter Planen, wählen Windows Standard (Systemschema) und dann auswählen Anwenden Um Ihre Änderungen zu speichern. Sobald er fertig ist, überprüfen Sie die Zwei-Finger-Scroll erneut.
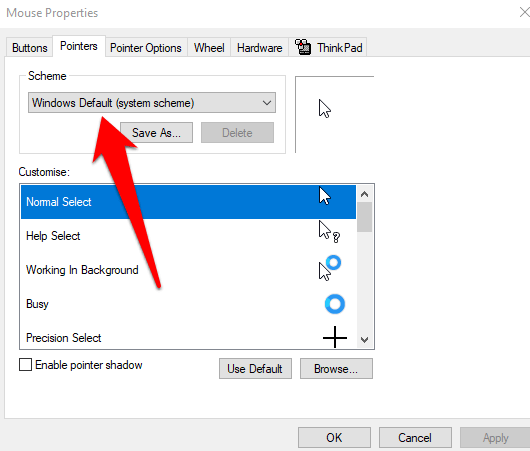
5. Bearbeiten Sie die Windows -Registrierung
Wenn Sie die oben genannten Fixes und Ihre Zwei-Finger-Scrolling-Funktion immer noch nicht funktionieren, können Sie einen Windows-Registrierungsschlüssel bearbeiten, um das Problem zu beheben.
Notiz: Sicherung Ihrer Registrierung, bevor Sie die folgenden Schritte verwenden, da ein kleiner Fehler das System Ihres Computers beschädigen kann.
- Rechtsklick Start > Laufen.
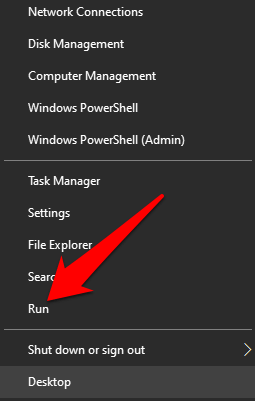
- Typ reflikt im Laufen Dialogfeld und drücken Sie Eingeben oder auswählen OK.
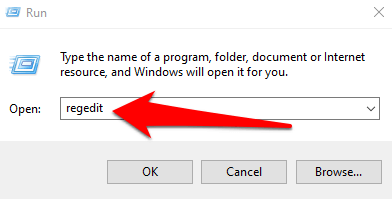
- Navigieren zu HKEY_CURRENT_USER \ Software \ Synaptics \ Syntp \ Ihr Touch Padname
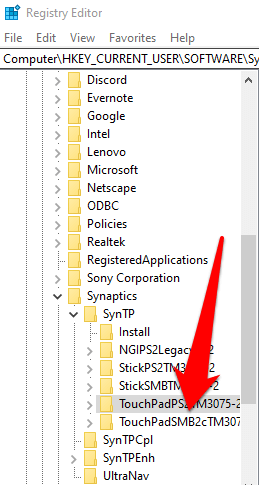
- Doppelklicken Sie auf die 2FingertAppluginid Und 3fingertAppluginid Schlüssel und prüfen, ob die Messwert Feld ist leer.
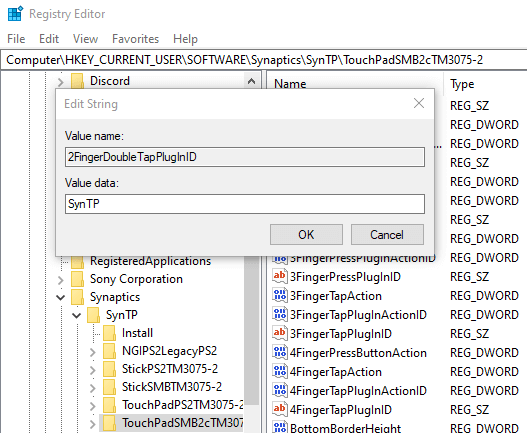
- Stellen Sie als Nächstes die folgenden Werte in jedem dieser Felder fest:
- Multifingertapflags: 2 oder 3
- 2FingerTapaction: 2 (mit der rechten Maustaste klicken) oder 4 (Mittelklick-Arbeit)
- 3fingertAppluginactionID: 0
- 3fingertapaction: 4
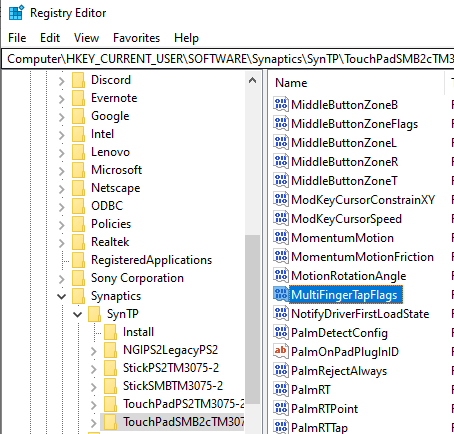
- Beenden Sie die Windows-Registrierung, starten Sie Ihren Computer neu und prüfen Sie, ob Two-Finger-Scroll erneut funktioniert.
6. Aktivieren Sie die API von Touch Events
Wenn die Finger-Scroll-Funktion bei der Verwendung des Chrome-Browsers nicht funktioniert.
- Typ Chrom: // Flags/ In der Chrom -Browser -Adressleiste.

- Suchen nach Berührungsereignisse API im Suchflaggen Feld.
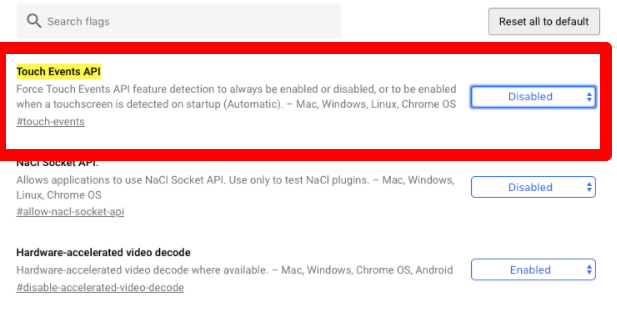
- Wählen Sie das Dropdown-Menü rechts neben dem aus Berührungsereignisse API Option und auswählen Ermöglicht.

- Starten Sie Chrome neu und versuchen Sie erneut, Two-Finger-Scrollen zu verwenden.
Mach mehr mit deinem Touchpad
Das Touchpad Ihres Laptops verfügt über eine Fülle von Einstellungen, die Sie anpassen können, um Ihnen dabei zu helfen. Nachdem Sie jetzt wieder mit zwei Fingern arbeiten lassen, lernen Sie alle Tastaturverknüpfungen in Windows 10, die Sie verwenden können, wenn Ihr Touchpad Ihnen versagt?
Versuchte alles oben, aber immer noch kein Glück? Erzählen Sie uns in einem Kommentar davon und wir werden versuchen, zu helfen.
- « Was ist Hardwarebeschleunigung und wie ist es nützlich??
- Das beste Blog -Schreibformat, um Ihre Punkte zu vermitteln »

