So beheben
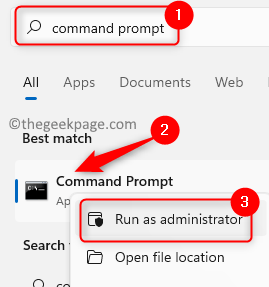
- 4888
- 891
- Aileen Dylus
In Windows hat jeder Benutzer des Systems möglicherweise keine Zugriffsberechtigungen für die Dateien und Ordner. Nur der Eigentümer der Datei/des Ordners verfügt über die Erlaubnis, die Zugriffsrechte zu ändern. Es wurde festgestellt, dass wenn ein Benutzer versucht, das Eigentum einer Datei/einen Ordner zu ändern, eine Fehlermeldung angegeben Der aktuelle Eigentümer kann nicht angezeigt werden wird gegen die gesehen Eigentümer Name in der Erweiterte Sicherheitseinstellungen Fenster.
Mögliche Gründe für diesen Fehler sind
- Sperrdatei/Ordner gesperrt
- Dateien werden ohne Besitzer beschädigt
- Keine Zugriffsrechte für den Benutzer
- Deaktiviertes Administratorkonto
Wenn Sie dieses Problem für eine bestimmte Datei/einen bestimmten Ordner konfrontiert sind, befinden Sie sich im richtigen Beitrag. In diesem Artikel finden Sie einige Strategien, mit denen Sie diesen Fehler auf Ihrem Windows -PC beheben können.
Inhaltsverzeichnis
- Fix 1 - Überprüfen Sie die Fehlersystemfehler mithilfe von CHKDSK
- Fix 2 - BOOT PC im diagnostischen Start
- Fix 3 - Zugriff auf authentifizierte Benutzer ermöglichen
- Fix 4 - Ordner Lock -Software deinstallieren (falls zutreffend)
- Fix 5 - Aktivieren Sie ein integriertes Administratorkonto
- Beheben Sie 6 - Gewähren Sie allen Administratoren das Eigentum Datei/Ordner
Fix 1 - Überprüfen Sie die Fehlersystemfehler mithilfe von CHKDSK
1. Drücken Sie die Fenster Schlüssel und Typ Eingabeaufforderung im Suchfeld.
2. Rechtsklick An Eingabeaufforderung im Suchergebnis und auswählen Als Administrator ausführen.
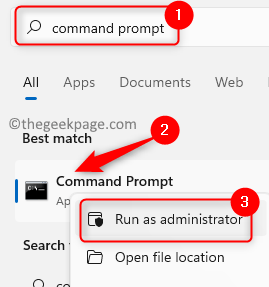
3. Geben Sie hier die ein CD Der Befehl unten mit dem Pfad der problematischen Datei oder des Ordners und führen Sie sie aus.
CD -Pfad des problematischen Ordners oder der Datei
Notiz: Geben Sie den genauen Pfad des Problems verursachen, zum Beispiel C: \ Benutzer \ pramod \ Dokumente
4. Jetzt werden Sie in dem Ordner sein, der dieses Problem verursacht. Führen Sie den folgenden Befehl aus.
chkdsk /f
5. Wenn sich der Standort des Ordners im C -Laufwerk befindet, wird eine Nachricht angezeigt, in der gefragt wird, ob die Festplattenprüfung beim Start ausführt. Drücken Sie die Y Schlüssel und Hit Eingeben.
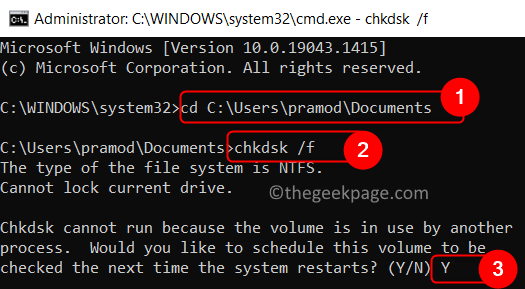
6. Ausfahrt Die Eingabeaufforderung und starten Sie den Computer neu.
7. Beim Start startet ein Scan, um alle beschädigten Dateien zu überprüfen und zu entfernen.
8. Überprüfen Sie nun, ob das Problem mit der Datei/dem Ordner behoben ist.
Fix 2 - BOOT PC im diagnostischen Start
1. Offen Laufen Dialog mit dem Windows und r Schlüsselkombination.
2. Typ msconfig um die zu sehen Systemkonfiguration Fenster.
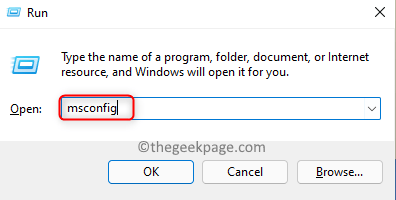
3. Wähle aus Allgemein Registerkarte und wählen Sie die Option Diagnostisches Startup.
4. Klicke auf Anwenden Um die Änderungen zu bestätigen.
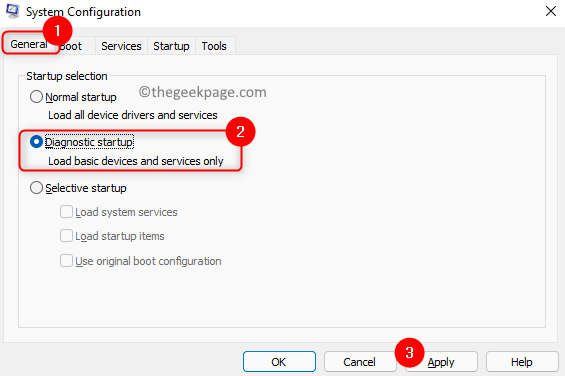
5. Wenn Sie aufgefordert werden, Ihr System neu zu starten, um die Änderungen anzuwenden, klicken Sie auf Neu starten So sofort das System neu starten. Wenn Sie es später manuell neu starten möchten, klicken Sie auf Ohne Neustart beenden.
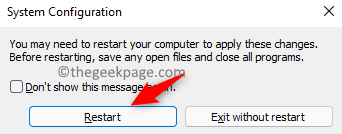
6. Sobald Sie wieder booten, öffnen Sie Laufen halte einfach die Windows und r Schlüssel zusammen.
7. Typ CMD und drücke Strg + Shift + Eingabetaste öffnen Eingabeaufforderung als Administrator.
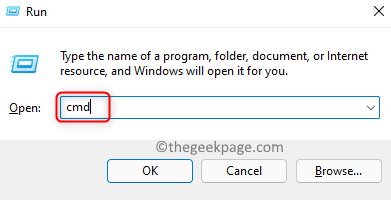
8. Geben Sie den folgenden Befehl ein und führen Sie ihn aus, um das versteckte Administratorkonto zu aktivieren.
Netto -Benutzeradministrator /aktiv: Ja

9. Kopieren Sie auch den unten angegebenen Befehl und fügen Sie sie ein, um das Kennwort für ein verstecktes Administratorkonto festzulegen
Netto -Benutzer "Administrator" "NewPassword"
10. Überprüfen Sie, ob Sie die Datei/den Ordner mit dem Erlaubnisproblem ändern können. Ihr Problem wird gelöst
11. Nach Abschluss der Änderungen offen Eingabeaufforderung als Administrator und deaktivieren Sie das versteckte Administratorkonto mit dem folgenden Befehl
Netto -Benutzeradministrator /aktiv: Nein
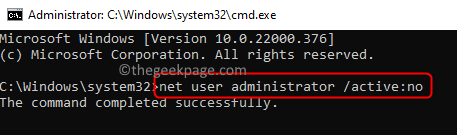
12. Drücken Sie Windows + r und offen Systemkonfiguration durch Eingabe msconfig.
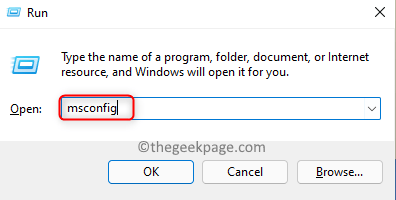
13. Klicken Sie auf die Option Normales Startup Auf der Registerkarte Allgemeiner.
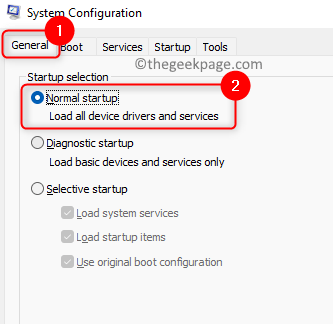
14. Klicke auf Anwenden.
15. Sie werden aufgefordert, neu zu starten, klicken Sie auf Neu starten. Jetzt startet Ihr System wieder im normalen Modus.
Fix 3 - Zugriff auf authentifizierte Benutzer ermöglichen
1. Gehen Sie zu der Datei oder dem Ordner, die dieses Problem für Sie anwirft.
2. Rechtsklick darauf und wählen Sie Eigenschaften.
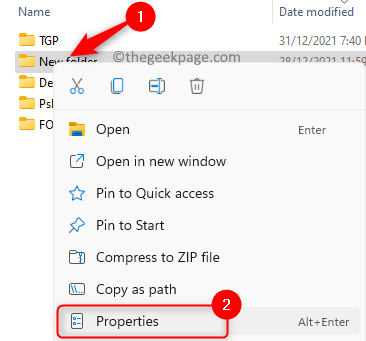
3. Gehe zum Sicherheit Tab.
4. Klick auf das Fortschrittlich Taste unten.
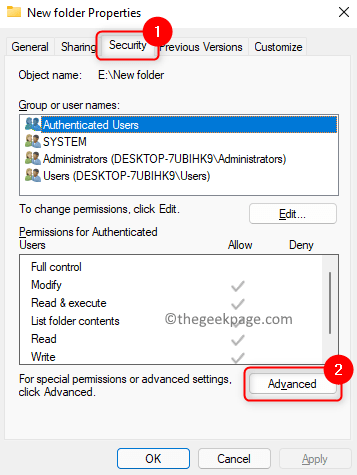
5. Sie werden das sehen Erweiterte Sicherheitseinstellungen Fenster für den Ordner. Klicken Sie hier auf die Ändern Link neben dem Eigentümer Name.
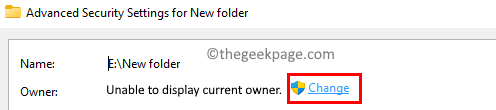
6. Im Wählen Sie Benutzer oder Gruppe aus Fenster, klicken Sie auf Fortschrittlich.
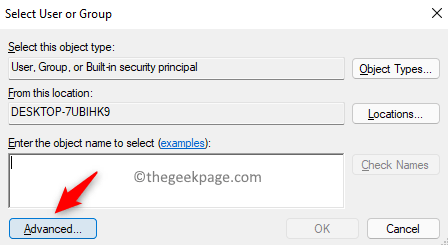
7. Klicken Sie im Fenster, das jetzt angezeigt wird Jetzt finden.
8. Sie werden unten eine Reihe von Suchergebnissen sehen. Wählen Sie das derzeit angemeldete Benutzerkonto aus der Liste aus.
9. Klicke auf OK.
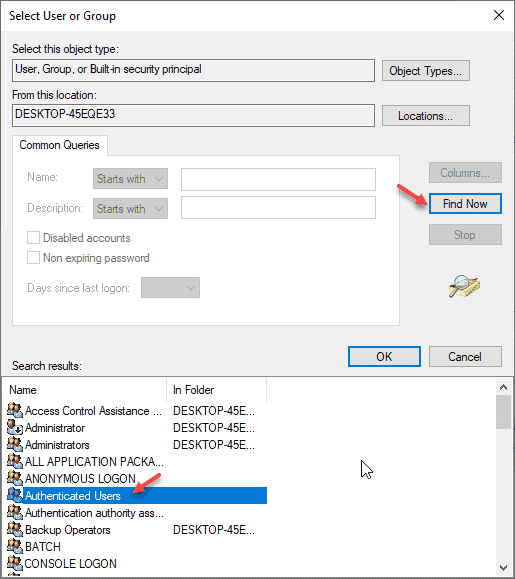 Authentifizierte Benutzer min
Authentifizierte Benutzer min 10. Im Wählen Sie Benutzer oder Gruppe aus Fenster sehen den ausgewählten Benutzer. Klicke auf OK.
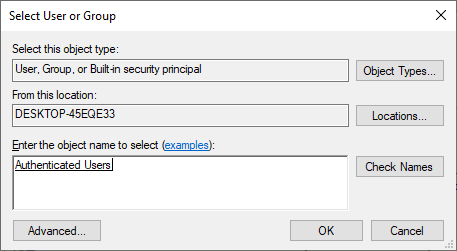 2023 01 13 16 16 01 min
2023 01 13 16 16 01 min 11. Im Erweiterte Sicherheitseinstellungen, Sie sehen den Namen des als nebenbei ausgewählten Benutzer Eigentümer.
12. Hier, überprüfen die Box mit der Option Ersetzen Sie den Eigentümer in Unterkontainern und Objekten.
13. Klicke auf Anwenden Um die Änderungen zu speichern.
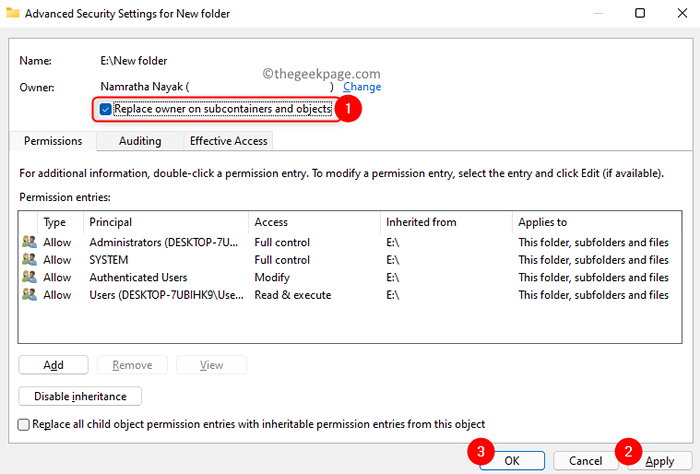
14. Im Sicherheitswarnfenster, in dem gefragt wird, ob Sie die Berechtigungen ersetzen möchten, klicken Sie auf Ja.
15. Klicke auf OK In der Windows -Sicherheitsinformationsnachricht heißt es, das Objekt zu schließen und wieder zu öffnen, um Berechtigungen anzuzeigen oder zu ändern.
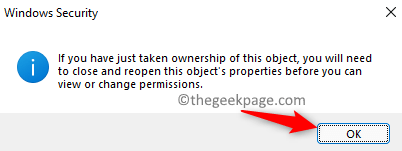
16. Schließe Erweitertes Sicherheitsfenster durch Klicken auf OK.
17. Öffne wieder die Erweiterte Sicherheitseinstellungen Fenster für die Datei/den Ordner verwenden Schritte 1 - 4 über.
18. Sie werden sehen, dass sich der aktuelle Eigentümer geändert hat und die Fehlermeldung nicht vorhanden ist.
Fix 4 - Ordner Lock -Software deinstallieren (falls zutreffend)
Es wurde berichtet, dass Benutzer, die dieses Problem hatten, danach beheben konnten Deinstallieren Die Ordnersperrsoftware, die sie zum Schutz der Dateien und Ordner verwendeten. Diese Software funktioniert so, dass andere Konten, die den PC verwenden.
Notiz: Wenn Sie keine solche Software verwenden, gehen Sie zu Fix 3.
1. Drücken Sie Windows + r öffnen Laufen.
2. Typ MS-Settings: AppsFeatures zu gehen zu Apps & Funktionen.
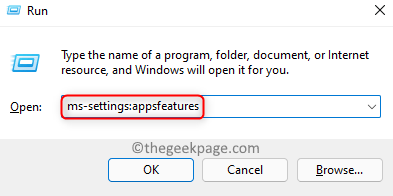
3. Klick auf das Drei vertikale Punkte in Verbindung mit Ordnersperrung oder eine solche Software installiert und wählen Deinstallieren.
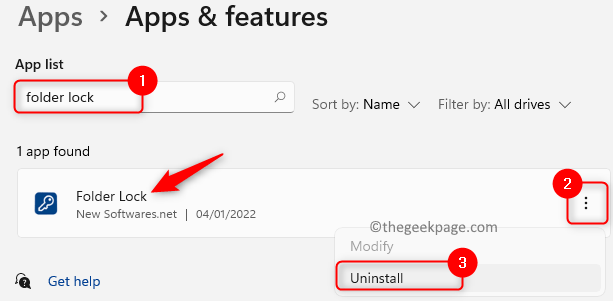
4. Warten Sie, bis der Deinstallationsprozess abgeschlossen ist.
5. Neu starten Ihr PC und prüfen Sie, ob Sie in der Lage sind, den Ordner oder die Datei zu übernehmen, die dieses Problem aufgeworfen hat.
Fix 5 - Aktivieren Sie ein integriertes Administratorkonto
1. Öffnen Laufen halte einfach die Windows und r Schlüssel zusammen.
2. Typ CMD und drücke Strg + Shift + Eingabetaste öffnen Eingabeaufforderung als Administrator.
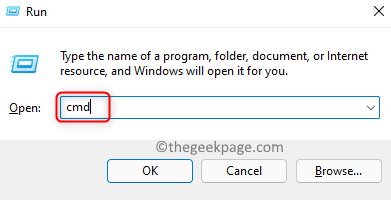
3. Geben Sie den folgenden Befehl ein und führen Sie ihn aus, um das versteckte Administratorkonto zu aktivieren.
Netto -Benutzeradministrator /aktiv: Ja

4. Sobald der Befehl ausgeführt wird, drücken Sie die Fenster Taste.
5. Klicken Sie auf Ihr Kontoprofilsymbol und wählen Sie die Option austragen sich abmelden.
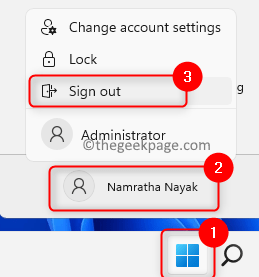
6. Sobald Sie den aktuellen Benutzer abgemeldet haben, klicken Sie auf den neuen Benutzer Administrator unten links auf dem Anmeldebildschirm.
7. Überprüfen Sie, ob das Problem mit der Datei/dem Ordner behoben ist.
Notiz: Wenn diese Fix das Problem für Sie gelöscht hat, öffnen Sie sich Eingabeaufforderung als Administrator wieder und Deaktivieren Sie das integrierte Administratorkonto Verwenden Sie den Befehl unten
Netto -Benutzeradministrator /aktiv: Nein
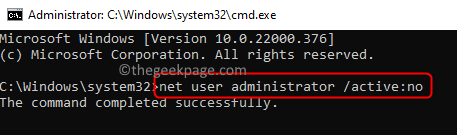
Neu starten Ihr PC oder melden Sie sich ab und kehren Sie zu Ihrem regulären Benutzerkonto zurück.
Wenn der Befehl das Problem nicht auflöst, Nutzen Sie den obigen Befehl nicht So deaktivieren Sie das Administratorkonto, da Sie es für das nächste Fix benötigen.
Beheben Sie 6 - Gewähren Sie allen Administratoren das Eigentum Datei/Ordner
Notiz: Führen Sie die Schritte in diesem Fix aus, wenn das Aktivieren des integrierten Administratorkontos für Sie nicht funktioniert hat. Stellen Sie sicher, dass Sie das integrierte Administratorkonto vor dem Vorrücken nicht deaktiviert haben.
Führen Sie nach dem Anmeldung im Administratorkonto die genannten Schritte aus.
1. Drücken Sie die Windows und r Schlüssel gleichzeitig, um die zu öffnen Laufen Dialog.
2. Typ CMD und drücke Strg + Shift + Eingabetaste öffnen Eingabeaufforderung als Administrator.
Notiz: In den Befehlen, in denen wir ausführen werden Schritte 3 und 4, Ersetzen Sie Path_OF_Folder durch Pfad des problematischen Ordners wie C: \ Benutzer \ pramod \ Dokumente mit dem vollständigen Pfad der Datei oder des Ordners, wodurch der Fehler für Sie verursacht wird.
3. Geben Sie den Befehl unten ein und führen Sie ihn aus.
takeown /f path_of_Folder /a /r /d y
Notiz: Wenn in der Befehlsausführung keinen Fehler vorliegt, sehen Sie eine Nachricht ERFOLG. Wenn Sie einen Fehler sehen, der besagt, dass die Datei nicht gefunden werden kann, überprüfen Sie den im Befehl eingegebenen Pfad.
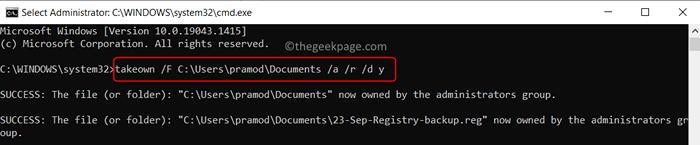
4. Geben Sie den Befehl unten ein und drücken Sie Eingeben.
ICACLS PATH_OF_FOLDER /Grant Administratoren: f /t

5. Es wird eine Nachricht angezeigt Erfolgreich verarbeitete 1 (oder mehr) Dateien; Fehlgeschlagene Verarbeitung 0 Dateien Wenn der Vorgang ohne Fehler ausgeführt wird. Jede andere Nachricht gibt den Betriebsfehler an.

6. Überprüfen Sie, ob das Problem behoben ist, wenn Sie nach der Ausführung des Befehls eine erfolgreiche Nachricht sehen.
Das ist es.
Dieser Artikel muss geholfen haben, die Fehlermeldung zu löschen und auf die Dateien und Ordner zuzugreifenAuf Ihrem Windows -PC. Kommentieren Sie und teilen Sie uns mit, die Fix, die für Sie funktioniert hat.
- « So ändern Sie die DNS -Einstellungen in Windows 11
- So bearbeiten Sie das Menü Senden zum Kontext -Menü in Windows 11/10 »

