So beheben Sie die Anhänge in MS Outlook -Problem nicht öffnen können
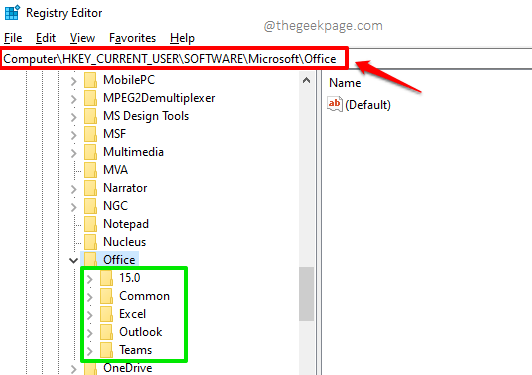
- 4461
- 667
- Janin Pletsch
Millionen von Personen sind auf MS Outlook angewiesen, um E -Mails zu senden und zu empfangen. In vielen Organisationen ist Outlook in den Office Software Stack integriert und ist von größter Bedeutung. Alles, was die nahtlose Arbeit von Outlook behindert, behindert die Gesamtproduktivität. Ein solches wichtiges Problem, mit dem Outlook -Benutzer konfrontiert sind, ist das Problem beim Öffnen von Outlook -Mail -Anhängen. Dieses Problem kann durch eine Vielzahl von Gründen verursacht werden.
In diesem Artikel haben wir die Hauptgründe behandelt, warum dieses Problem mit Ihren Aussichten passieren könnte und was Sie tun sollten, um dieses Problem in Sekundenschnelle zu beheben. Also, worauf wartest Du? Springen Sie geradeaus ein. Ich hoffe, Sie lesen gerne!
Inhaltsverzeichnis
- Lösung 1: Löschen Sie die temporären Internetdateien aus OutlookSecuretempolder -Ordner
- Lösung 2: Temporäre Systeme löschen
- Lösung 3: Deaktivieren Sie die Antivirensoftware
- Lösung 4: Klicken Sie mit der rechten Maustaste auf den Anhang und klicken Sie auf Öffnen
- Lösung 5: Aktualisieren Sie MS Outlook auf die neueste Version
- Lösung 6: Outlook -Datendateien reparieren
Lösung 1: Löschen Sie die temporären Internetdateien aus OutlookSecuretempolder -Ordner
Immer wenn Sie versuchen, einen Anhang von Outlook zu öffnen, wird er automatisch in der gespeichert OutlookSecuretempolder temporärer Ordner. Einer der Hauptgründe, warum Sie möglicherweise nicht in der Lage sind, die Outlook -Anhänge zu öffnen OutlookSecuretempolder Der temporäre Ordner hat keinen Platz mehr. Wenn dies der Grund ist, warum Sie einen Anhang in Outlook nicht öffnen können, besteht die schnellste Lösung darin, Platz in der zu befreien OutlookSecuretempolder Ordner. Lassen Sie uns nun herausfinden, wo sich dieser Ordner befindet und wie Sie seinen Platz in den kommenden Schritten befreien können.
Schritt 1: Bringe den Laufen Fenster nach oben, indem Sie die drücken Win + r Schlüssel zusammen. Einmal der Laufen Fenster erscheint, tippen Sie ein reflikt und schlage die Eingeben Taste.
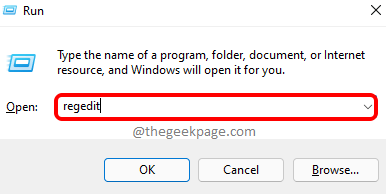
Schritt 2: Wenn das Registierungseditor Fenster öffnet sich vor dir, Kopieren und Einfügen der folgende Ort auf der Navigationsleiste des Registrierungsreditors.
Computer \ hkey_current_user \ Software \ Microsoft \ Office \
Jetzt auf der linke Seite Von dem Fenster können Sie die Ordnerstruktur des Büroordners anzeigen, der im Screenshot unten grün markiert ist.
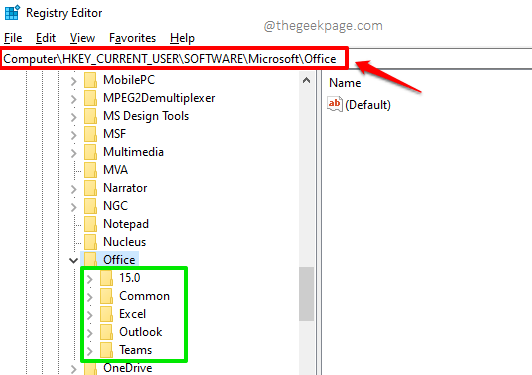
Schritt 3: Klicken Sie als nächstes auf die Pfeil erweitern Symbol mit dem verbunden Version von Outlook dass Sie verwenden. Dann erweitern Ausblick Ordner darunter. Klicken Sie unter dem Ordner Outlook auf den mit dem Namen Ordner genannten Ordner Sicherheit.
Jetzt auf der rechte Seite des Fensters sollten Sie in der Lage sein, einen Datenwert mit dem Namen zu sehen OutlookSecuretempolder. Doppelklick darauf, um seinen Inhalt anzusehen.
Wichtiger Hinweis: Wenn Sie den oben genannten Ordner nicht finden, können Sie den Standort ausprobieren HKEY_CURRENT_USER \ Software \ Policies \ Microsoft \ Office \\ Outlook \ Security stattdessen.
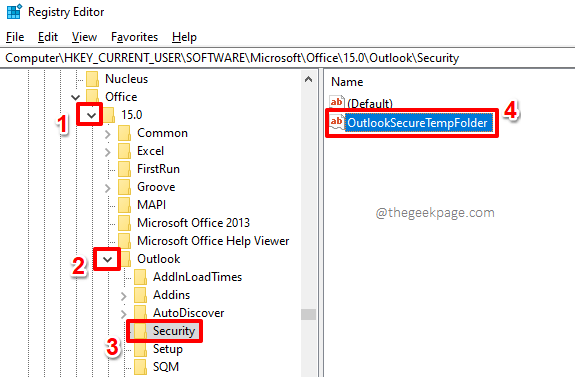
Schritt 4: Auf der Zeichenfolge bearbeiten Fenster, Wählen Sie den Wert aus und kopieren Sie den Wert präsent in der Messwert Feld.
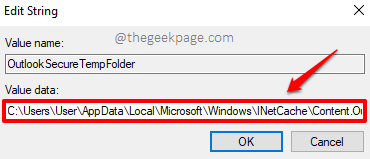
Schritt 5: Als nächstes öffnen Sie Dateimanager.
Dafür kannst du Rechtsklick auf der Windows -Startmenü Symbol und wählen Sie die Dateimanager Option aus der Liste der Optionen, die erweitert werden.
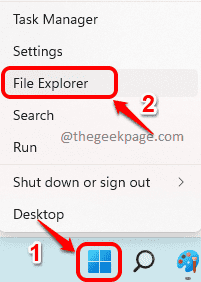
Schritt 6: Klicken Sie nun auf die Navigationsleiste des Datei -Explorers, Fügen Sie die Position ein, die Sie in Schritt 4 kopiert haben, und dann die Eingeben Taste.
Als nächstes, Löschen Sie alle im Speicherort vorhandenen Dateien. Das ist es.
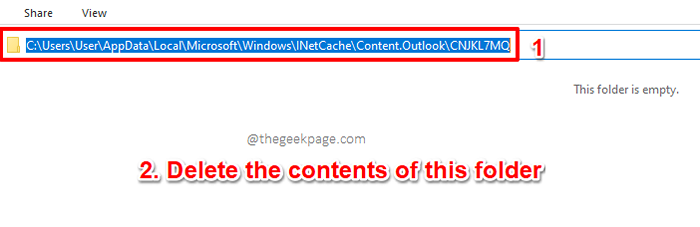
Versuchen Sie, Outlook einmal neu zu starten, und überprüfen Sie, ob Ihr Problem behoben ist oder nicht. Wenn nicht, gehen Sie bitte zur nächsten Methode.
Lösung 2: Temporäre Systeme löschen
Eine weitere schnelle Lösung, die viele Benutzer berichtet haben, die für sie gearbeitet haben. Mal sehen, wie dies in den folgenden Schritten erfolgen kann.
Schritt 1: Öffne das Laufen Fenster durch Drücken der Win + r Schlüssel zusammen. Sobald das Auslauffenster geöffnet ist, eintippen oder Kopieren und Einfügen Der folgende Befehl für den Lauf, um den Ordner Temporary Dateien zu öffnen.
%temp%
Schlagen Sie die Eingeben Schlüssel einmal fertig.
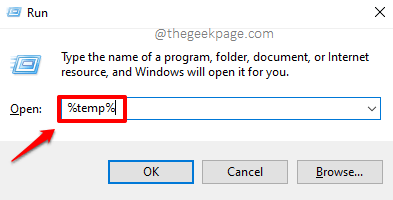
Schritt 2: Wenn Sie sich im Ordner Temporary Dateien befinden, drücken Sie die Tasten Strg + a zusammen, um alle darin enthaltenen Dateien und Ordner auszuwählen.
Als nächstes, Rechtsklick Überall auf dem ausgewählten Zellbereich und dann auf die Löschen Option aus dem rechten Klicken auf Kontextmenü.
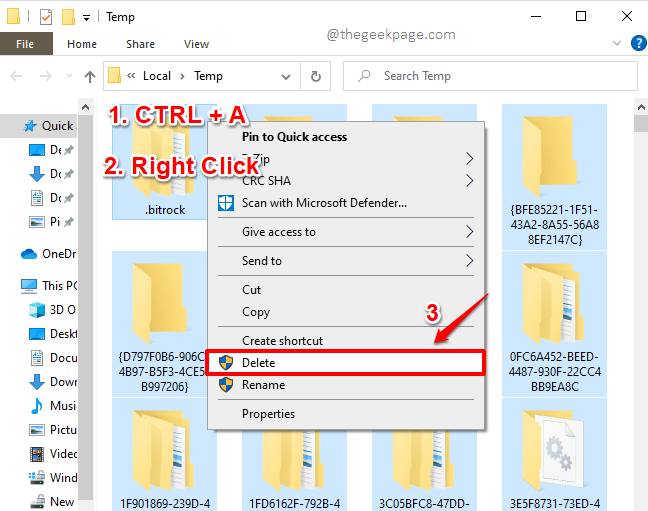
Schritt 3: Wenn Sie das bekommen Ordnerzugriff verweigert Fenster wie folgt, einfach Tick Die Kontrollkästchen Entsprechend der Mache das für alle aktuellen Artikel und klicken Sie dann auf die Konitnue Taste, um die Löschvoropie mit Administratorrechten durchzuführen.
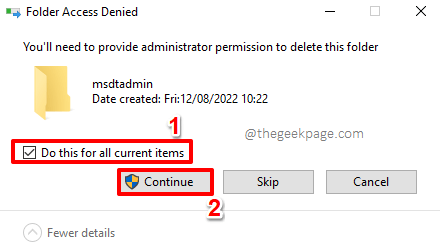
Schritt 4: Löschen wir die Dateien ebenfalls aus dem Recycle -Behälter. Darauf einmal, bringen Sie die Laufen Fenster durch Drücken der Win + r Schlüssel gleichzeitig. Um die zu öffnen Mülleimer recyceln, Kopieren und fügen Sie den folgenden Befehl in die Laufen Fenster. Wenn Sie fertig sind, schlagen Sie die Eingeben Taste.
Shell: RecyclebinFolder
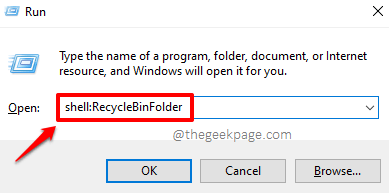
Schritt 5: Wenn das Mülleimer recyceln Klicken Sie vor Ihnen vor Ihnen, auf die Mülleimerwerkzeuge recyceln Registerkarte vom oberen Band.
Wie als nächstes unter dem Mülleimerwerkzeuge recyceln Registerkarte, klicken Sie auf die Papierkorb leeren Schaltfläche zum Löschen aller Dateien und Ordner, die im Bin vorhanden sind.
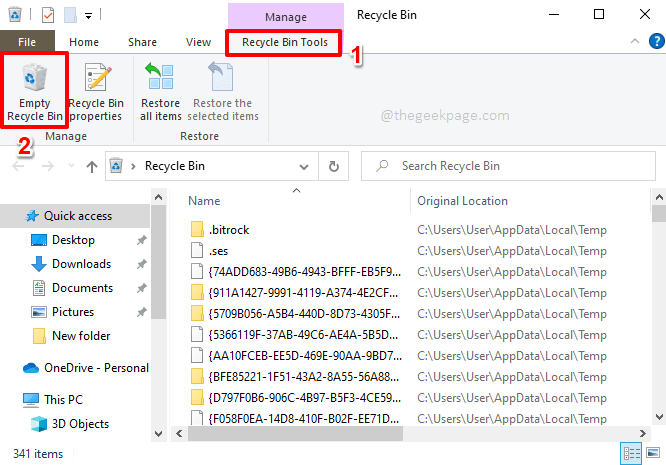
Die obige Methode hat das Problem für viele Benutzer erfolgreich behoben. Versuchen Sie, Ihre Outlook neu zu starten, und überprüfen Sie, ob Ihr Problem weg ist oder nicht.
Lösung 3: Deaktivieren Sie die Antivirensoftware
Ein anderer Grund, warum Sie möglicherweise vor dem Problem stehen, dass Anhänge in Outlook nicht öffnen können. In solchen Fällen können Sie es versuchen, wenn Sie sicher sind, dass Sie nicht versuchen, einen Virus/Trojaner durch Ihren Ausblick zu öffnen Deaktivieren Sie Ihre Antivirensoftware vorübergehend und dann aktivieren Sie es direkt nach dem Öffnen/Herunterladen Ihres Anhangs zurück.
Lösung 4: Klicken Sie mit der rechten Maustaste auf den Anhang und klicken Sie auf Öffnen
Wenn Sie auf den Anhang doppelt klicken, wird das Anhang manchmal aufgrund falscher Konfigurationen Ihrer Maus -Doppelklick -Geschwindigkeit möglicherweise nicht geöffnet. In solchen Fällen können Sie es versuchen Klicken Sie mit der rechten Maustaste auf einen Anhang und dann die Offen Taste wie im Screenshot unten gezeigt.
Ein weiterer einfacher Weg wäre, auf die zu klicken Down Pfeil mit einem Anhang zugeordnet, um dasselbe Menü anzuzeigen und dann mit dem zu gehen Offen Möglichkeit.
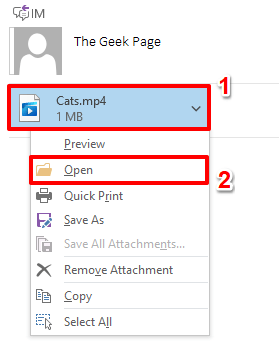
Lösung 5: Aktualisieren Sie MS Outlook auf die neueste Version
Manchmal kann ein einfaches Update Ihrer Outlook -Software Wunder bewirken. Sehen wir uns in den folgenden Schritten an, wie wir unsere Outlook -Software auf die neueste verfügbare Version aktualisieren können. Dies könnte möglicherweise das Problem lösen, dass Sie die Outlook -Anhänge nicht öffnen können.
Schritt 1: Start -Outlook und klicken Sie dann auf die DATEI Registerkarte vom oberen Band.
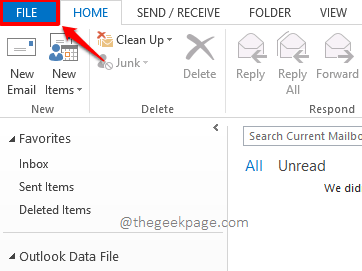
Schritt 2: Auf der linke Seite Klicken Sie auf die Registerkarte benannt Bürokonto.
Wie als nächstes auf der rechte Seite, gegen den Abschnitt Büroaktualisierungen, Klicken Sie mit dem Namen auf die Schaltfläche Dropdown Aktualisieren Sie Optionen und dann die wählen die Jetzt aktualisieren Option aus der Liste der verfügbaren Optionen.
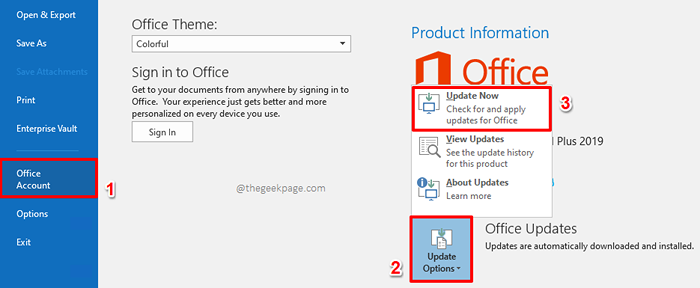
Schritt 3: Jetzt müssen Sie sich nur zurücklehnen und sich entspannen, während Ihre Büro auf die neueste verfügbare Version aktualisieren.
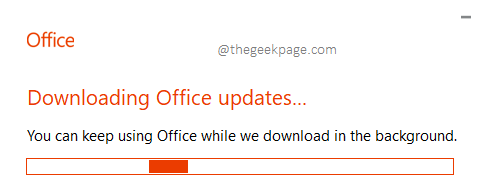
Sobald der Aktualisierungsprozess abgeschlossen ist, relaunch Relaunch Ausblick und prüfen Sie, ob Ihr Problem behoben ist.
Lösung 6: Outlook -Datendateien reparieren
Der PST(Persönliche Speichertabelle) Datei und die Ost(Offline -Speichertabelle) Dateien sind einfach Speicherdateien, die von Outlook verwendet werden, um alle Informationen und Daten zu den zu Ihrem Outlook hinzugefügten E -Mail -Konten zu speichern. Manchmal kann das Problem auftreten, da diese Outlook -Datendateien beschädigt sind. Lassen Sie uns sehen, wie wir die beschädigten Outlook -Datendateien beheben können.
Schritt 1: Zunächst müssen wir zum Installationsordner von Microsoft Office gehen. Für diese offen Datei Explorer aNd zum Microsoft Office -Ordner. Wenn Sie Office 13 verwenden, befindet sich es hauptsächlich am folgenden Ort.
C: \ Programme \ Microsoft Office \ Office15
Wenn Sie den Standort nicht finden können, kann das Büro unter dem installiert werden Programmdateien (x86) Ordner. In diesem Fall müssen Sie den Microsoft Office -Ordner unter dem folgenden Standort suchen.
C: \ Programmdateien (x86) \ Microsoft Office \ Office15
Es ist auch sehr wichtig zu beachten, dass Sie unter den jeweiligen Versionsordner suchen müssen, wenn Sie eine andere Version von Microsoft Office verwenden.
Im Microsoft Office -Ordner scrollen Sie nach unten und Doppelklick auf der Scanpst.Exe Ausführbare Datei zur Reparatur Ihrer Outlook -Datendateien.
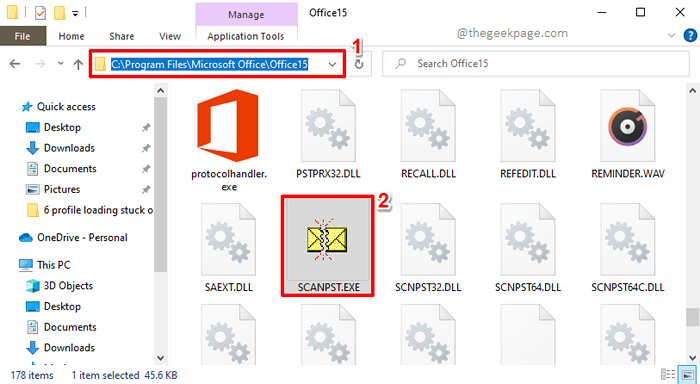
Schritt 2: Wenn sich das Reparaturfenster öffnet, wird standardmäßig die Outlook -PST -Datei unter dem Feld ausgewählt Geben Sie den Namen der Datei ein, die Sie scannen möchten. Wenn dies genau die PST -Datei ist, die Sie scannen möchten, können Sie direkt zu springen Schritt 3. Wenn Sie eine andere PST -Datei reparieren möchten, klicken Sie auf die Durchsuche Taste.
Bevor wir fortfahren, müssen wir den genauen Speicherort der PST -Datei kennen, die Sie reparieren möchten. Der folgende Unterabschnitt erklärt ausführlich gut, wie Sie den Ort der PST-Datei finden, die Sie scannen möchten.
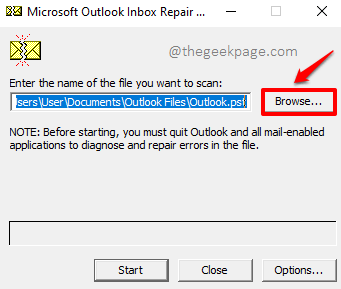
So finden Sie den Speicherort der Datendatei, die Sie scannen möchten
zuerst Start -Outlook und klicken Sie auf die DATEI Registerkarte vom oberen Band.
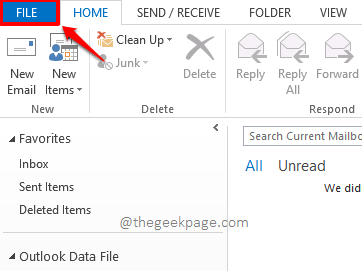
Jetzt auf der links Fensterbereich, klicken Sie auf die Die Info Tab.
Auf der rechte Seite Klicken Sie auf die Schaltfläche Dropdown -Taste des Fensters, die zugeordnet sind Account Einstellungen. Klicken Sie in der Liste der verfügbaren Optionen auf die Account Einstellungen Möglichkeit.
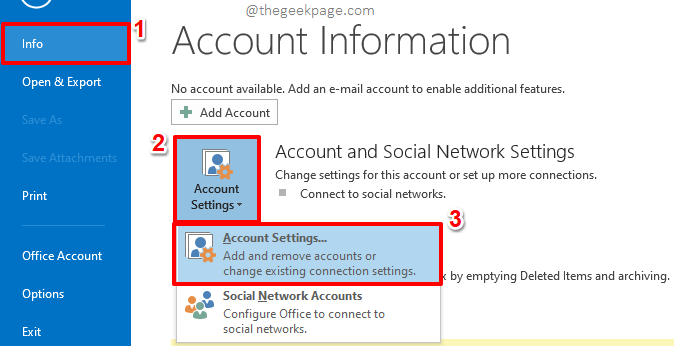
Klicken Sie im Fenster Kontoeinstellungen auf die Datei Registerkarte zuerst.
Jetzt unter dem Datei Registerkarte, Sie können alle OST/PST -Dateien sehen, die den E -Mail -Konten zugeordnet sind, die Ihrem Outlook -Client hinzugefügt wurden. Klicken auf der Outlook -Datendatei Sie möchten reparieren und dann auf die klicken Dateispeicherort öffnen Knopf oben.
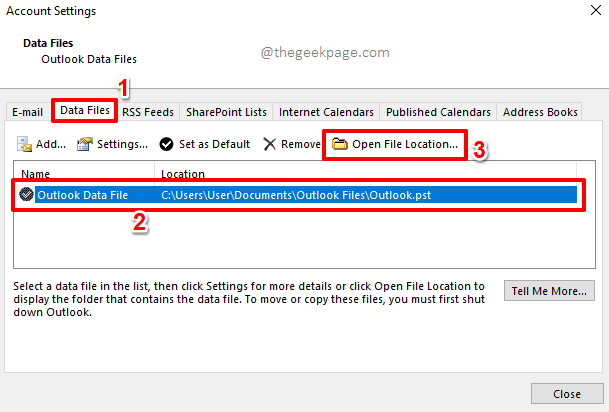
Dies wird jetzt den Speicherort der Datendateien vor Ihnen geöffnet. Sie können diesen Pfad kopieren und diesen Pfad einfügen unter dem Feld Geben Sie den Namen der Datei ein, die Sie scannen möchten.
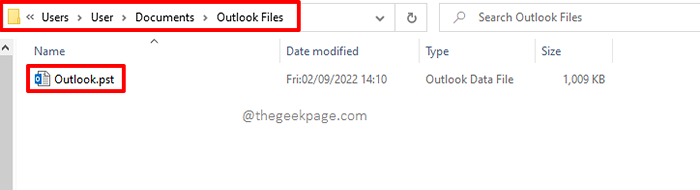
Schritt 3: Sobald Sie die Datendatei zum Scannen ausgewählt haben, klicken Sie auf die Start Taste unten.
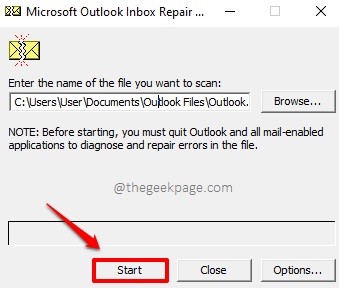
Schritt 4: Wenn Sie mit den Fehlerberichten das folgende Fenster erhalten, klicken Sie auf die Reparatur Schaltfläche zur Reparatur der beschädigten Dateien.
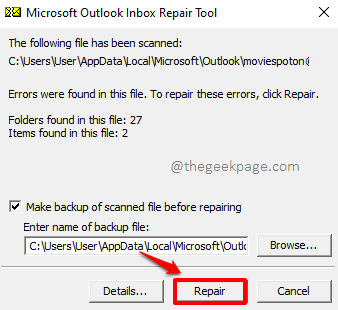
Schritt 5: Wenn die Reparatur abgeschlossen ist, werden Sie mit Folgendem benachrichtigt Reparatur vollständig Fenster.
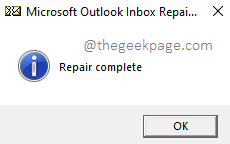
Bitte teilen Sie uns in dem Kommentarbereich mit, welche Methode das Problem für Sie behoben hat. Wenn Sie sich noch vor dem Problem stellen, teilen Sie uns dies auch darüber mit.
Ich hoffe, Sie haben den Artikel nützlich gefunden.
Bleiben Sie auf dem Laufenden, um erstaunlichere und super coole Artikel zu all Ihren bevorzugten technischen Themen zu finden.
- « Die Partition kann nicht löschen, das Löschen des Löschens ist in der Festplattenverwaltung nicht aktiviert
- So beheben Sie Zeitprobleme für Tageslicht in Windows 11 [Lösung] »

