So beheben Sie „Ihren PC nicht zurücksetzen können. Eine erforderliche Antriebspartition fehlt “in Windows

- 3315
- 73
- Susanne Stoutjesdijk
Ihr PC zeigt den "Nicht zurücksetzen Sie Ihren PC zurück. Eine erforderliche Antriebspartition fehlt.Fehler, wenn entscheidende Systemdateien beschädigt oder fehlen. Falsche Partitionskonfiguration oder verlorene Partitionen auf der Festplatte Ihres PCs können auch diese Fehlermeldung auslösen.
Dieses Problem hat einfache und komplexe Lösungen, die die Faktoren abhängig machen, die den Fehler verursachen. Wir zeigen Ihnen verschiedene Möglichkeiten, um diesen Fehler unter Windows 10 und 11 Computern zu beheben.
Inhaltsverzeichnis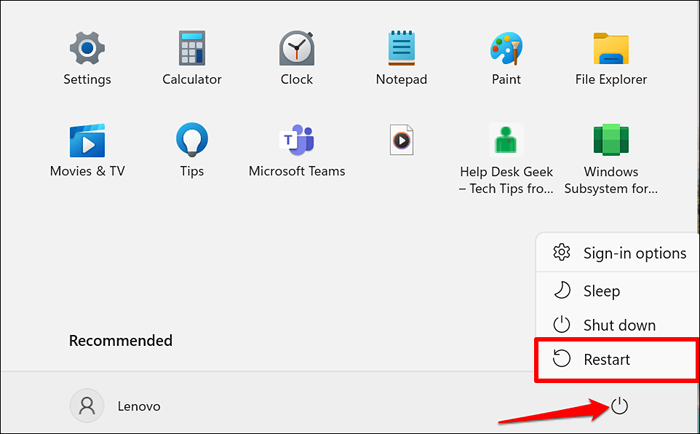
Scannen Sie die Systempartition Ihres PCs
„Systempartition“ beschreibt den Abschnitt der Festplatte Ihres PCs, in dem Dateien gespeichert werden, die zum Starten von Windows erforderlich sind. Ihr PC kann Windows nicht zurücksetzen, wenn Dateien in der Systempartition beschädigt oder fehlt.
Windows verfügt über ein Check -Disk -Dienstprogramm, das Fehler auf der Festplatte Ihres PCs und seiner Partitionen diagnostizieren (und beheben kann). Führen Sie CHKDSK aus und versuchen Sie erneut, Ihren Computer zurückzusetzen.
- Drücken Sie in der Suchleiste die Eingabeaufforderung der Windows -Taste, geben Sie ein oder einfügen Sie Eingabeaufforderung ein und wählen Sie als Administrator ausführen.
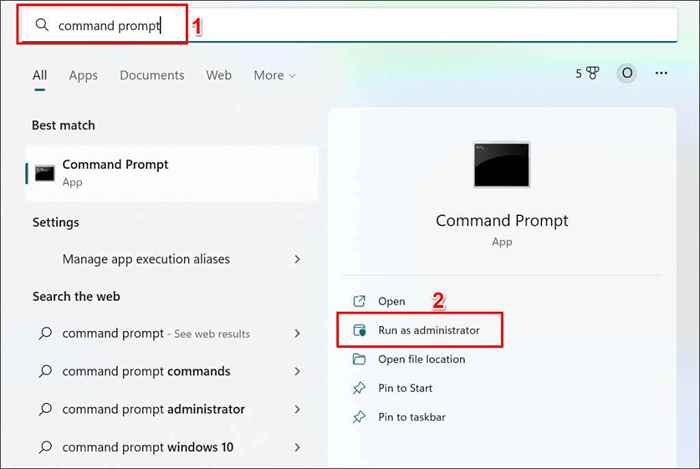
- Geben Sie CHKDSK C: /f /r in das Terminal ein oder fügen Sie sie ein und drücken Sie die Eingabetaste.
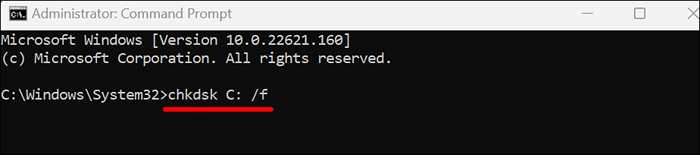
Der Befehl weist CHKDSK an, schlechte Sektoren auf der Festplatte zu lokalisieren und Antriebsfehler zu beheben.
Ersetzen Sie „C“ durch den Laufwerksbuchstaben der Festplatte Ihres PCs. Öffnen Sie den Datei -Explorer, erweitern Sie die Kategorie dieser PC und überprüfen Sie den Buchstaben, der Ihrer lokalen Festplatte zugewiesen wurde.
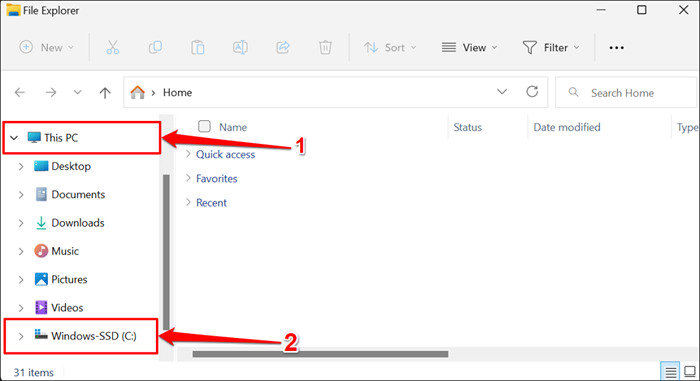
Das Dienstprogramm für Check -Datenträger diagnostiziert Ihre Festplatte und behebt alle Fehlern, die es findet. Abhängig von den Dateien auf der Festplatte kann der Vorgang einige Minuten dauern, bis es abgeschlossen ist. Versuchen Sie, Ihren PC zurückzusetzen, wenn die Eingabeaufforderung den Befehl vollständig ausführt und eine Erfolgsnachricht zeigt.
Wenn die Eingabeaufforderung lautet: „CHKDSK kann nicht ausgeführt werden, da das Volumen von einem anderen Prozess verwendet wird.”Geben Sie y ein und drücken Sie die Eingabetaste.
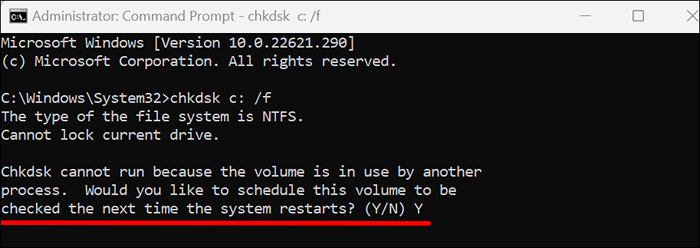
Dadurch werden Windows aufgefordert, das Dienstprogramm für Check -Datenträger beim nächsten Neustart Ihres Computers auszuführen. Starten Sie Ihren PC neu und lassen Sie das Dienstprogramm Ihre Festplatte scannen.
Führen Sie den Systemdateiprüfer aus
Systemdateiprüfung (SFC) ist ein in das Windows -Betriebssystem eingebaute Dateireparaturwerkzeug. SFC scannt Systemdateien auf Verhinderung und repariert defekte Dateien. Es ersetzt auch fehlende Systemdateien durch frische Kopien.
Wie das Dienstprogramm für Schecks-Festplatten ist der Systemdateiprüfung auch ein Befehlszeilen-Tool, das über die Eingabeaufforderung zugegriffen werden kann. Befolgen Sie die folgenden Schritte, um die Systemdateiprüfung auf einem Windows 10 oder 11 -Computer auszuführen.
- Öffnen Sie das Windows -Startmenü, geben Sie CMD in die Suchleiste ein und wählen Sie als Administrator der folgenden Eingabeaufforderung auszuführen.
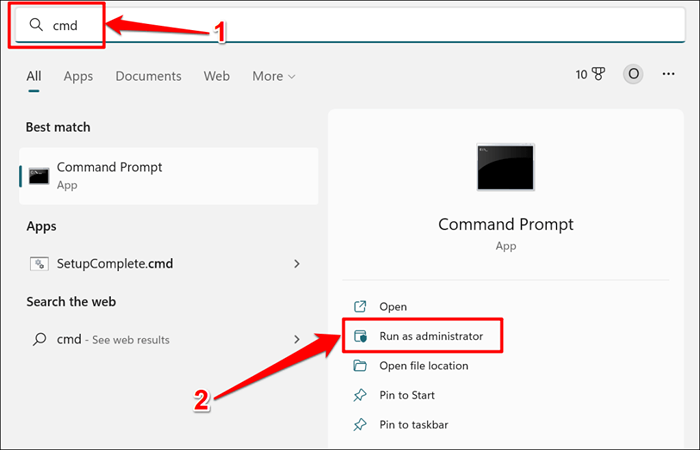
In Windows 8, 8.1 oder Windows 10 müssen Sie das TOM -Tool (Deployment Image Servicing and Management) vor dem Systemdateisprüfer ausführen. Die DISM -Tools verwenden Windows Update, um beschädigte Dateien zu reparieren oder zu ersetzen. Springen Sie zu Schritt 3, wenn Ihr PC Windows 11 ausführt.
- Tippen oder Einfügen dism.EXE /Online /Cleanup-Image /restorehealth im Eingabeaufforderung Terminal und Drücken Sie die Eingabetaste.
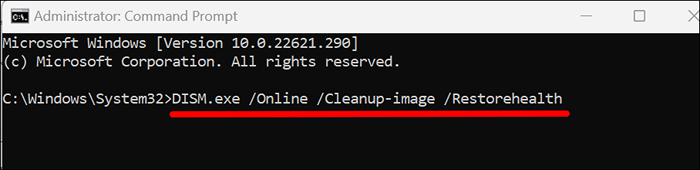
Es dauert 15 bis 20 Minuten, bis das ISM-Tool die Dateien zur Behebung der Systemdateistätigkeit bereitstellt. Fahren Sie mit dem nächsten Schritt fort, wenn der Fortschrittsmesser 100% erreicht oder wenn die Eingabeaufforderung eine Erfolgsnachricht zeigt.
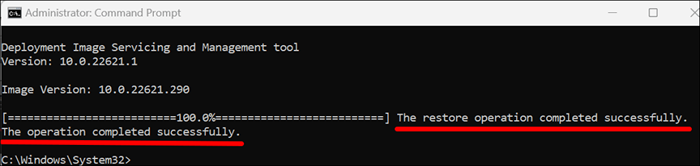
- Um den Systemdateiprüfer auszuführen, geben Sie SFC /Scannow in das Terminal ein oder fügen Sie es ein und drücken Sie die Eingabetaste.
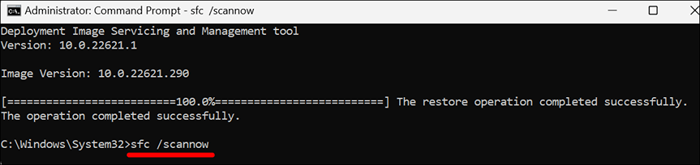
SFC scannt die Systemdateien Ihres PCs und ersetzt jede beschädigte Datei, die sie findet, durch eine frische Kopie. Der Systemdateiprüfer kann 15-20 Minuten dauern, um die Dateiüberprüfung und -reparatur abzuschließen.
Ein „Windows -Ressourcenschutz fand korrupte Dateien und reparierte sie erfolgreich.Meldung bedeutet, dass SFC korrupte Dateien gefunden und ersetzt hat. Starten Sie Ihren Computer neu und reparieren Sie das System Reset.
Gehen Sie mit der nächsten Fehlerbehebungslösung fort, wenn die Eingabeaufforderung lautet: „Windows Resource Protection hat keine Integritätsverstöße festgestellt.”
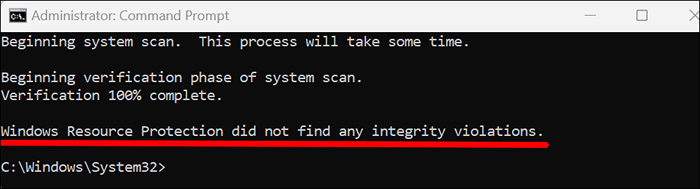
Führen Sie den SFC im abgesicherten Modus aus, wenn die Eingabeaufforderung ein Eingabeaufforderung ein „Windows -Ressourcenschutz kann die angeforderte Operation nicht ausführen können." Fehler.
Führen Sie die Windows -Startreparatur aus
Windows verfügt über ein Tool „Startup Reparatur“, mit dem komplexe Startprobleme automatisch diagnostiziert und behebten, wodurch der Windows -Reset -Prozess verhindern wird. Sie müssen Ihren PC in die erweiterte Wiederherstellungsumgebung starten, um auf das Tool zur Startreparatur zuzugreifen.
- Gehen Sie zu Einstellungen> System> Wiederherstellung und wählen Sie jetzt in der Zeile „Advanced Startup“ Neustart aus.

In Windows 10 finden Sie Einstellungen> Aktualisieren und Sicherheit> Wiederherstellung und wählen Sie jetzt Neustart aus.
- Wählen Sie Fehlerbehebung.
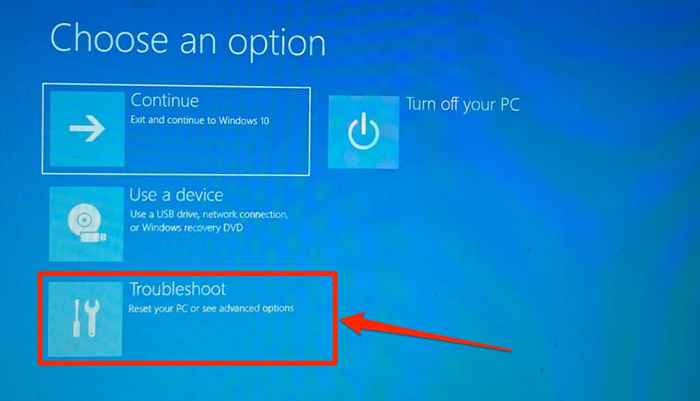
- Wählen Sie erweiterte Optionen.
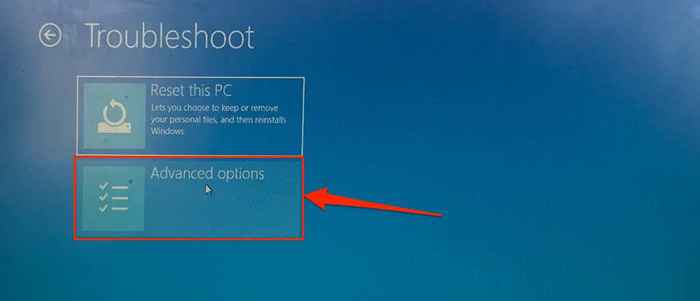
- Wählen Sie Startreparatur.
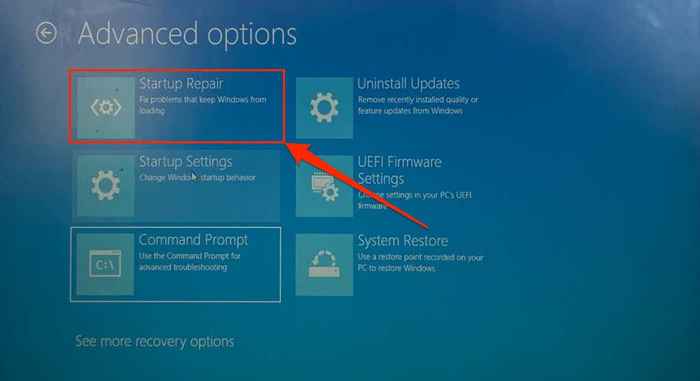
Das Start -Reparatur -Tool diagnostiziert Ihren Computer und startet in Windows neu. Versuchen Sie, Ihren PC erneut zurückzusetzen, wenn Windows neu gestartet wird.
Bauen Sie die Master -Boot -Datensatz- und Boot -Konfigurationsdaten neu auf
Der Master -Boot -Datensatz (MBR) und die Startkonfigurationsdaten (BCD) sind Abschnitte der Festplatte Ihres PCs, die zum Starten von Windows benötigt werden, um Windows zu starten. Ihr Computer kann Windows möglicherweise nicht starten oder zurücksetzen, wenn diese Abschnitte beschädigt werden.
Reparieren Sie den MBR Ihres PCs, wenn Sie bei jedem Resets den Fehler „PC -Fehler nicht zurücksetzen“ angezeigt werden. Befolgen Sie die folgenden Schritte, um den Master -Startdatensatz Ihres PCs mit der Eingabeaufforderung zu beheben oder neu aufzubauen.
- Zuerst müssen Sie Ihren PC in den Wiederherstellungsmodus starten. Gehen Sie in Windows 11 zu Einstellungen> System> Wiederherstellung und wählen Sie jetzt in der Zeile „Advanced Startup“ Neustart aus.

Wenn Ihr PC von Windows 10 ausgeführt wird, gehen Sie zu Einstellungen> Aktualisieren und Sicherheit> Wiederherstellung und wählen.
- Wählen Sie Fehlerbehebung> Erweiterte Optionen> Eingabeaufforderung. Möglicherweise müssen Sie sich in Ihrem Admin -Konto anmelden, um die Eingabeaufforderung zu starten.
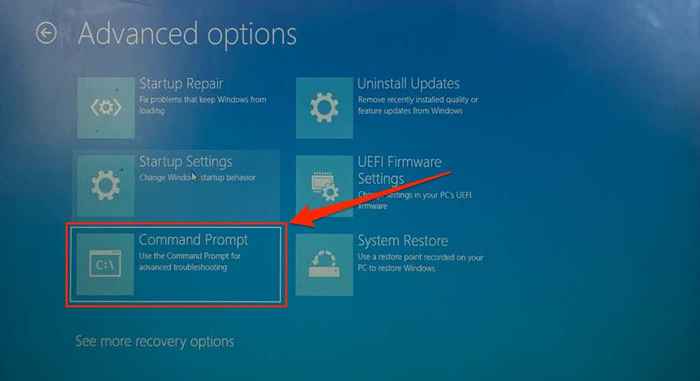
- Geben Sie Bootrec /Scanos ein oder fügen Sie ein und drücken Sie die Eingabetaste.
- Geben Sie BootRec /FixMBR in das Terminal ein oder fügen Sie sie ein und drücken Sie die Eingabetaste.
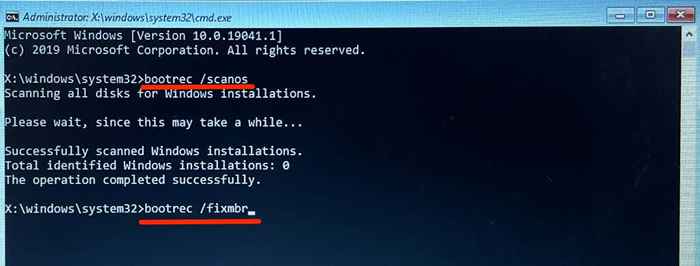
- Fügen Sie BootRec /Fixboot in das Terminal ein und drücken Sie die Eingabetaste.
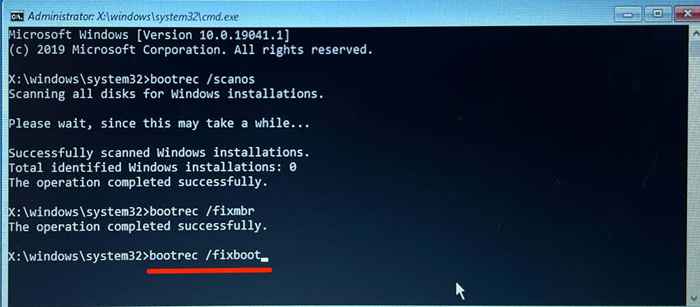
- Wenn die Eingabeaufforderung erfolgreich den vorherigen Befehl ausführt, geben Sie BootRec /RebuildBCD in das Terminal ein und drücken Sie die Eingabetaste.
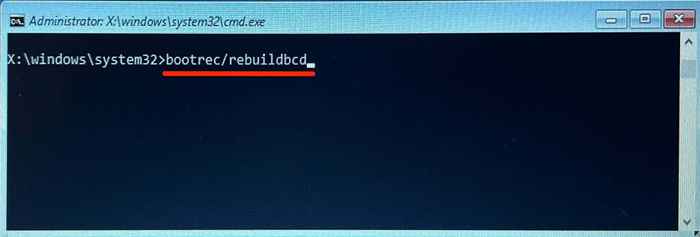
- Schließen Sie die Eingabeaufforderung und wählen Sie weiter, um Ihren Computer erneut neu zu starten.
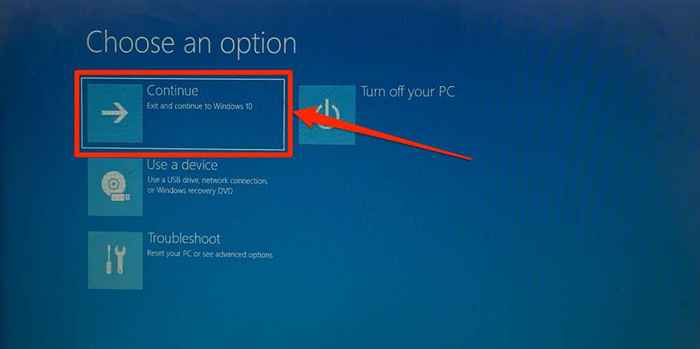
Machen Sie Ihre Festplattenpartition aktiv
Der Windows Boot Sequence Manager (BOOTMGR) ist das Programm, das Windows von der Festplatte Ihres PCs lädt. Die BOOTMGR- und Windows -Installation von Partition Häusern auf der Festplatte Ihres Computers ist die „aktive“ Partition.
Beim Zurücksetzen Ihres PCs wird das aktive Partition im Windows -Betriebssystem entfernt und neu installiert. Ihr PC kann Windows möglicherweise nicht zurücksetzen, wenn die aktive Partition nicht über den Bootsektor verfügt oder wenn BootMGR fehlt. Befolgen Sie die folgenden Schritte, um das Dienstprogramm für das Datenträger zu verwenden, um die aktive Partition Ihres PCs festzulegen.
- Zunächst müssen Sie Ihren PC in die Windows Recovery -Umgebung (Winre) booten. Gehen Sie zu Einstellungen> System> Wiederherstellung, scrollen.

In Windows 10 finden Sie Einstellungen> Aktualisieren und Sicherheit> Wiederherstellung und wählen Sie jetzt Neustart aus.
- Wählen Sie Fehlerbehebung> Erweiterte Optionen und wählen Sie die Eingabeaufforderung.
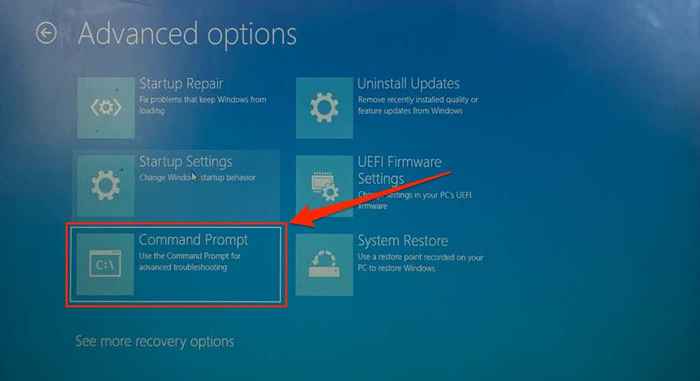
- Geben Sie in der Klemme Diskpart oder einfügen und drücken Sie die Eingabetaste. Der Befehl startet das Diskpart -Dienstprogramm.
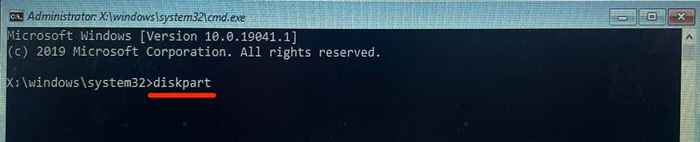
- Geben Sie als nächstes eine Listenplatte ein oder einfügen und drücken Sie die Eingabetaste. Der Befehl listet alle Festplatten auf Ihrem PC auf.
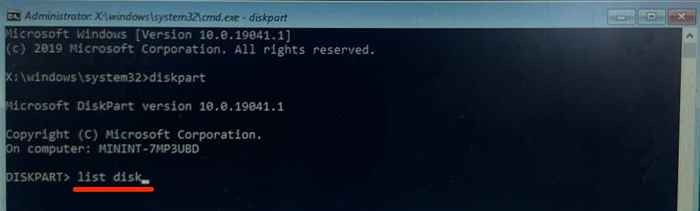
- Beachten Sie die "Festplattennummer", die der lokalen Festplattenspalte Ihres PCs zugewiesen ist. Wenn "Disk 0" die lokale Festplatte Ihres PCs ist, geben Sie in der Klemme die Select Disk 0 ein und drücken Sie die Eingabetaste.
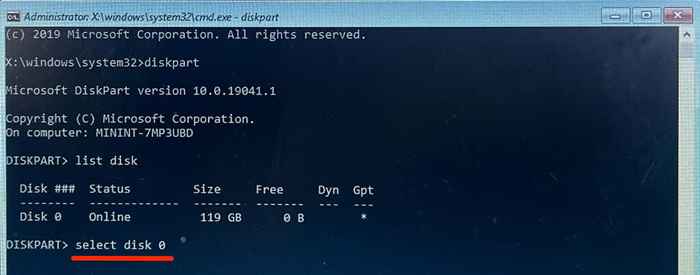
Fahren Sie mit dem nächsten Schritt fort, wenn Sie eine Nachricht "Datenträger 0" sehen.
- Geben Sie die Listenpartition in der folgenden Zeile ein und drücken Sie die Eingabetaste. Dieser Befehl listet alle Partitionen auf Ihrer Festplatte auf.
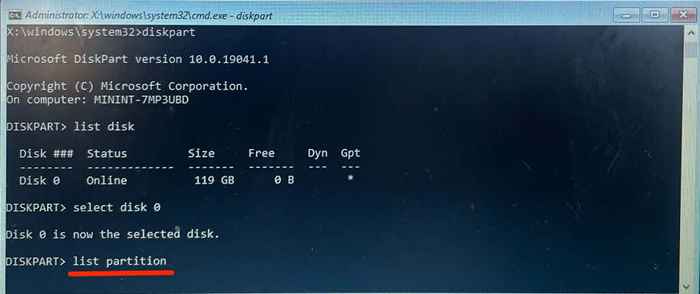
- Die „primäre“ Partition ist der (Abschnitt des) Laufwerks, in dem Windows installiert ist. Die Partition beherbergt auch das Bootmgr. Beachten Sie die Partitionsnummer (siehe die erste Spalte) und machen Sie sie zur „aktiven“ Partition.
"Partition 3" ist die primäre Partition unseres Geräts. Wir werden also den folgenden Befehl ausführen, um die Partition auszuwählen:
Wählen Sie Partition 3
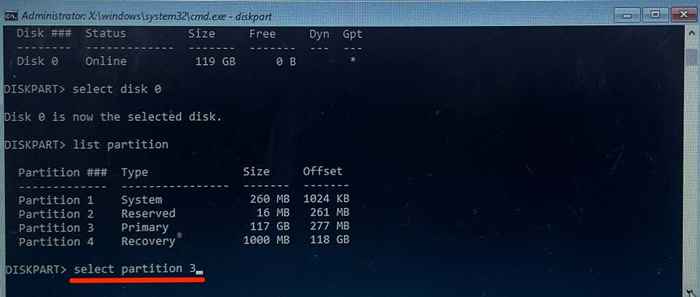
- Geben Sie aktiv ein und drücken Sie die Eingabetaste, um die ausgewählte Partition zur aktiven Partition zu machen.
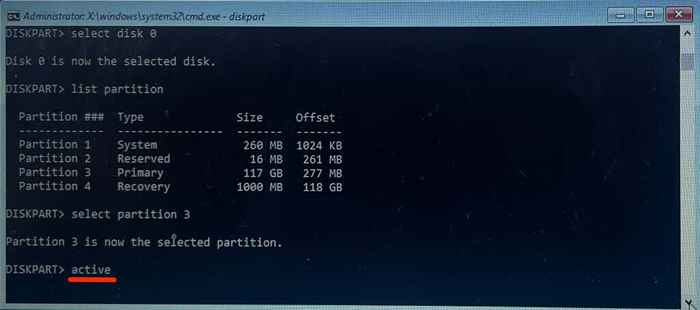
Wenn DiskPart eine Fehlermeldung anzeigt. Machen Sie stattdessen die „reservierte“ Partition zur aktiven Partition. Weitere Informationen finden Sie in unserem Tutorial zum Markieren von Partitionen in Windows, wenn das Festplatten noch eine Fehlermeldung anzeigt. Das Tutorial enthält alternative Methoden, um eine aktive Partition auf Windows -Geräten festzulegen.
Führen Sie eine Systemwiederherstellung durch
Wenn Sie Ihren Computer in einem früheren Zustand wiederherstellen." Fehler. Es ist, als würde man zu einem Punkt zurückkehren, an dem Ihr Computer ohne Fehler arbeitete.
Um eine Systemwiederherstellung durchzuführen, müssen Sie den Systemschutz auf Ihrem Computer aktivieren lassen. Außerdem müssen Sie zuvor einen Wiederherstellungspunkt erstellt haben.
Unser Tutorial zum Erstellen eines Wiederherstellungspunkts enthält umfassende Informationen zum Beheben von Systemfehlern durch Durchführung einer Systemwiederherstellung.
Holen Sie sich professionelle Hilfe
Das Festplattenlaufwerk Ihres PCs (HDD) oder das Solid State Drive (SSD) wird wahrscheinlich beschädigt, wenn keine dieser Empfehlungen das „Nicht -Zurücksetzen Ihres PCs nicht zurücksetzen kann. Eine erforderliche Antriebspartition fehlt." Fehler. Wenden Sie sich sofort an Microsoft Support oder Ihren PC -Hersteller. Einige Datenwiederherstellungssoftware von Drittanbietern können auch dazu beitragen, fehlende Partitionen wiederherzustellen, Festplattenfehler zu lösen und beschädigte Festplatten zu beheben.

