So beheben Sie, ob Sie einen DCOM -Server in Windows 11/10 nicht starten können
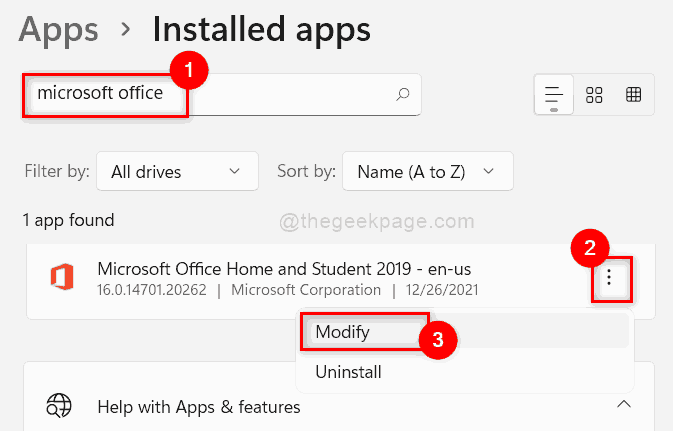
- 2691
- 250
- Hr. Moritz Bozsik
DCOM steht für das Distributed Component -Objektmodell, mit dem die Benutzer ein Serverobjekt aus der Ferne starten und seine implementierten Methoden verwenden können. Microsoft hat diesen DCOM über COM entwickelt, um die Implementierungen von Schnittstellen besser zu nutzen. DCOM ist im Grunde genommen Plattform und Sprachunabhängige und die Benutzer können die meisten Komponenten wiederverwenden, ohne dass die Zusammenstellung immer wieder erforderlich ist. Einige der Windows-Nutzer haben berichtet, dass sie bei der Verwendung integrierter Anwendungen / MS-Office einen Fehler erhalten, in dem der Ereignis zu einem DCOM-Server steht: „Ein DCOM-Server kann nicht starten“. Es könnte einige Gründe dafür geben, und wir haben die Situation analysiert und einige Korrekturen entwickelt, die bei der Lösung dieses Fehlers hilfreich sein könnten. Wenn Sie auch mit demselben Fehler konfrontiert sind, gehen Sie bitte diesen Beitrag durch, der alle Lösungen auf effektive Weise erklärt.
Inhaltsverzeichnis
- Fix 1: Reparieren Sie die Microsoft Office Suite auf Ihrem System
- Fix 2: Deinstallation der Anti-Virus-Software (Drittanbieter) deinstallieren
- Fix 3: Löschen Sie die Firewall -Interferenz mit dem Registrierungseditor
- Fix 4: Beheben Sie das Erlaubnisproblem nur für QLIKView -Benutzer
- Beheben Sie 5: Fehlerbehebung im Safe -Boot -Modus
Fix 1: Reparieren Sie die Microsoft Office Suite auf Ihrem System
Schritt 1: Drücken Sie Windows + r Tasten zusammen auf Ihrer Tastatur zum Öffnen zusammen Laufen Dialogbox.
Schritt 2: Geben Sie dann ein Appwiz.cpl in der Laufbox und drücken Sie die Eingeben Schlüssel, um die zu öffnen Installierte Apps Buchseite.
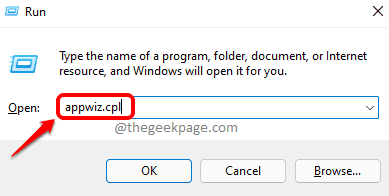
Schritt 3: Typ Microsoft Office In der Suchleiste in der installierten Apps -Seite.
Schritt 4: Klicken Sie dann auf drei vertikale Punkte (Kebab -Symbol), um weitere Optionen anzuzeigen, wie unten gezeigt.
Schritt 5: Wählen Sie aus Ändern von der Liste.
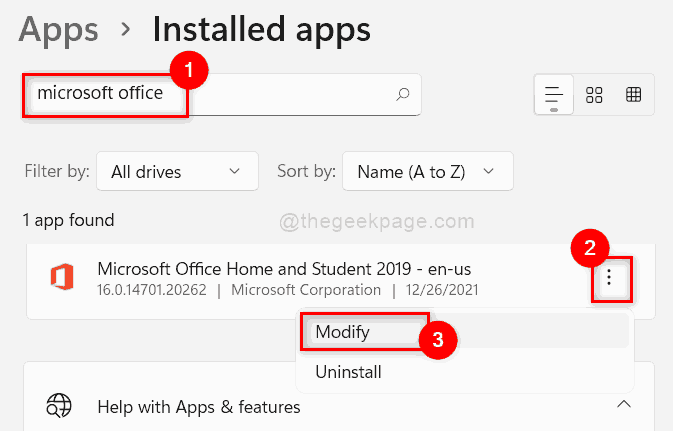
Schritt 6: Klicken Sie auf Ja auf der UAC -Aufforderung, fortzufahren.
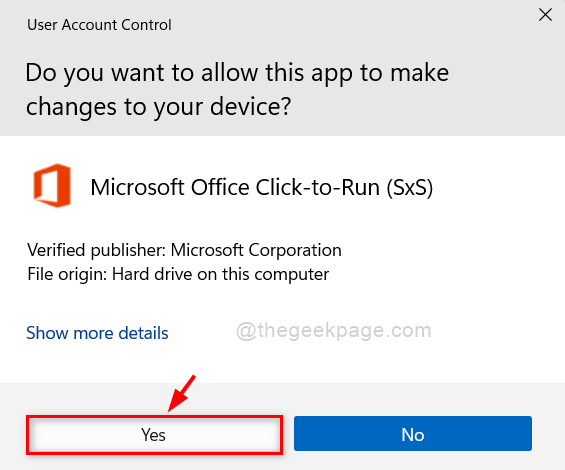
Schritt 7: Wählen Sie aus Schnelle Reparatur Optionsfeld und dann klicken Sie dann Reparatur Taste zum Reparieren des MS -Büros, wie im folgenden Screenshot gezeigt.
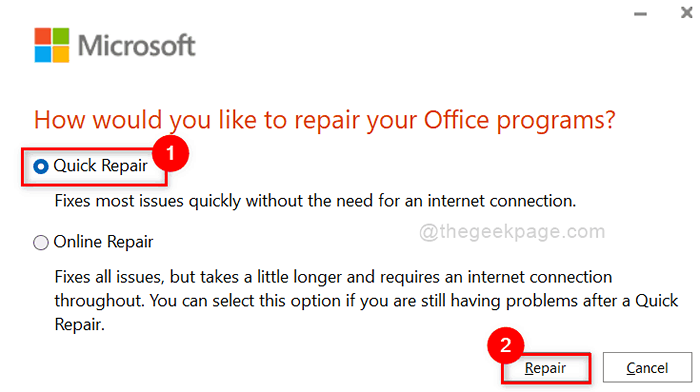
Schritt 8: Nachdem die Reparatur fertig ist, starten Sie Ihr System neu.
Überprüfen Sie jetzt, ob das Problem gelöst wurde.
Fix 2: Deinstallation der Anti-Virus-Software (Drittanbieter) deinstallieren
Schritt 1: Drücken Sie Windows + r Tasten zusammen auf Ihrer Tastatur zum Öffnen zusammen Laufen Dialogbox.
Schritt 2: Geben Sie dann ein Appwiz.cpl in der Laufbox und drücken Sie die Eingeben Schlüssel, um die zu öffnen Installierte Apps Buchseite.
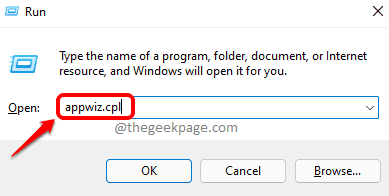
Schritt 3: Geben Sie Ihren Anti-Virus-Namen in die Suchleiste der installierten Apps-Seite ein.
NOTIZ: Ich habe tippt McAfee als Beispiel zeigen. Sie können nach dem in Ihrem System installierten Antiviren suchen.
Schritt 4: Klicken Sie dann auf Drei vertikale Punkte Icon der Anti-Virus-Anwendung in den Suchergebnissen.
Schritt 5: Wählen Sie aus Deinstallieren Aus der Liste, wie im Screenshot unten gezeigt.
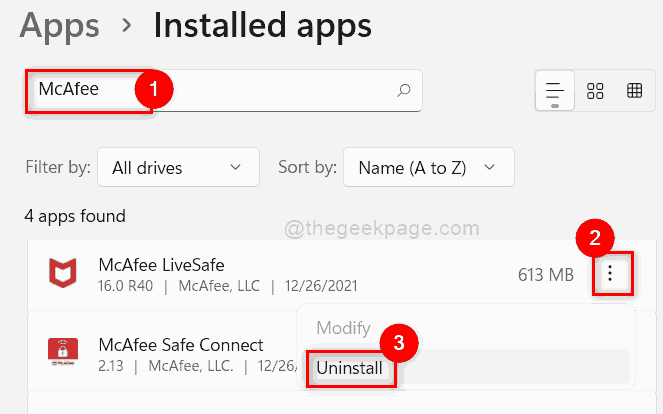
Schritt 6: Dann klicken Sie auf Deinstallieren Taste im kleinen Popup -Fenster unterhalb der Antivirenanwendung.
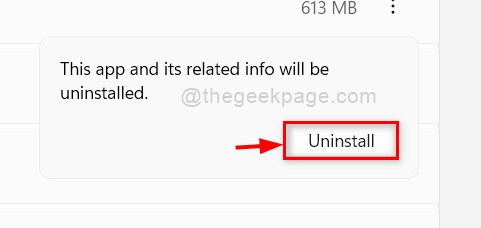
Schritt 7: Wenn Sie fertig sind, klicken Sie nach Abschluss Ja auf der UAC -Aufforderung, fortzufahren.
Schritt 8: Bitte befolgen Sie die Anweisungen auf dem Bildschirm, um die Anti -Virus -Anwendung auf Ihrem System zu deinstallieren.
Nachdem die Anwendung erfolgreich deinstalliert ist, überprüfen Sie, ob der Fehler noch angezeigt wird.
Ich hoffe, dies hat Ihr Problem gelöst. Wenn nicht, versuchen Sie es mit anderen Lösungen, die unten angegeben sind.
Fix 3: Löschen Sie die Firewall -Interferenz mit dem Registrierungseditor
Schritt 1: Drücken Sie Windows + r Tasten zusammen auf Ihrer Tastatur zum Öffnen zusammen Laufen Dialogbox.
Schritt 2: Typ reflikt in der Laufkiste und drücken Sie Eingeben Schlüssel, um die zu öffnen Registierungseditor auf Ihrem System.
Schritt 3: Klicken Sie auf Ja auf der UAC -Aufforderung, fortzufahren.
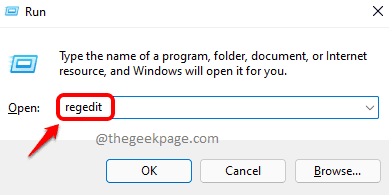
Schritt 4: Kopieren und fügen Sie den unten angegebenen Pfad in die klare und leere Adressleiste des Registrierungseditors ein und fügen Sie sie ein.
HKEY_LOCAL_MACHINE \ SYSTEM \ CurrentControlSet \ Services \ SharedAccess \ Parameter \ FirewallPolicy \ FirewallRules
Schritt 5: Klicken Sie dann mit der rechten Maustaste auf die FirewallRules Registrierungsschlüssel auf der linken Seite des Registrierungsredakteurs.
Schritt 6: Klicken Sie auf Löschen Im Kontextmenü wie unten gezeigt.
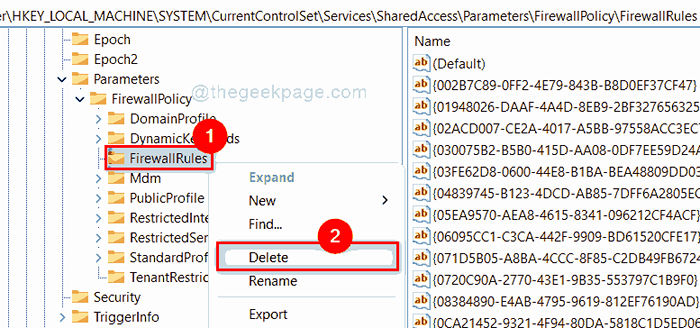
Schritt 7: Klicken Sie auf Ja Taste, um den Registrierungsschlüssel und alle Subkeys vollständig zu löschen.
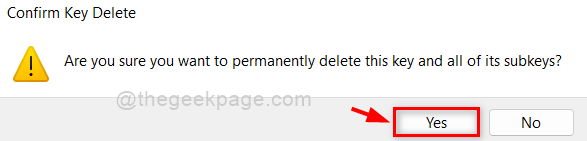
Schritt 8: Löschen Sie die Adressleiste und kopieren Sie und fügen Sie den unten angegebenen Pfad ein und drücken Sie Eingeben Taste.
HKEY_LOCAL_MACHINE \ SYSTEM \ CurrentControlSet \ Services \ SharedAccess \ Parameter \ FirewallPolicy \ eingesperrtesservices \ Konfigurierbar \ System
Schritt 9: Klicken Sie mit der rechten Maustaste auf die System Registrierungsschlüssel und auswählen Löschen Option im Kontextmenü wie unten gezeigt.
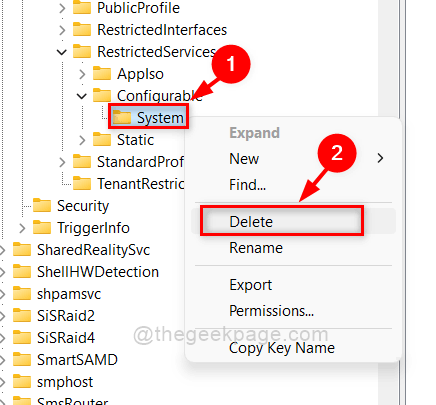
Schritt 10: Akzeptieren Sie das Fenster Löschen der Löschen von Tasten durch Klicken Ja Taste wie gezeigt.
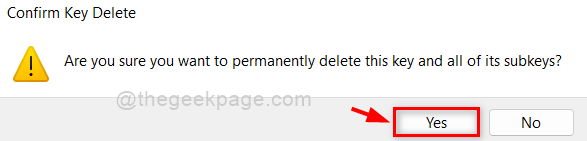
Schritt 11: Gehen Sie dann zu dem folgenden Pfad, indem Sie ihn in der Adressleiste kopieren und auf die Eingeben Taste.
HKEY_LOCAL_MACHINE \ SYSTEM \ CurrentControlSet \ Services \ SharedAccess \ Parameter \ FirewallPolicy \ eingesperrte Services \ Appiso \ FirewallRules
Schritt 12: Löschen Sie die FirewallRules Registrierungsschlüssel, indem Sie mit der rechten Maustaste darauf klicken und auswählen Löschen Schaltfläche im Kontextmenü wie unten gezeigt.
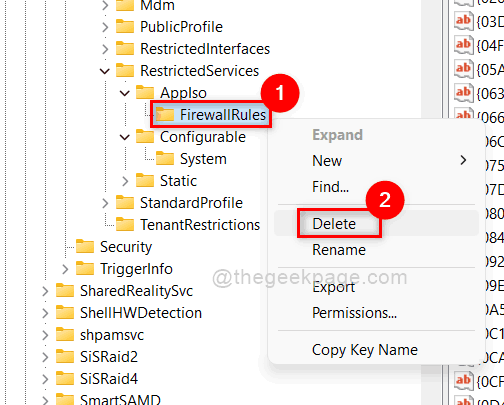
Schritt 13: Klicken Sie dann auf Ja Taste wie unten gezeigt.
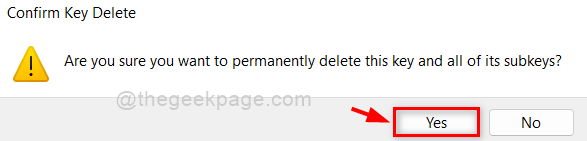
Schritt 14: Schließen Sie den Registrierungseditor und starten Sie Ihr System einmal neu.
Überprüfen Sie nun, ob alles gut funktioniert.
Ich hoffe, das hat Ihr Problem gelöst.
Fix 4: Beheben Sie das Erlaubnisproblem nur für QLIKView -Benutzer
NOTIZ: Diese Korrektur gilt nur für Benutzer von QlikView -Anwendungen.
Schritt 1: Öffnen Sie den Datei -Explorer, indem Sie drücken Windows + e Tasten zusammen auf Ihrer Tastatur.
Schritt 2: Navigieren Sie durch C: fahren> Programmdateien > Qlikview Anwendungsordner.
Schritt 3: Dann gehen Sie zu Vertriebsdienst Ordner und Doppelklick QVB.exe Datei, um es zu öffnen.
Schritt 4: Registrieren Sie nun die neuen Windows -Registrierungsschlüssel und -richtlinien und starten Sie Ihr System neu, um die Änderungen anzuwenden.
Schritt 5: Sobald er fertig ist, drücken Sie Windows + r Schlüssel zusammen, um die zu öffnen Laufen Dialogbox.
Schritt 6: Typ DCOMCNFG.exe im laufen Dialogfeld und drücken Sie die Strg + Shift + Eingabetaste Schlüssel, um die zu öffnen Komponentendienste Fenster.

Schritt 7: Klicken Sie im Fenster Komponentendienste klicken Komponentendienste Option, um es im linken Menü zu erweitern.
Schritt 8: Klicken Sie dann auf Computer> mein Computer Option und auswählen DCOM -Konfiguration Wie im folgenden Screenshot gezeigt.
Schritt 9: Suchen Sie auf der rechten Seite des Fensters nach QlikView -Anwendung und klicken Sie mit der rechten Maustaste darauf.
Schritt 10: Wählen Sie dann aus Eigenschaften Aus dem Kontextmenü.
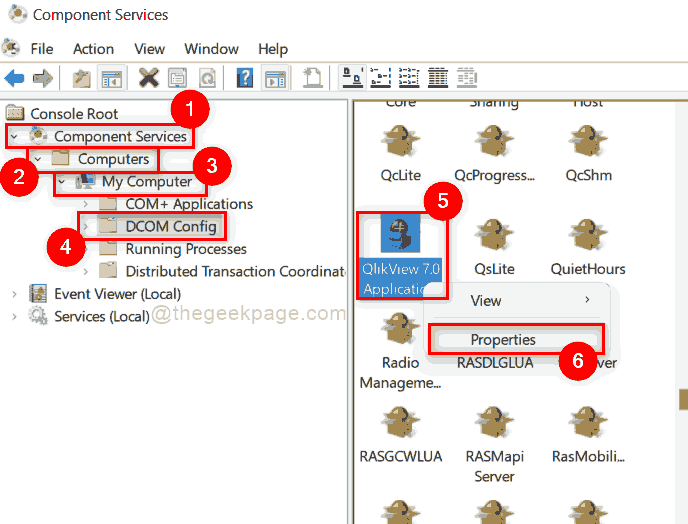
Schritt 11: Wählen Sie im Eigenschaftenfenster aus Sicherheit Registerkarte und klicken Anpassen Optionsschaltfläche Unter dem Abschnitt "Start- und Aktivieren des Berechtigungen).
Schritt 12: Klicken Sie dann auf Bearbeiten Taste wie unten gezeigt.
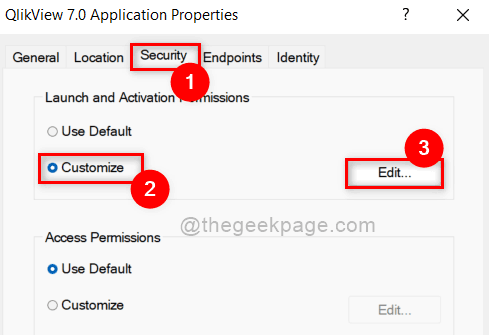
SCHRITT 13: Wählen Sie im Fenster "Start- und Aktivierungsberechtigung" die aus Gruppen- oder Benutzernamen Aus der angezeigten Liste.
Schritt 14: Stellen Sie dann sicher, dass alle Berechtigungen für diese Gruppe oder diesen Benutzernamen zulässig sind, indem Sie alle Kontrollkästchen überprüfen.
Schritt 15: Wenn Sie fertig sind, klicken Sie nach Abschluss OK Taste, um das Fenster zu schließen.
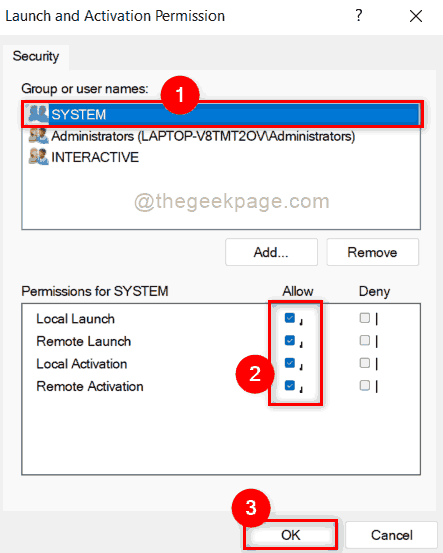
Schritt 16: Schließen Sie danach alle Fenster und starten Sie Ihr System einmal neu, um Änderungen vorzunehmen.
Überprüfen Sie nun, ob das Problem gelöst wurde.
Beheben Sie 5: Fehlerbehebung im Safe -Boot -Modus
Manchmal ist die Fehlerbehebung des Problems der beste Weg, um damit umzugehen. Wenn Sie Ihr System im abgesicherten Modus mit Networking neu starten. Sobald Sie den Schuldigen hinter diesem Fehler kennenlernen, können Sie ihn lösen, indem Sie die Software oder den Treiber ändern oder aktualisieren oder deinstallieren. Starten Sie Ihr System also bitte im Safe -Boot -Modus neu.
Ich hoffe, das Problem wird jetzt gelöst.
Das sind Jungs.
Ich hoffe, dieser Artikel war informativ und bitte informieren Sie uns im Kommentarbereich unten, was Ihnen bei der Lösung des Fehlers bei.
Danke.
- « Beheben Sie 0xa0430721 Fehler beim Installieren von Edge- oder Chrom -Browsern in Windows 11/10
- Fix err_socket_not_connected Fehlercode auf Google Chrome »

