So beheben Sie den nativen Launcher Minecraft nicht aktualisieren in Windows
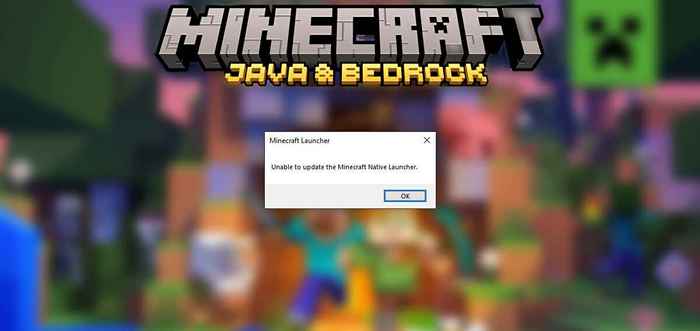
- 984
- 8
- Madleen Vater
Die Fehlermeldung „Die minecraft native Launcher kann nicht aktualisiert werden kann, wenn versucht wird, die neuesten Minecraft -Updates zu installieren. Nach dem Empfangen der Nachricht versucht das Update, neu zu starten oder einfach stecken zu bleiben. Was können Sie also tun, um das Update wieder zum Laufen zu bringen??
In diesem Artikel werden wir erklären, was die Fehlermeldung verursacht und dann sechs Möglichkeiten abdecken, wie Sie sie beheben können.
InhaltsverzeichnisWas dazu führt, dass "den nativen Launcher Minecraft nicht aktualisiert werden kann"?
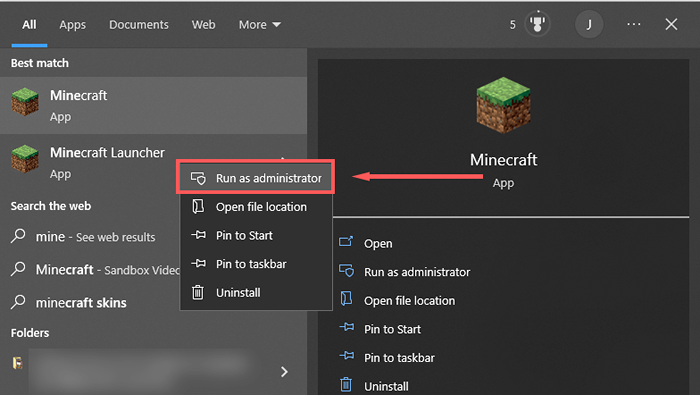
- Überprüfen Sie, ob die Updates funktionieren. Wenn nicht, wechseln Sie zum nächsten Schritt.
Methode 2: Minecraft reparieren
- Öffnen Sie den Lauf, indem Sie die Windows -Taste + r drücken.
- Geben Sie “Appwiz.CPL ”und drücken Sie die Eingabetaste.
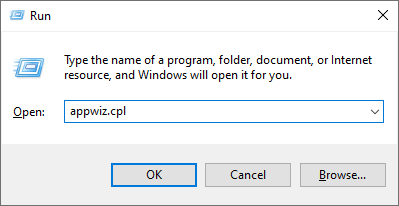
- Finden Sie Minecraft, klicken Sie mit der rechten Maustaste und wählen Sie Reparatur.
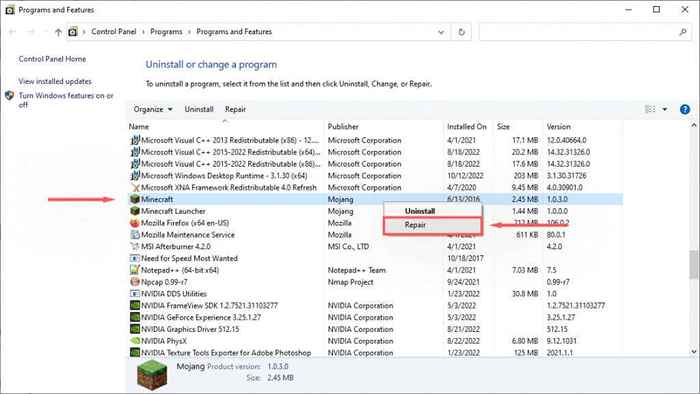
- Befolgen Sie die Anweisungen auf dem Bildschirm, um den Reparaturvorgang abzuschließen, und versuchen Sie dann erneut, Minecraft zu starten.
Methode 3: Führen Sie den Programmkompatibilitätsbehebungsmittel aus
Windows verfügt über eine integrierte Fehlerbehebung, mit der Sie Spiele optimieren können, die nicht aus dem Microsoft Store heruntergeladen werden. Wenn Sie die Java -Ausgabe (von der Minecraft -Website heruntergeladen) verwenden, kann diese Korrektur helfen.
- Drücken Sie Start und geben Sie Minecraft ein.
- Klicken Sie mit der rechten Maustast.
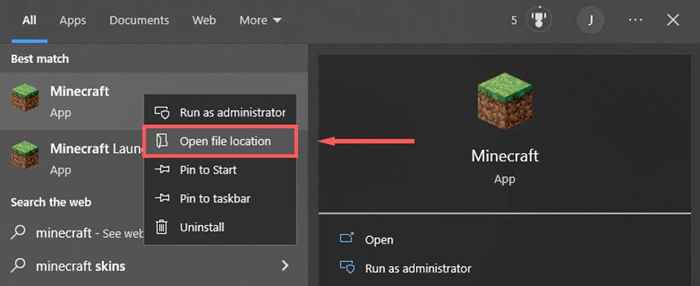
- Klicken Sie mit der rechten Maustaste Minecraft und wählen Sie die Kompatibilität bei Fehlerbehebung.
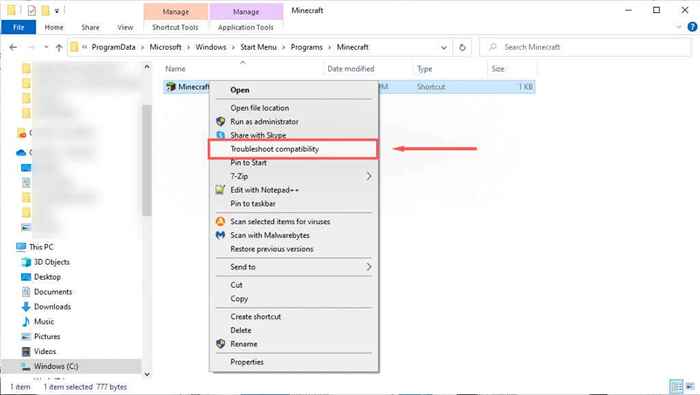
- Befolgen Sie die Anweisungen, um den Troubleshooter zu vervollständigen. Sobald Sie fertig sind, überprüfen Sie, ob der Launcher Anweisungen herunterladen kann.
Methode 4: Deaktivieren Sie vorübergehend Ihr Antivirus
Um festzustellen, ob Ihr Antivirus die Fehlermeldung erscheint, können Sie sie vorübergehend deaktivieren und feststellen, ob das Update funktioniert. Klicken Sie dazu mit der rechten Maustast. Dieser Prozess unterscheidet sich je nach Antiviren.
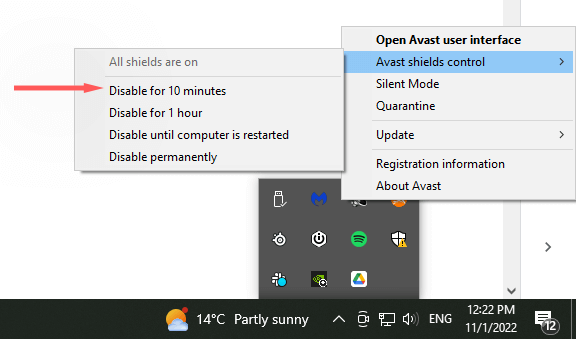
Überprüfen Sie, ob der Minecraft -Launcher mit dem Antivirus deaktiviert ist, ob der Minecraft -Launcher aktualisieren kann. Wenn dies möglich ist, ist Ihre Antivirus -Software höchstwahrscheinlich das Problem. Nach dem Antiviren nach der Aktualisierung von Minecraft erneut anerkannt, um sicherzustellen, dass Ihr Computer geschützt ist.
Methode 5: Minecraft mit der neuesten Version neu installieren
Wenn nichts anderes funktioniert, sollten Sie eine vollständige Neuinstallation mit der neuesten legitimen Version des Minecraft -Spiels von der offiziellen Website ausprobieren. Um dies zu tun:
- Drücken Sie Start und tippen Sie Programme hinzufügen oder entfernen Sie Programme.
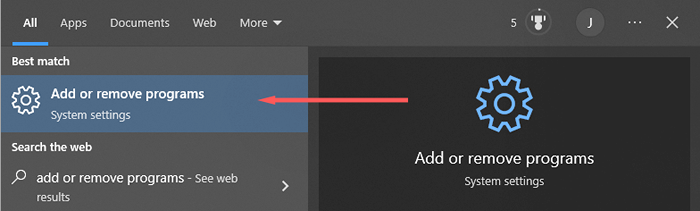
- Wählen Sie diese Option aus der Liste aus.
- Suchen Sie Minecraft, wählen Sie es aus und klicken Sie dann auf Deinstallation auf.
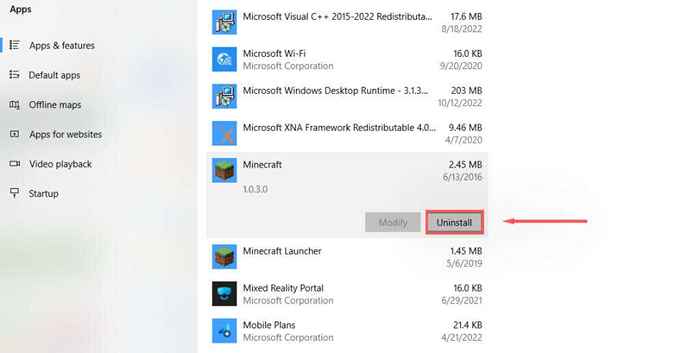
- Öffnen Sie als Nächst.
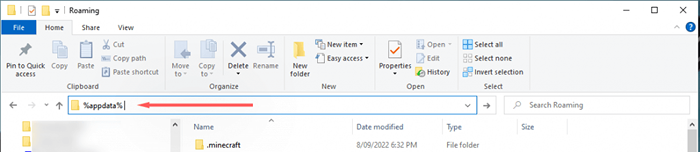
- Löschen die .Minecraft -Ordner.
- Besuchen Sie die offizielle Minecraft -Website und klicken Sie auf die Schaltfläche Download, um den neuesten Launcher für Ihr Betriebssystem zu erhalten. Wenn Sie die Bedrock -Edition verwenden, besuchen Sie den Microsoft Store und laden Sie sie von dort herunter.
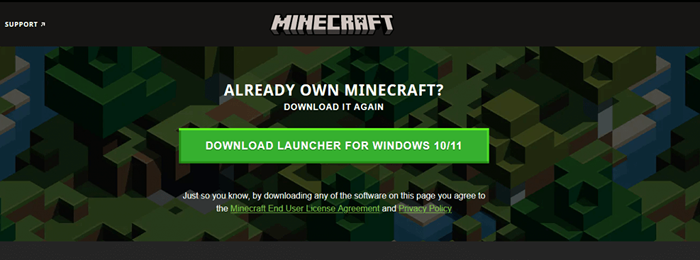
- Öffnen Sie nach der Installation den Launcher und prüfen Sie, ob die Updates jetzt korrekt installiert werden.
Methode 6: Laden Sie Minecraft ohne Launcher herunter
Wenn das Launcher -Problem bestehen bleibt, können Sie versuchen, die Minecraft -Anwendung separat herunterzuladen. Um dies zu tun:
- Gehen Sie zur alternativen Downloadseite Minecraft.
- Laden Sie Minecraft herunter.exe.
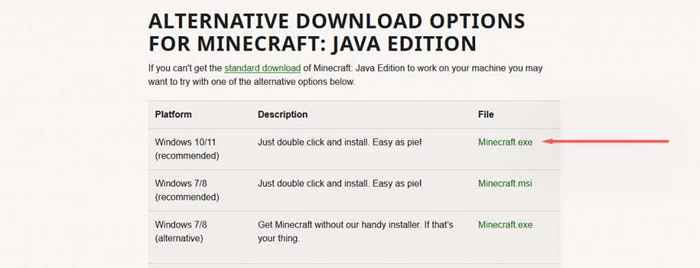
- Einmal heruntergeladen, doppelklicken Sie auf die .EXE -Datei zum Starten und Aktualisieren von Minecraft.
Störungen, Fehler und Fehler
Es gibt nichts Schlimmeres als einen unerwarteten Fehler, der Sie daran hindert, Ihr Lieblingsspiel zu spielen. Der Fehler „Minecraft Native Launcher kann nicht aktualisiert werden“ ist einer dieser leider gemeinsamen Nachrichten. Hoffentlich können Sie mit diesem Tutorial den Fehler reparieren und zum Bergbau zurückkehren.
- « 4 Möglichkeiten, Fehler 905 im Google Play Store zu beheben
- Logitech -Maus funktioniert nicht? 11 Korrekturen zum Versuchen »

