So beheben Sie unerwartete Store -Ausnahmefehler in Windows 10
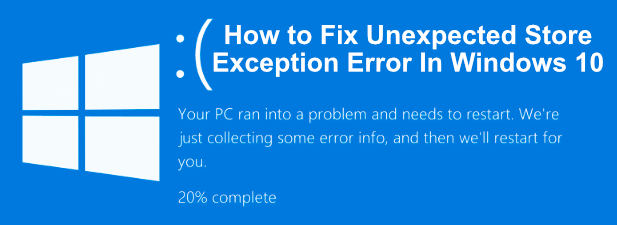
- 2614
- 367
- Ilja Köpernick
Während Windows 10 ein bemerkenswert stabiles Betriebssystem im Vergleich zu älteren Releases ist (Windows Me, jeder?), es ist keineswegs fehlerfrei. Von Zeit zu Zeit kann ein Computersystem abstürzen oder ausfallen, und Windows ist nicht anders. Für die meisten Windows -Benutzer wird dies häufig durch einen blauen Bildschirm des Todes (BSOD) kombiniert.
BSOD. Leider gibt es keine einzige oder offensichtliche Ursache für diese Art von BSOD. Wenn Sie versuchen, einen unerwarteten Ausnahmefehler in Windows 10 zu beheben.
Inhaltsverzeichnis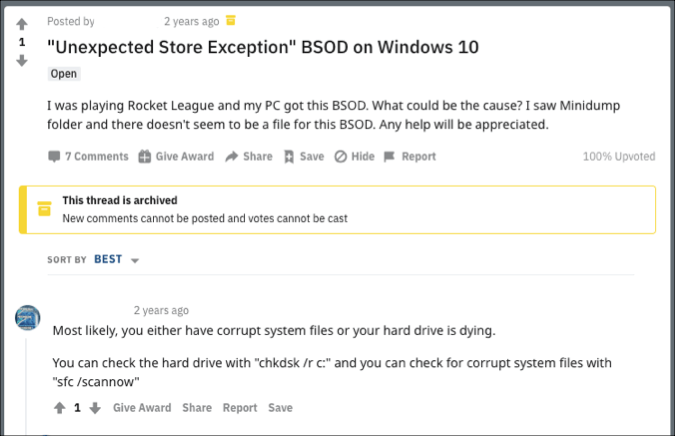
Unabhängig davon. Wir haben diese Korrekturen unten zusammengestellt, damit Sie es versuchen können.
Überprüfen Sie Ihre Systemhardware
Eine unerwartete Store -Ausnahme BSOD hat möglicherweise keine offensichtliche Ursache, aber wie wir bereits erwähnt haben, sind Hardwarefehler einer der größten Ursachen online. Aus diesem Grund ist es wichtig, zuerst Ihre Systemhardware zu überprüfen, wenn Sie solche Fehler sehen.

Sie sollten Ihre Festplatte nach Fehlern überprüfen, um festzustellen, ob dies die Ursache ist. Wenn dies der Fall ist, lassen Sie Ihre Dateien schnell einschränken.
Vergessen Sie auch nicht, Ihre anderen Systemkomponenten zu testen. Grafikkarten und der Systemspeicher können auch dazu führen, dass dieser BSOD -Fehler auftaucht. Testen Memtest, Oder verwenden Sie Software wie Furmark So testen Sie Ihre Grafikkarte.
Scannen Sie nach beschädigten Systemdateien
Wenn Sie Ihre Hardware überprüft haben und zuversichtlich sind, dass es keine Fehler oder Probleme gibt, kann ein unerwarteter Ausnahmefehler auf eine andere wahrscheinliche Option hinweisen: beschädigte Systemdateien.
Sie können dies schnell mithilfe der integrierten Systemdateiprüfung des Fensters testen (SFC) Befehl aus einem erhöhten PowerShell -Terminal oder Befehlszeile. Die folgenden Anweisungen beziehen sich darauf, PowerShell dafür zu verwenden, aber sie werden auch für sie arbeiten CMD, zu.
- Öffnen Sie ein PowerShell-Fenster, indem Sie mit der rechten Maustaste auf das Startmenü klicken und klicken PowerShell (admin). Sobald PowerShell geöffnet ist, geben Sie an SFC /Scannow und drücken Sie die Eingabetaste, um den Scan zu beginnen.
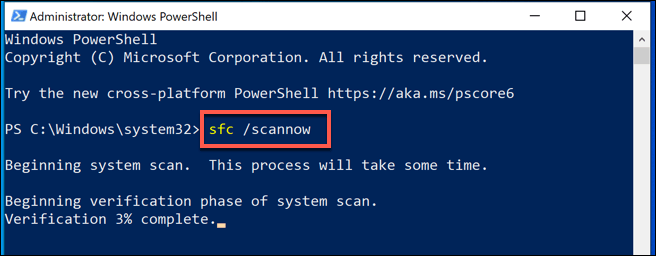
- Es dauert etwas Zeit, bis Windows Ihren PC scannt. Der SFC Das Tool sollte automatisch alle Erkennungen beheben. Möglicherweise müssen Sie jedoch drücken Y Eingabeaufforderungen zu akzeptieren, bevor der Prozess endet.
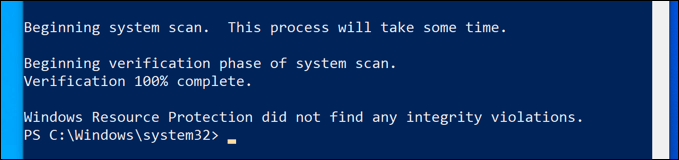
Führen Sie das Dienstprogramm für Scheckplatten aus
Ein weiteres nützliches Tool, das Sie versuchen sollten, besonders wenn die SFC Der Befehl findet keine Probleme, besteht darin, die auszuführen chkdsk Dienstprogramm. Wie das Systemdatei -Checker -Tool, chkdsk Ermöglicht das Scannen Ihres Systemlaufwerks, um nach Fehlern zu suchen.
Wenn Sie vermuten, dass geringfügige Fehler mit Ihrer Festplatte BSODs wie diese verursachen, dann verursachen Sie es chkdsk wäre ein gutes Tool zum Ausführen, da es oft dazu beitragen kann, Ihr Dateisystem zu beheben, schlechte Sektoren und mehr zu umgehen. Wie SFC, Du kannst rennen chkdsk Aus einem PowerShell- oder Befehlszeilenfenster mit Administratorrechten.
- Klicken Sie dazu mit der rechten Maustaste auf das Startmenü und klicken Sie auf PowerShell (admin) um es zu starten. Geben Sie im PowerShell -Fenster ein chkdsk /r Um einen Scan zu planen, dann drücken Sie die Y Schlüssel zu bestätigen.
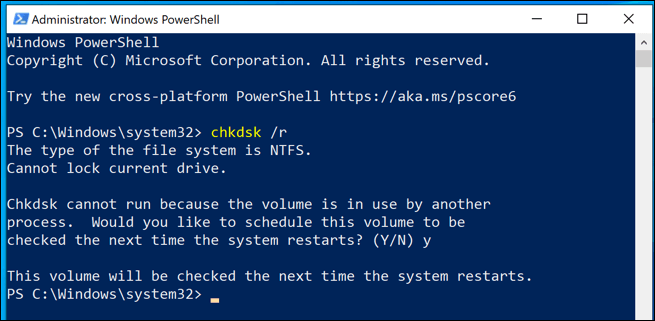
Der chkdsk Tool wird als Bootscan ausgeführt, dh Sie müssen Ihren PC neu starten und Ihr Laufwerk vor Windows -Boots scannen, um keine Konflikte zu gewährleisten. Wenn Probleme festgestellt werden, chkdsk sollte sie beheben und dann automatisch in Windows starten, sobald der Vorgang abgeschlossen ist.
Überprüfen Sie nach Windows- und Treiber -Updates
Systemkonflikte, die BSODs verursachen, können auch das Ergebnis veralteter Treiber oder Software sein. Wenn Sie auf Ihrem PC unerwartete Ausnahmeberger auf den Store -Code sehen, sollten Sie nach Windows -Updates suchen und nach verfügbaren Treiberupdates für Ihre Hardware suchen.
Windows -Software- und Treiber -Updates sind häufig mit wichtigen Korrekturen und Verbesserungen für Ihren PC ausgestattet, mit denen BSOD -Fehler wie diese auftreten können. Sie können sowohl nach Windows- als auch nach Treiber -Updates von der suchen Windows -Einstellungen Speisekarte.
- Um auf dieses Menü zuzugreifen, klicken Sie mit der rechten Maustaste auf das Menüsymbol des Starts und klicken Sie auf das Menü Einstellungen Möglichkeit. Von hier aus klicken Sie auf Update & Sicherheit> Download (oder Herunterladen und installieren), um mit dem Herunterladen und Installieren von Updates zu beginnen, die als verfügbar aufgeführt sind.
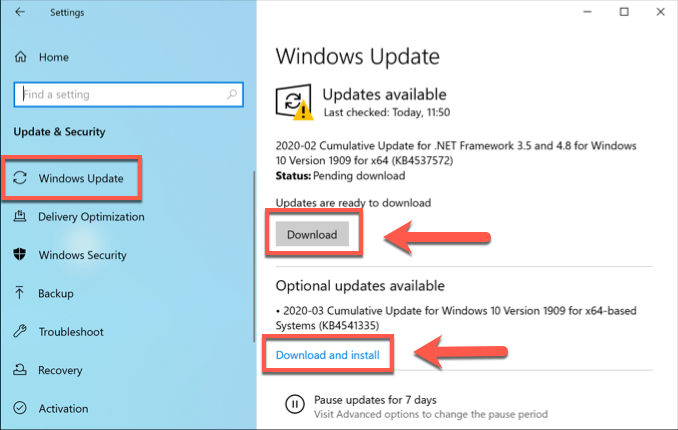
Möglicherweise müssen Sie auch Hersteller -Websites nach neueren Updates überprüfen.
Windows 10 zurücksetzen oder neu installieren
Wenn Sie alles andere ausprobiert haben, kann ein Last-Ditch-Anstrengung für das Zurücksetzen oder Neuinstallieren von Fenstern manchmal zugrunde liegende Probleme mit Ihrer Systemkonfiguration weglöschen, die Sie zuvor nicht diagnostizieren konnten.
Im Gegensatz zu älteren Windows -Versionen ist es jetzt möglich, Windows schnell auf seine Standardeinstellungen zurückzusetzen, ohne auf ein vollständiges Festplatten -Löschen und -anbetrieb zurückgreifen zu müssen (obwohl diese Option weiterhin verfügbar ist).
- Wenn Sie Windows zurücksetzen möchten, öffnen Sie die Windows-Einstellungen, indem Sie mit der rechten Maustaste auf das Startmenü klicken und klicken Einstellungen. Im Einstellungen Menü, klicken Sie Update & Sicherheit> Wiederherstellung> Einstieg.
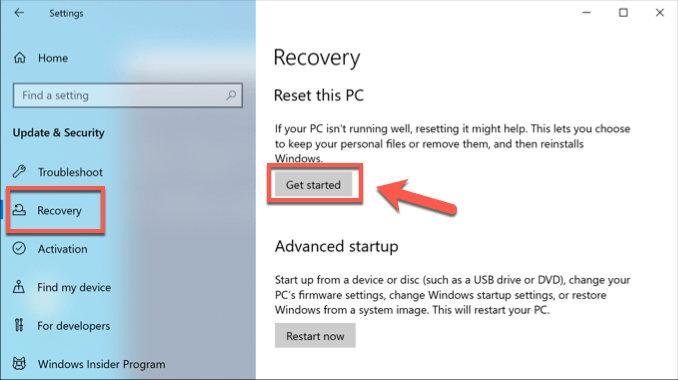
- Sie können Ihre Dateien aufbewahren (klicken Sie auf Behalte meine Dateien dazu) oder löschen Sie Ihre Festplatte und starten Sie neu (klicken Sie auf Alles entfernen stattdessen).
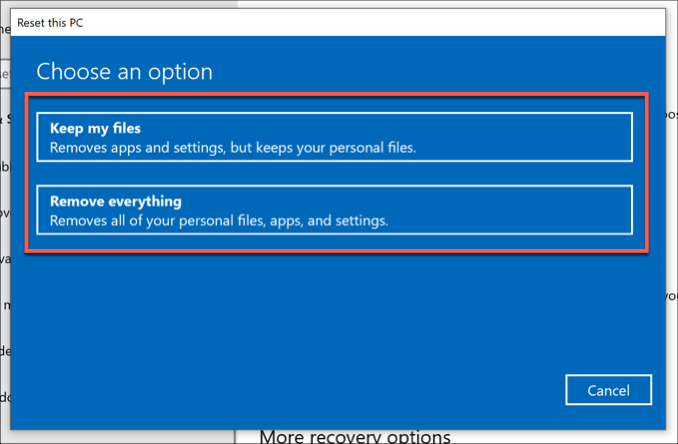
Sobald Sie Ihre Wahl getroffen haben, beginnt Windows den Reset -Prozess. Möglicherweise müssen Sie weitere Phasen akzeptieren oder bestätigen. Nach Abschluss des Prozesses sollten Sie jedoch feststellen, dass viele der häufigsten Probleme behoben werden sollten.
Behebung gemeinsamer BSOD -Fehler in Windows 10
Wenn ein unerwarteter Store -Ausnahmefehler auf Ihrem PC auftaucht, in Panik geraten Sie nicht in Panik. Mit den obigen Schritten sollten Sie (in den meisten Fällen) Windows wieder in die Arbeitsordnung bringen können. Ähnliche Schritte können auch andere BSODs beheben, z.
Wenn Sie Schwierigkeiten haben, einen BSOD-Fehler zu lösen, müssen Sie möglicherweise zuerst BSOD-Dump-Dateien finden und analysieren. Manchmal gibt es jedoch keine einfachen Korrekturen, und das Zurücksetzen von Windows 10 kann das Problem beheben (außer dass Sie Ihre Hardware ersetzen). Eine neue Installation kann einige Zeit dauern, aber wenn Sie keine Optionen mehr haben, ist dies möglicherweise der beste Weg, um Ihren PC zu beheben.
Wenn Sie Ihre eigenen Korrekturen haben, die Sie teilen möchten, lassen Sie sie bitte im Kommentarbereich unten im Kommentarbereich.
- « YouTube funktioniert nicht? Hier sind schnelle Korrekturen, die Sie ausprobieren können
- So erstellen Sie eine E -Mail -Verschmelzung in Microsoft Word »

