So beheben Sie Leider hat Gboard auf Android gestoppt
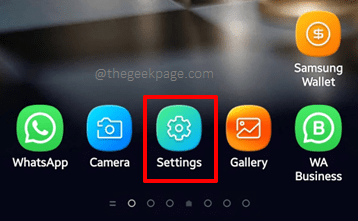
- 1999
- 35
- Levke Harnapp
Viele Android -Geräte kommen mit Gboard als standardmäßige virtuelle Tastaturanwendung. Gboard ist eine sehr gute Tastatur mit tollen Funktionen. Wie bei jeder anderen Android. Ein solches wichtiges Thema, das die Gboard -Benutzer buchstäblich treibt, sind die Nüsse Leider hat Gboard angehalten Ausgabe. Sobald diese Fehlermeldung angezeigt wird, kommt sie immer wieder zurück, egal wie oft Sie sie entlassen. Das heißt, Sie bleiben in einer unendlichen Schleife von stecken Leider hat Gboard angehalten Fehlermeldungen. Klingt keinen Spaß, wissen wir!
Der Fehler erfolgt hauptsächlich aufgrund von Problemen wie fehlerhaften Anwendungsaktualisierungen und beschädigten App -Daten. Es gibt schnelle Lösungen, die Sie versuchen können, dieses Problem zu beheben, und sie sind in unserem Artikel gut zu detailliert. Die schnellen Lösungen können jedoch nur ausprobiert werden, wenn Sie Zugriff auf Ihr Gerät haben. Nehmen wir an, Sie sind aus Ihrem Android -Gerät gesperrt und müssen ein Passwort eingeben, um den Zugriff zurückzugewinnen. Da Gboard die Standardtastatur ist und es immer wieder abstürzt, können Sie das Passwort nicht eingeben. Nun, das ist ein anderes Szenario, insgesamt. Mach dir jedoch keine Sorgen, wir haben auch Antworten auf dieses knifflige Szenario. Also, worauf wartest Du? Lassen Sie uns sofort einspringen, sollen wir?
Inhaltsverzeichnis
- Lösung 1: Deaktivieren, aktualisieren und dann wieder aktivieren
- Abschnitt 2: Tipps zur Grundbehebung der Fehlerbehebung
- Lösung 4: Kraftstopp -Gboard -Anwendung
- Lösung 5: Löschen Sie Daten und Cache von Gboard -Anwendungen
- Lösung 6: Installieren Sie die GOBS-Anwendung erneut
- Lösung 7: Wählen Sie eine andere Tastatur als Standardtastatur aus
- Abschnitt 8: Schritte zu befolgen, wenn Sie aus Ihrem Android -Gerät gesperrt sind
- Lösung 8.1: Aktualisieren Sie Gboard von einem PC mit einem Webbrowser von einem PC
- Lösung 8.2: Versuchen Sie, eine andere Tastatur auf Ihrem Android -Gerät mit einem Webbrowser von einem PC zu installieren
- Lösung 8.3: Befestigen Sie eine physische Tastatur an Ihrem Android -Gerät
Lösung 1: Deaktivieren, aktualisieren und dann wieder aktivieren
Manchmal konnte man das bekommen Leider hat Gboard angehalten Fehler Wenn in der Gboard -Anwendung einige Updates fehlen. Schauen wir uns nun nach Gord -Updates und lassen Sie sie installieren, wenn es welche gibt.
Schritt 1: Klick auf das Einstellungen Anwendung zum Starten der Einstellungsanwendung.
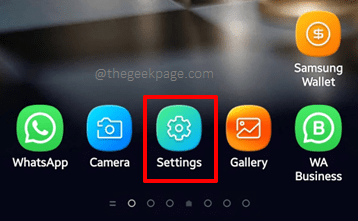
Schritt 2: Auf der Einstellungen Bildschirm, scrollen Sie nach unten und klicken Sie auf die Allgemeines Management Fliese.
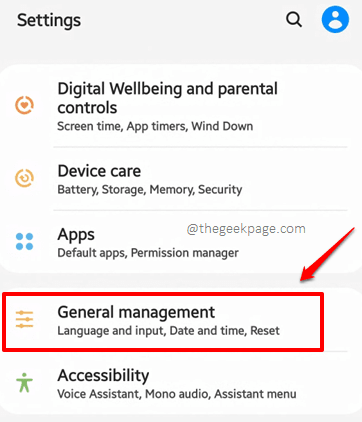
Schritt 3: Klicken Sie als nächstes auf die Sprache und Eingabe Möglichkeit.
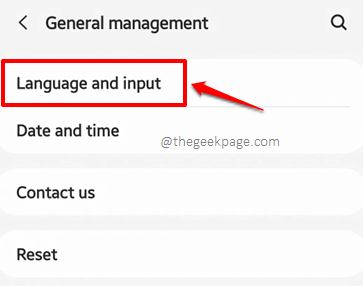
Schritt 4: Klicken Sie auf dem folgenden Bildschirm auf die benannte Option Bildschirmtastatur.
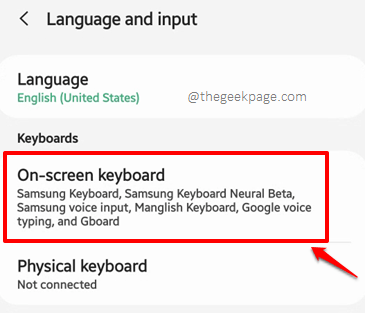
Schritt 5: Als nächstes müssen Sie die benannte Option finden und klicken Tastaturen verwalten Wie nachfolgend dargestellt.
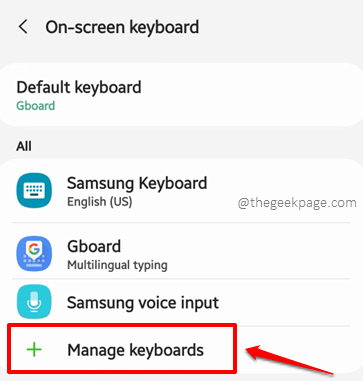
Schritt 6: Jetzt auf der Tastaturen verwalten Bildschirm, drehen AUS die mit dem zugeordnete Umschalttaste Gboard Klaviatur.
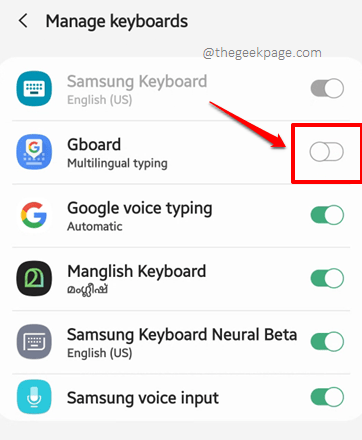
Schritt 7: Jetzt, da Gboard deaktiviert ist, erhalten Sie das nicht Leider hat Gboard angehalten Fehlermeldung noch mehr. Es ist Zeit, in einen schnellen Besuch in den Store zu gehen und zu überprüfen.
Starten Sie zunächst die Spielladen Anwendung.
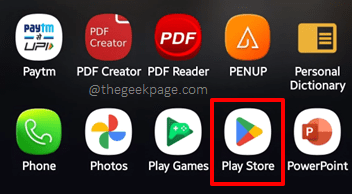
Schritt 8: Als nächstes, suchen für Gboard und klicken Sie auf die Gboard Anwendung aus den Suchergebnissen.
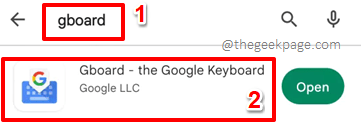
Schritt 9: Wenn Sie ausstehende Updates zur Verfügung haben, haben Sie die AKTUALISIEREN Schaltfläche auf dem folgenden Bildschirm. Klicken Sie darauf und laden Sie die Updates herunter.
Notiz: Ich habe das nicht AKTUALISIEREN Taste, weil meine Gboard-Anwendung auf dem neuesten Stand ist.
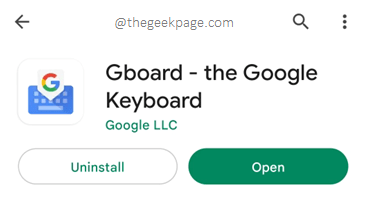
Schritt 10: Sobald die Updates heruntergeladen und installiert sind, lass uns Aktivieren Sie Gboard zurück. Dafür, folgen Die Gleiche Schritte aus Schritt 1 zu Schritt 6. Aber in Schritt 6, anstatt die Schalttaste umzuschalten, drehen Sie ihn in die AN Zustand, der mit dem verbunden ist Gboard Klaviatur.
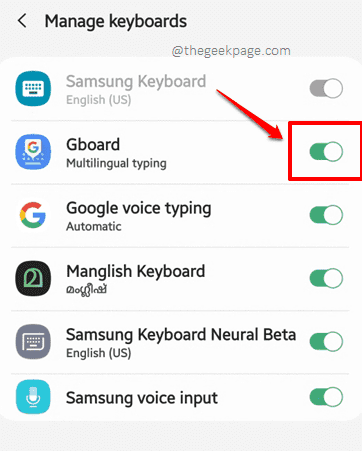
Das ist es. Dein Leider hat Gboard angehalten Ausgabe sollte jetzt sehr gut eine alte Geschichte sein! Genießen!
Abschnitt 2: Tipps zur Grundbehebung der Fehlerbehebung
Es gibt einige grundlegende Tipps zur Fehlerbehebung wie folgt, die Sie ausprobieren können, bevor Sie in die detaillierten Lösungen eingehen.
- Stellen Sie sicher, dass Sie eine haben Stabile Netzwerkverbindung. Wenn Sie sich in Mobilfunkdaten befinden, wechseln Sie zu einem Wi-Fi-Netzwerk und umgekehrt umgekehrt.
- Erzwingen Sie, alle laufenden Anwendungen zu schließen und sehen, ob das Problem bestehen bleibt.
- Starten Sie Ihr Android -Gerät nicht neu Wenn thE Leider hat Gboard angehalten Kommt weiterhin, da Sie aus Ihrem Gerät abgeschlossen werden können, wenn Ihr Gerät über eine Passwortsperrung verfügt.
Lösung 4: Kraftstopp -Gboard -Anwendung
Schritt 1: Auf der Anwendungsschublade, lange drücken auf der Gboard Anwendungssymbol zum Anzeigen des damit zugeordneten App -Kontextmenüs. Klick auf das App-Information Taste der verfügbaren Tasten.
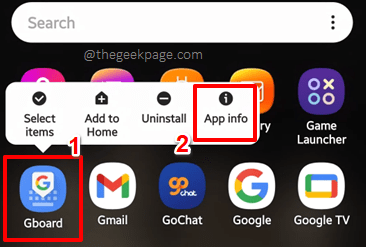
Schritt 2: Klicken Sie auf dem Bildschirm Gboard App Info auf die Kraftstopp Schaltfläche am unteren Bildschirmrand.
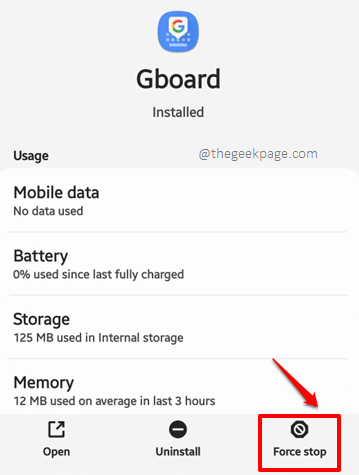
Schritt 3: Wenn Sie um eine Bestätigung gefragt werden, klicken Sie auf die OK Taste, um fortzufahren.
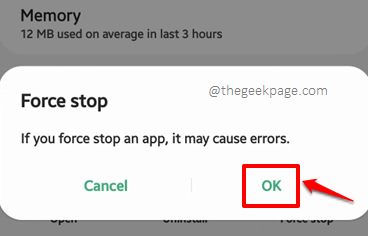
Überprüfen Sie, ob Ihr Problem behoben ist oder nicht, indem Sie eine Anwendung öffnen, die eine Tastatur benötigt.
Lösung 5: Löschen Sie Daten und Cache von Gboard -Anwendungen
Schritt 1: Genau wie in der vorherigen Lösung, lange drücken auf der Gboard Anwendungssymbol und klicken Sie auf die App-Information Taste.
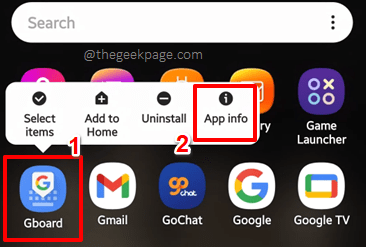
Schritt 2: Klicken Sie auf dem Bildschirm, bei dem Sie landen, auf die Lagerung Taste.
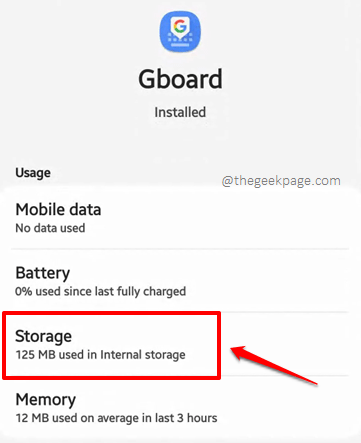
Schritt 3: Klicken Sie jetzt am unteren Bildschirmrand auf die Daten löschen Taste und dann auf der Cache leeren Schaltfläche zum Löschen des App -Daten- und des App -Cache. Das ist es.
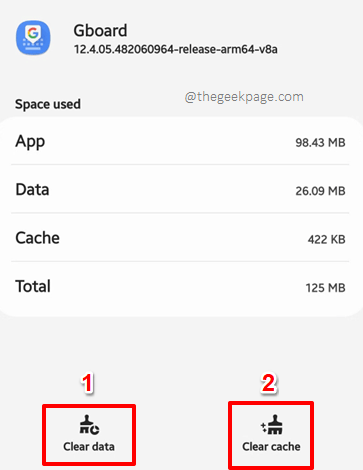
Lösung 6: Installieren Sie die GOBS-Anwendung erneut
Schritt 1: Noch einmal, lange drücken auf der Gboard Anwendung aus der Anwendungsschublade. Klicken Sie diesmal auf die Deinstallieren Taste.
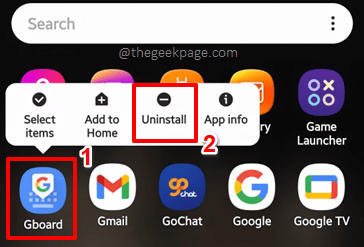
Schritt 2: Wenn Sie um Bestätigung gefragt werden, treffen Sie die OK Taste zum Deinstallationsprozess fortgesetzt.
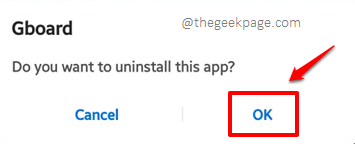
Schritt 3: Nun lassen Sie uns die App erneut installieren. Suchen Sie dafür und klicken Sie auf die Spielladen Symbol zum Start der Play Store -Anwendung.
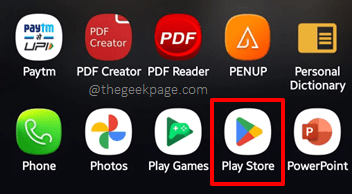
Schritt 4: Als nächstes geben Sie ein Gboard im Play Store suchen Bar und klicken Sie auf die Installieren Taste gegen die Gboard Suchergebnis.
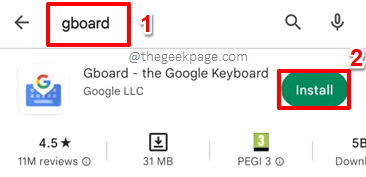
Schritt 5: Sobald der Installationsprozess abgeschlossen ist, haben Sie die Offen Taste gegen die Gboard Anwendung. Klicken Sie darauf, um die Anwendung zu öffnen.
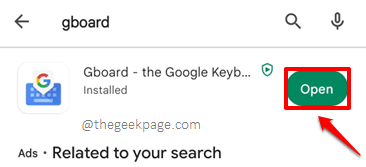
Schritt 6: Sie haben jetzt den folgenden Bildschirm vor sich, auf dem Sie auf die klicken müssen Aktivieren Sie in Einstellungen Taste.
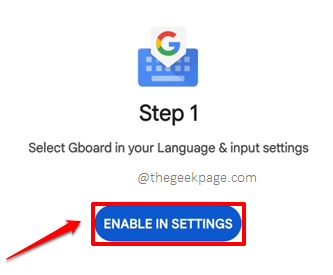
Schritt 7: Aus der Liste der verfügbaren Tastaturen, wenden Sie sich an AN die mit dem zugeordnete Umschalttaste Gboard Klaviatur.
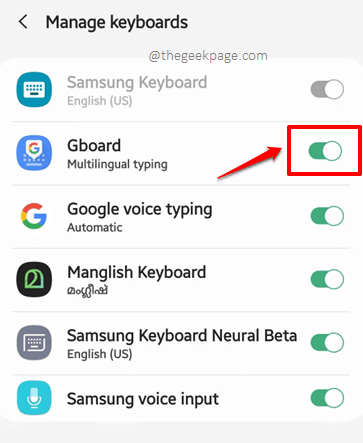
Schritt 8: Wie als nächstes werden Sie zur Schritt 2 Bildschirm. Klick auf das WÄHLE EINE EINGABEMETHODE Taste.
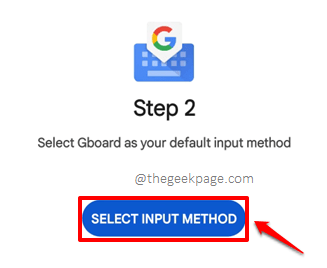
Schritt 9: Auf der Wählen Sie Tastatur Bildschirm, wählen Sie die Radio Taste mit dem zugeordneten Gboard Klaviatur.
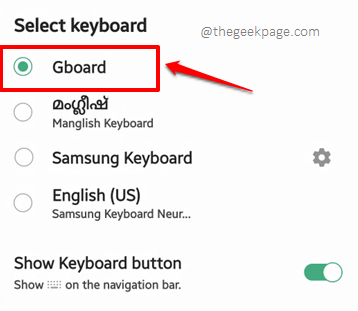
Schritt 10: Das ist es. Der Leider hat Gboard angehalten Das Problem sollte Sie nicht mehr stören.
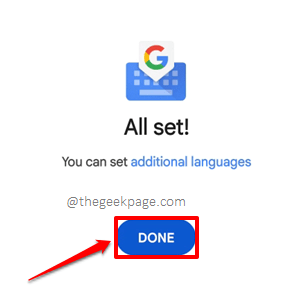
Lösung 7: Wählen Sie eine andere Tastatur als Standardtastatur aus
Wenn keine der oben genannten Methoden für Sie funktioniert hat, müssen Sie nun darüber nachdenken, alles darüber zu vergessen, dass Gboard in Ihrem Gerät ist und mit einer anderen Tastaturanwendung fortgesetzt wird. In den folgenden Schritten haben wir ausführlich erklärt, wie Sie eine andere Tastatur als Standard -Tastatur auf Ihrem Android -Gerät festlegen können.
Schritt 1: Starten Sie noch einmal die Einstellungen Anwendung.
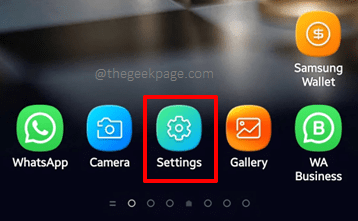
Schritt 2: Scrollen Sie nach unten, suchen Sie und klicken Sie auf die Allgemeines Management Fliese.
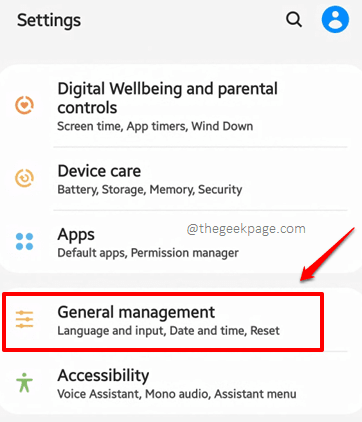
Schritt 3: Klicken Sie als nächstes auf die Sprache und Eingabe Möglichkeit.
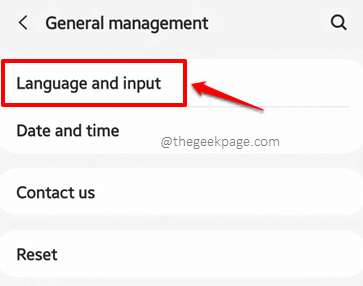
Schritt 4: Klicken Sie auf dem folgenden Bildschirm auf die Bildschirmtastatur Möglichkeit.
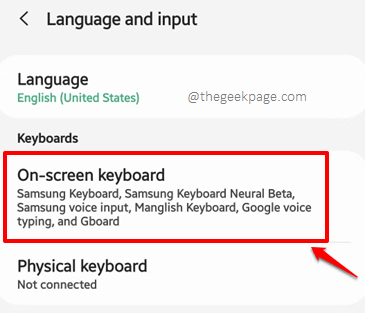
Schritt 5: Jetzt, um Ihre Standardtastatur zu ändern, klicken Sie auf die Standard -TastaturD Option wie unten gezeigt.
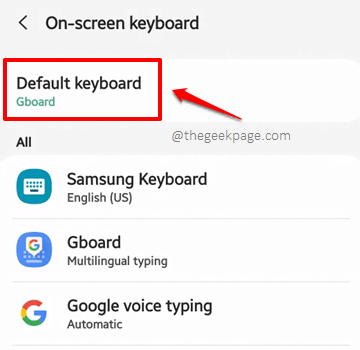
Schritt 6: Jetzt können Sie aus der Liste der verfügbaren Tastaturen die auswählen, die auswählen können Radio Taste, die mit jeder anderen verfügbaren Tastatur zugeordnet sind, außer Die Gboard.
Notiz: Wenn Sie auf Ihrem Gerät keine anderen Tastaturen zur Verfügung haben, können Sie zu Ihrem Gerät gehen Spielladen und installieren Sie jede Tastatur Ihrer Präferenz und setzen Sie sie dann als Standard -Tastatur ein.
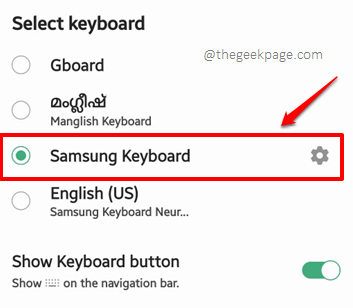
Abschnitt 8: Schritte zu befolgen, wenn Sie aus Ihrem Android -Gerät gesperrt sind
Der obige Abschnitt gilt, wenn Sie Zugriff auf Ihr Gerät haben. Was ist, wenn Sie aus Ihrem Gerät gesperrt wären und ein Passwort eingeben müssen, um sich wieder anzumelden, und GOGE stürzt immer wieder ab, sodass Sie das Passwort nicht eingeben können? Nun, eine so kritische Situation, nicht wahr?? Nun, Sie würden dies nicht sagen, wenn Sie die Lösungen lesen, die wir für genau das gleiche Problem haben!
Lösung 8.1: Aktualisieren Sie Gboard von einem PC mit einem Webbrowser von einem PC
Falls Sie von Ihrem Android -Gerät abgeschlossen sind, müssen Sie sich nur anmelden Spielladen Verwenden Sie das gleiche Google -Konto, über das Sie sich in der Play Store -Anwendung auf Ihrem Android -Gerät angemeldet haben. Sobald Sie sich angemeldet haben, können Sie den Android Play Store über den Web Play Store steuern. Mal sehen, wie in den folgenden Schritten.
Schritt 1: Klicken Sie zunächst hier, um mit einem beliebigen Webbrowser in den Google Play Store aus Ihrem PC zu gehen. Melden Sie sich mit demselben Google -Konto an Als Android -Gerät.
Klicken Sie in der oberen rechten Ecke der Webseite nach dem Einmeldung in der oberen rechten Ecke Suchen Symbol.
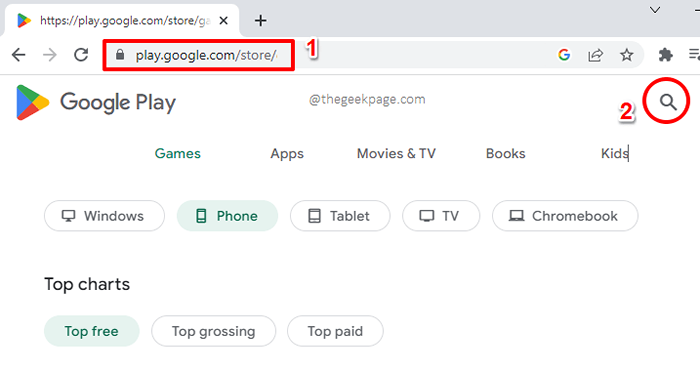
Schritt 2: Tippen Sie jetzt ein Gboard in der Suchleiste und drücken Sie die Eingeben Taste. Schlagen Sie aus den Suchergebnissen auf die Gboard Anwendung aus den Suchergebnissen.
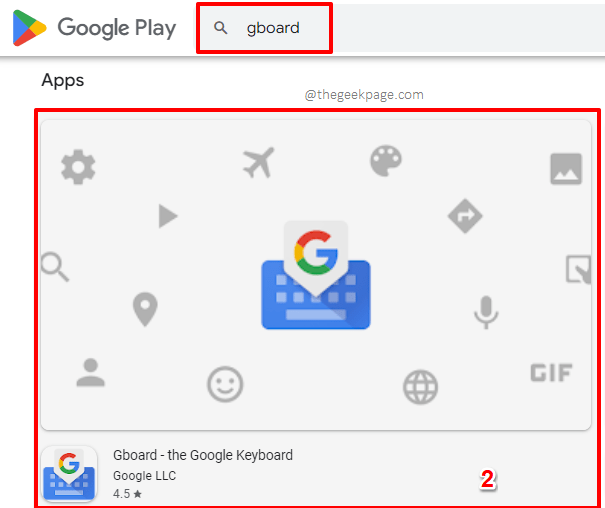
Schritt 3: Klicken Sie auf der folgenden Seite auf die Installieren auf mehr Geräten Taste. Diese Schaltfläche wird nur aktiv, wenn Ihr Gerät bereits nicht über die Anwendung verfügt, die Sie installieren möchten, oder wenn die Anwendung einige Aktualisierungen zur Installation enthält.
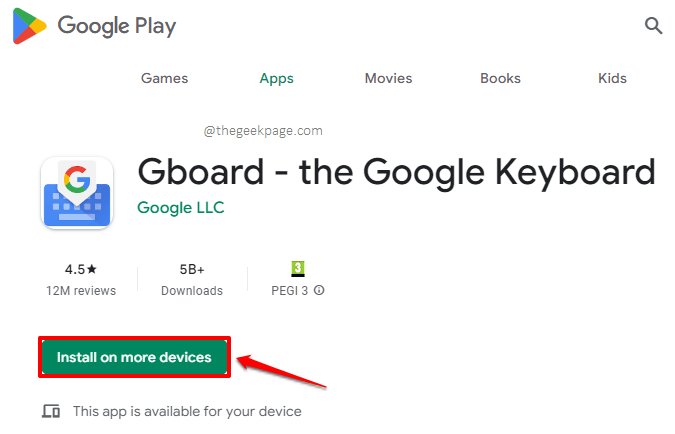
Schritt 4: Sie haben jetzt die Möglichkeit wählen dein Android-Gerät Wenn Sie mehr als ein Android -Gerät haben, das demselben Google -Konto zugeordnet ist. Sobald das Gerät ausgewählt ist, klicken Sie auf die INSTALLIEREN Taste.
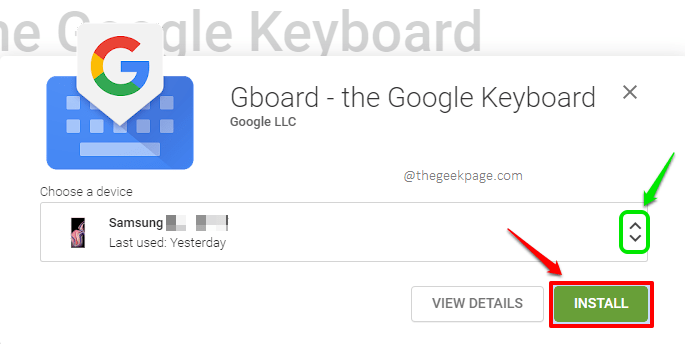
Schritt 5: Sie müssen jetzt Ihre eingeben Anmeldedaten.
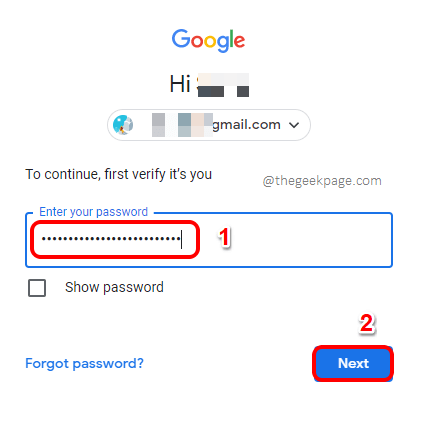
Schritt 6: Das ist es. GOBS -Updates werden jetzt erfolgreich auf Ihrem Android -Gerät von Ihrem PC erfolgreich installiert. Dies sollte auch das Problem beheben. Lehne Dich zurück und entspanne.
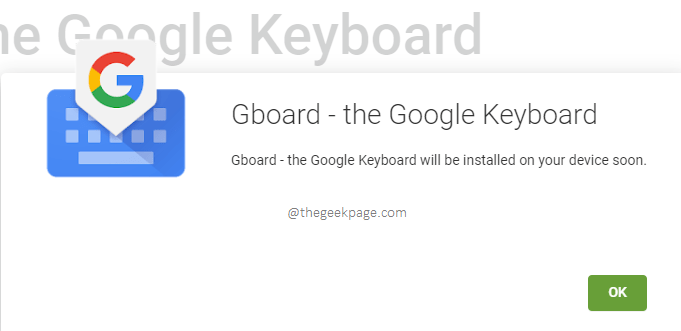
Lösung 8.2: Versuchen Sie, eine andere Tastatur auf Ihrem Android -Gerät mit einem Webbrowser von einem PC zu installieren
Wenn die Installation der Gboard -Updates das Problem nicht für Sie behebt, können Sie erneut in Google Play Store von Ihrem PC über die gleiche Methode wie detailliert in der obigen Lösung eingehen und eine andere Tastatur installieren. Sobald eine neue Tastatur installiert ist, können Sie sie anstelle von Gboard verwenden, und daher wird Ihr Problem behoben.
Lösung 8.3: Befestigen Sie eine physische Tastatur an Ihrem Android -Gerät
Wenn beide oben genannten Lösungen nicht für Sie funktionierten und Sie aus Ihrem Android -Gerät ausgeschlossen sind, haben Sie jetzt nur eine Option, und das heißt Befestigen Sie eine physische Tastatur zu Ihrem Android -Gerät.
Sie brauchen eine USB -Tastatur und ein OTG -Adapter. Schließen Sie die USB -Tastatur mit dem OTG -Adapter an und fügen Sie den OTG -Adapter an Ihr Android -Gerät an. Überprüfen Sie, ob Sie die physische Tastatur eingeben können. Sobald Sie erfolgreich angemeldet haben, können Sie die unter aufgeführten Lösungen folgen Abschnitt 1 to beheben Sie Ihre Ausgabe von Leider hat Gboard angehalten.
Bitte teilen Sie uns im Kommentarbereich mit, welche Methode den Trick für Sie gemacht hat. Bleiben Sie auch gespannt auf erstaunliche technische Tricks, Tipps, Lösungen, Hacks und How-tos.
- « Es gab ein Problem, den Paketfehler auf Android -Telefon zu analysieren [gelöst]
- Instagram stoppt / stürzt immer wieder auf Android [gelöst] »

