So beheben Sie den Fehlercode von Aktualisierung des Fehlers 0x80070005 in Windows 10
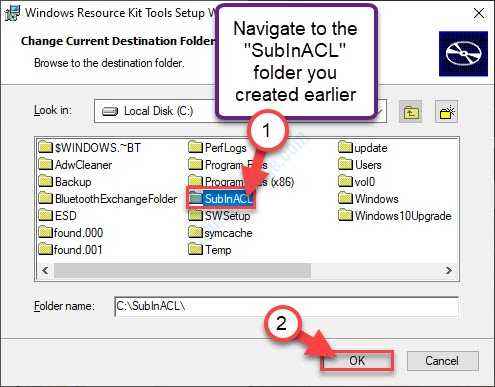
- 3270
- 65
- Henry Liebold
Sehen Sie eine Popup-Nachricht, die sagt?Während der Initialisierung ist im Programm ein Fehler aufgetreten. Fehlercode: 0x80070005“? Es gibt viele vermeintliche Gründe, die diesen Fehlercode auf Ihrem Computer generieren können. Befolgen Sie diese einfachen Korrekturen auf Ihrem Computer, um das Problem in kürzester Zeit zu beheben.
Inhaltsverzeichnis
- Fix-1 Deaktivieren Sie Windows Security-
- Fix-2-VSC-Dienst neu starten-
- Fix-3-Erlaubnis zur Zugriffsbehörde verwalten-
- FIX-4-Attribut nur schreibgeschützt von Systemvolumeninformationen ändern-
Fix-1 Deaktivieren Sie Windows Security-
1. Drücken Sie Windows -Schlüssel+i öffnen Einstellungen.
2. Im Einstellungen Fenster, klicken Sie auf “Update & Sicherheit“.
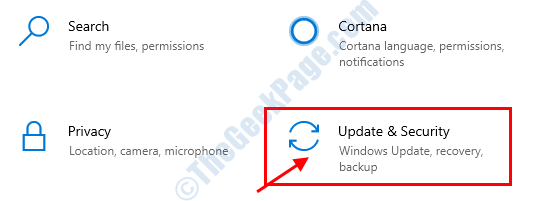
3. Im Einstellungen Das Fenster auf der linken Seite klicken Sie auf “Windows -Sicherheit“.
4. Auf der rechten Seite klicken Sie auf “Firewall & Netzwerkschutz“.
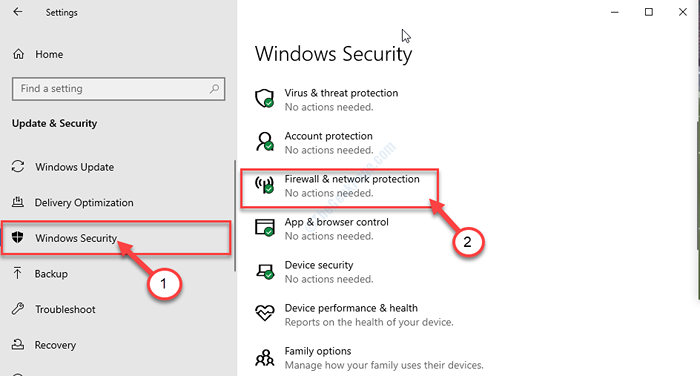
Windows -Sicherheit Fenster wird geöffnet.
5. Im Firewall & Netzwerkschutz Fenster klicken Sie auf den Netzwerktyp neben dem Sie bemerken werden “(aktiv)”
(Wie dieser Computer ist mit a verbunden Privatgelände Netzwerk. "Private Netzwerk" wird also als "gezeigt"aktiv''. )

6. Scrollen Sie jetzt nach unten, bis Sie sehen Microsoft Defender Firewall.
7. Dann wechseln Sie Microsoft Defender Firewall Zu 'Aus''.
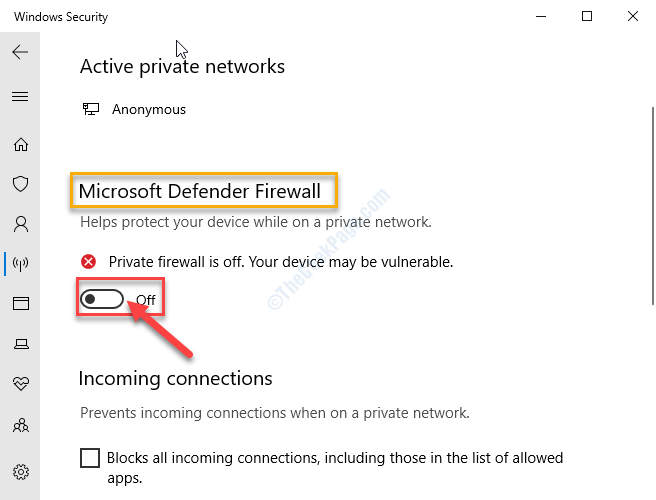
8. Klicken Sie nun auf die 'Heim'Symbol (🏠) auf der rechten Seite, um zum zurückzukehren Windows -Sicherheit Fenster.
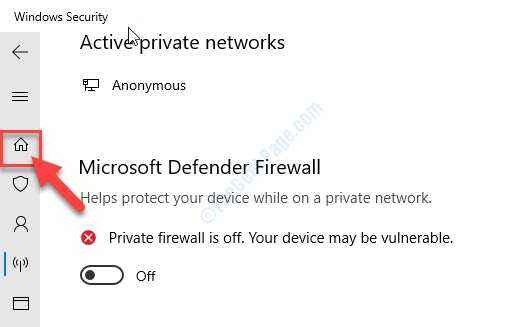
9. Jetzt in der Windows -Sicherheit Fenster, klicken Sie auf “Virus- und Bedrohungsschutz“.
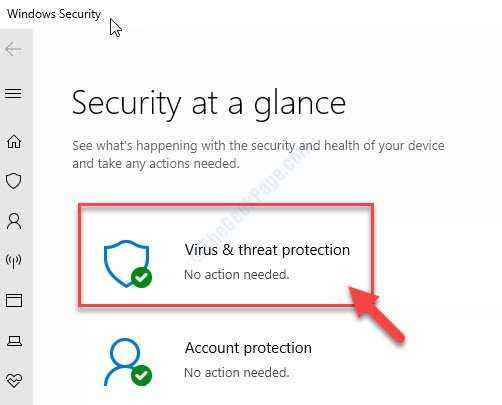
10. Auf der rechten Seite scrollen Sie nach unten nach unten Virus- und Bedrohungsschutzeinstellungen Abschnitt, klicken Sie auf “Einstellungen verwalten”
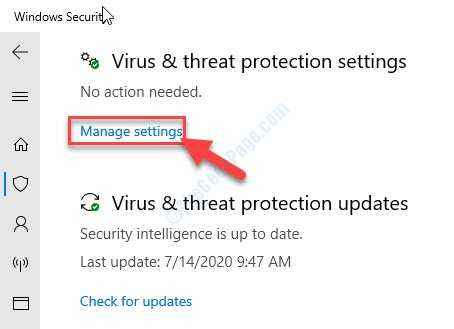
11. In Virus- und Bedrohungsschutzeinstellungen, im "Echtzeitschutz"Option, umschalten nach"Aus“.
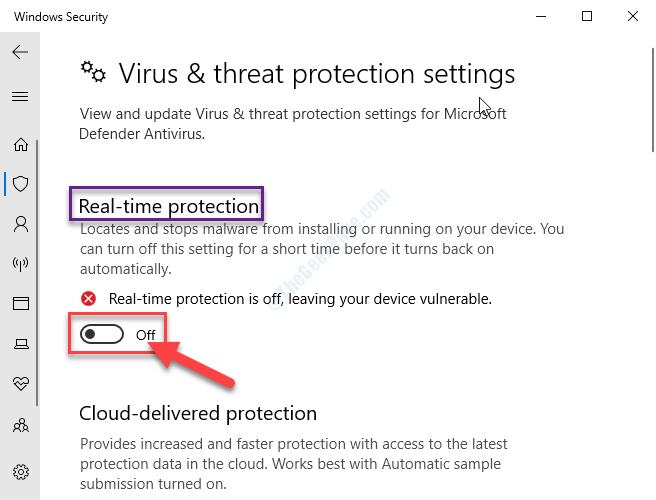
Neustart dein Computer. Versuchen Sie nach dem Neustart erneut, die Datei/den Ordner zu kopieren.
WICHTIG:
Windows Defender Firewall Und Echtzeitschutzn schützen Ihren Computer ständig vor potenziellen Bedrohungen und Gefahren. Wenn Sie diese ausschalten, wird Ihr Gerät für diese Bedrohungen anfällig. Wir schlagen also ausschließlich vor, dass Sie beide Einstellungen drehen. “AnUnmittelbar nach dem Versuch der Lösung auf Ihrem Computer.
Fix-2-VSC-Dienst neu starten-
Bandschattenkopie (VSC) Service organisiert mehrere Prozesse, um eine Schattenkopie Ihrer wichtigen Daten zu erstellen.
1. Drücken Sie Windows -Schlüssel+r öffnen Laufen Fenster.
2. Im Laufen Fenster, Typ “Dienstleistungen.MSCUnd dann schlagen Eingeben.

3. Im Dienstleistungen Fenster, scrollen Sie nach unten, bis Sie das sehen “Bandschattenkopie" Service.
4. Jetzt, Rechtsklick An "Bandschattenkopie" klicke auf "Start“.
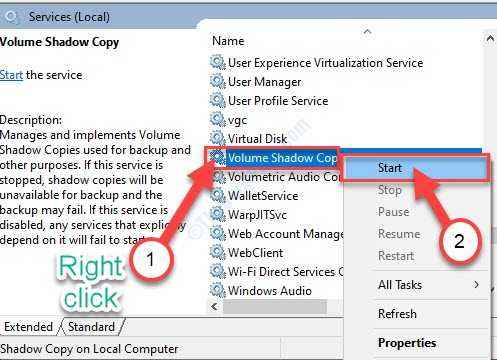
5. Jetzt, Rechtsklick im selben Dienst und dann auf “klicken“Neu starten”Um den Service neu zu starten.
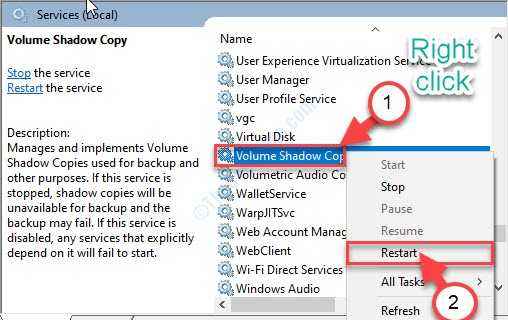
Schließe Dienstleistungen Fenster.
Überprüfen Sie, ob die Fehlermeldung noch angezeigt wird oder nicht.
Fix-3-Erlaubnis zur Zugriffsbehörde verwalten-
Dieses Problem kann auch aufgrund des Mangels an ordnungsgemäßer Zugangserlaubnis auftreten.
NOTIZ-
Sie müssen einen Wiederherstellungspunkt auf Ihrem Computer erstellen, bevor Sie mit der Hauptlösung fortfahren. Wenn Sie nicht wissen, wie es geht, folgen Sie unserer Schritt-für-Schritt-Anleitung zum Erstellen eines Wiederherstellungspunkts. Falls etwas schief geht, können Sie Ihr System leicht wieder normal wiederherstellen.
Schritt-1 Erstellen Sie den Subininacl-Ordner im C: Laufwerk-
1. Drücken Sie Windows -Schlüssel+e um die zu öffnen Dateimanager Fenster.
2. Im Dateimanager Fenster, Doppelklick An "Lokale Festplatte C:“.

3. Rechtsklick im Speicherplatz und dann auf “klicken“Neu>"Und dann wählen"Ordner“.
4. Nennen Sie den neuen Ordner als "SubinaCl“.

Schließen Dateimanager Fenster.
Schritt-2-Download- und Installieren von SubinInaCl-Paket-
1. Besuchen Sie diesen Link.
2. Klicke auf "Herunterladen”Um die herunterzuladen SubinaCl Installateur.
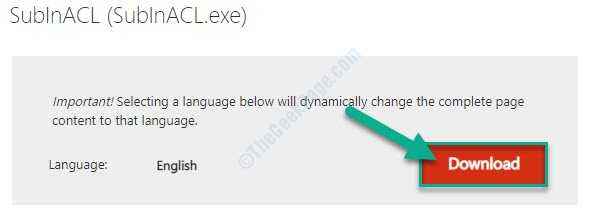
3. Wählen Sie nun einen geeigneten Download -Speicherort auf Ihrem Computer aus und klicken Sie auf “Speichern“.
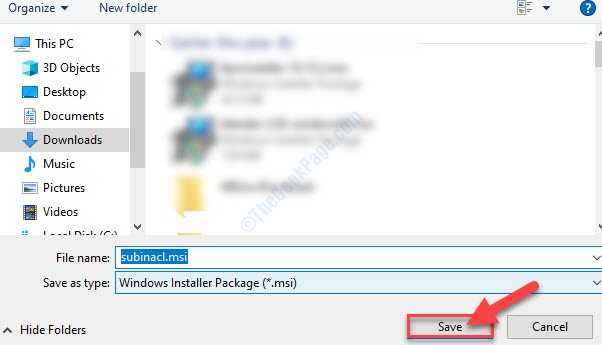
Schließen Sie das Browserfenster.
4. Gehen Sie zu dem Ort, an dem Sie den Installateur heruntergeladen haben.
5. Doppelklick auf der "SubinaCl.MSI”Um den Installationsprozess zu starten.
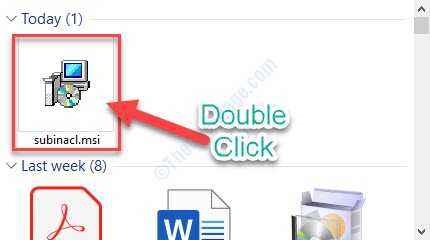
6. Klicke auf "Nächste“.
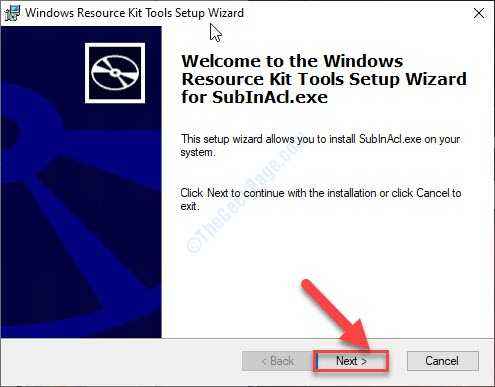
7. Dann klicken Sie auf “Durchsuche“.

8. Navigieren Sie jetzt zum Ort der “SubinaCl”Ordner, den Sie früher erstellt haben.
9. Anschließend klicken Sie auf “OK“.
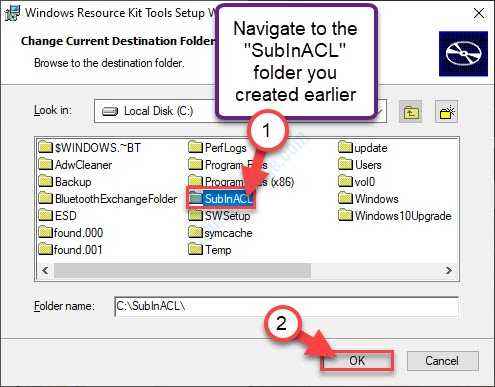
10. Klicken Sie nun auf “Jetzt installieren“.
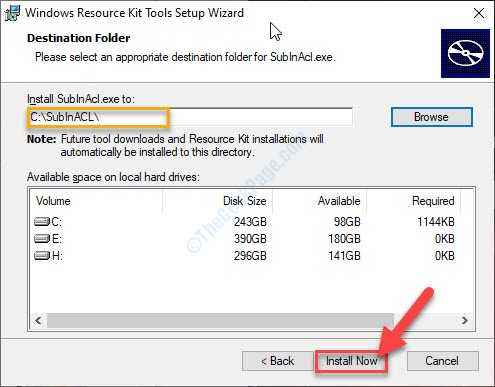
11. Sobald die Installation abgeschlossen ist, klicken Sie auf “Beenden”Um den Installationsprozess zu beenden.
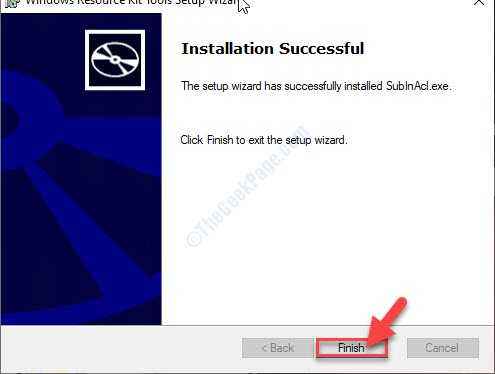
Schritt-3 erstellen und führen Sie ein Skript aus-
Jetzt müssen Sie eine einfache Stapeldatei auf Ihrem Computer erstellen und ausführen.
1. Klick auf das Suchen Box neben dem Windows -Symbol, eingeben “Notizblock“.
2. Klicken Sie nun auf “Notizblock”Im erhöhten Suchergebnis.

3. Kopieren diese Zeilen von hier und Paste diejenigen im Rohling Notizblock Buchseite.
@Echo Off Set OSbit = 32 Wenn existieren "%Programmfiles (x86)%" Setzen Sie OSbit = 64 Setzen.EXE /SubKeyreg "HKEY_LOCAL_MACHINE \ Software \ Microsoft \ Windows \ CurrentVersion \ Komponentenbasierter Servicing" /Grant = "Nt Service \ ContrayedInstaller" = F @echo Gotovo. @Pause
4. Danach klicken Sie auf “Datei"In der Menüleiste und dann auf" klicken "Speichern als“.
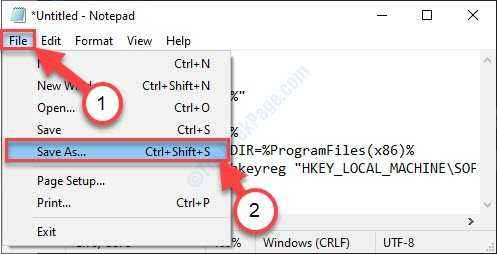
5. Stellen Sie jetzt die "fest"Dateinamen:" als "Skript1.Schläger"Und klicken Sie auf"Speichern unter:"Und setzen Sie es als"Alle Dateien“.
6. Anschließend klicken Sie auf “Speichern”Um die Batch -Datei zu speichern.

Schließe Notizblock Fenster.
7. Gehen Sie zu dem Ort, an dem Sie gerade die Stapeldatei gespeichert haben.
8. Jetzt, Rechtsklick An "Skript1.Schläger", Und dann klicken Sie auf"Als Administrator ausführen“.
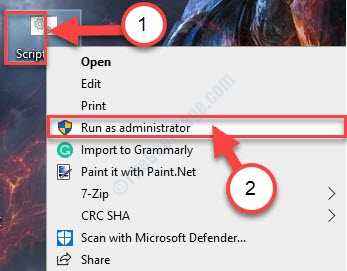
Warten Sie, bis der Vorgang abgeschlossen ist.
Neustart dein Computer.
Überprüfen Sie, ob dies hilft.
Schritt 4 ein anderes Skript erstellen und ausführen-
Sie müssen ein anderes Skript auf Ihrem Computer ausführen.
1. Offen Notizblock auf deinem Computer.
2. Kopieren Und Paste Diese Zeilen im Leerzeichen Notizblock Buchseite.
@echo aus c: \ subinacl \ subinaCl.exe /subKeyreg hkey_local_maachine /Grant = Administratoren = F C: \ subinacl \ subinaCl.exe /subKeyreg hkey_current_user /gant.exe /subKeyreg hkey_classes_root /Grant = Administratoren = F C: \ subinacl \ subinaCl.exe /subdirectores % SystemDrive % /Grant = Administratoren = F C: \ subinaCl \ subinaCl.EXE /SubKeyreg HKEY_LOCAL_MACHINE /GRANT = SYSTEM = F C: \ Subinacl \ SubinaCl.exe /subKeyreg hkey_current_user /Grant = System = F C: \ subinaCl \ subinaCl.exe /subKeyreg hkey_classes_root /Grant = System = F C: \ subinacl \ subinaCl.exe /subdirectores % SystemDrive % /Grant = System = F @echo Gotovo. @Pause
3. Klicke auf "Datei"Und dann klicken Sie auf"Speichern als“.

4. Dann setzen Sie die “Dateinamen:" als "Skript2.Schläger" und für "Speichern unter:", Setzen Sie es als"Alle Dateien“.
5. Klicken Sie nun auf “Speichern”Um die Batch -Datei zu speichern.
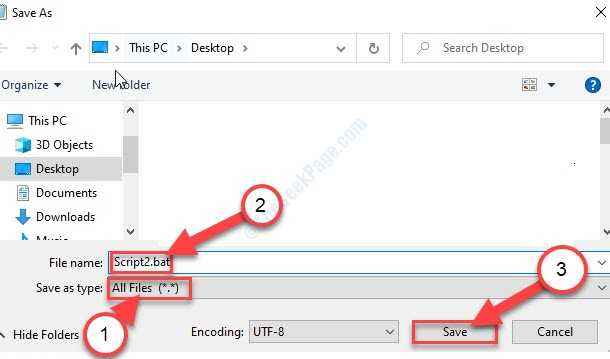
Schließe Notizblock Fenster.
6. Gehen Sie zu dem Ort, an dem Sie gerade die Stapeldatei gespeichert haben.
7. Jetzt, Rechtsklick An "Skript2.Schläger", Und dann klicken Sie auf"Als Administrator ausführen“.
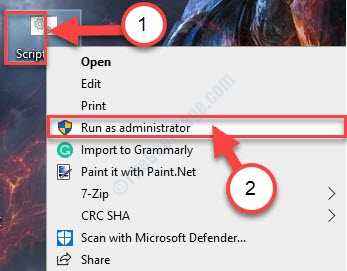
Sobald die Batch -Datei mit der Ausführung der Befehle fertiggestellt ist, starten Sie Ihren Computer neu.
Nach dem Neustart Ihres Computers sehen Sie die Fehlermeldung nicht erneut.
FIX-4-Attribut nur schreibgeschützt von Systemvolumeninformationen ändern-
Ändern des schreibgeschützten Status von Systemvolumeninformationen kann dieses Problem lösen.
1. Drücken Sie Windows -Schlüssel+e um die zu öffnen Dateimanager Fenster.
2. Im Dateimanager Fenster, Doppelklick An "Lokale Festplatte C:“.

3. Jetzt müssen Sie auf “klicken“Sicht”In der Menüleiste.
4. Klicken Sie nun auf “Optionen“.
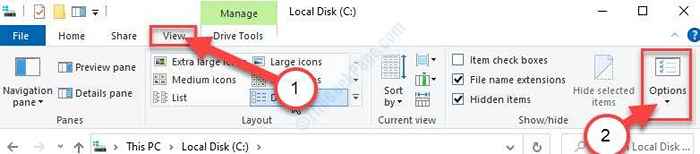
5. Wenn die OrdneroptionDas Fenster wird angezeigt, klicken Sie auf die “SichtTab.
6. Dann, überprüfen die Option "Zeigen Sie versteckte Dateien, Ordner und Laufwerke an“.

7. Jetzt scrollen Sie nach unten und Deaktivieren die Option "Geschützte Betriebssystemdateien ausblenden (empfohlen)“.
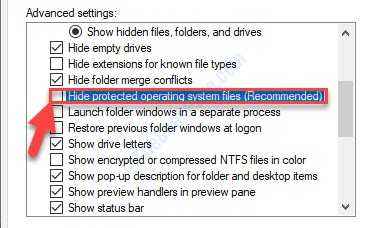
8. Wenn eine Bestätigungsnachricht vorliegt, klicken Sie auf “Ja“.
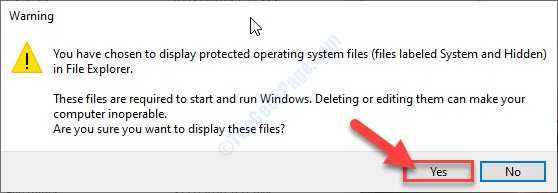
9. Anschließend klicken Sie auf “Anwenden"Und dann klicken Sie auf"OK“.
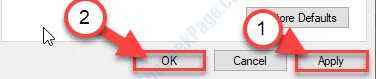
10. Jetzt sehen Sie das 'Systemvolumeninformationen'Ordner in C: Antrieb.
11. Rechtsklick auf der "SystemvolumeninformationenOrdner und dann klicken Sie auf “Eigenschaften“.
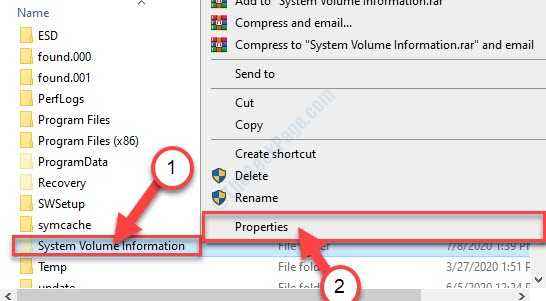
11. In Eigenschaften Fenster, hinterlassen Sie ein ''Kasten»Checkmark im“Schreibgeschützt" Möglichkeit.
12. Schließlich klicken Sie auf “Anwenden"Und dann klicken Sie auf"OK“.
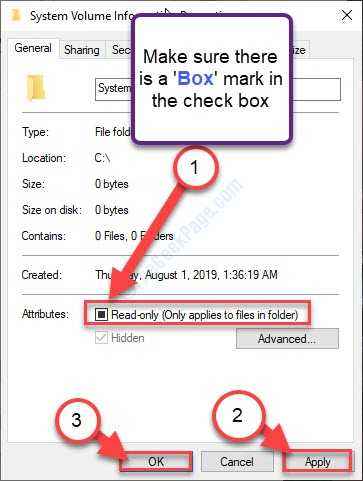
Schließe Dateimanager Fenster.
- « So beheben Sie einen ungültigen Fehler des Schwimmpunktzustands in Windows 10
- So reparieren Sie Windows 10 -Upgrade -Fehlercode 0xC1900200 »

