So reparieren Sie Uplay Launcher, startet kein Problem in Windows 11/10
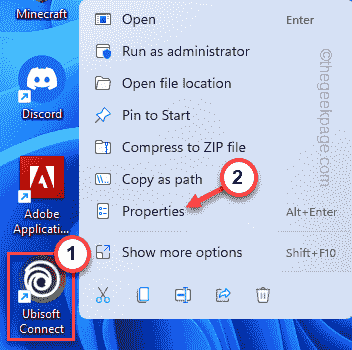
- 2181
- 0
- Phoebe Jeorga
Uplay ist der offizielle Store Cum Launcher für alle Ubisoft -Spiele da draußen. Was ist, wenn Sie versuchen, den Creed -Titel Ihres Lieblings -Assasins zu starten, und Uplay Launcher kann nicht starten?? Nun, es gibt nichts, worüber man sich Sorgen machen muss. Genau wie bei allen anderen Launcher kann Uplay abbrechen, Stotter aufgrund von Fehler, beschädigte Launcher -Dateien. Nur durch die Installation der neuesten, sollte es repariert werden.
Problemumgehungen -
1. Wenn Uplay Launcher zum ersten Mal abstürzt, nähern Sie das System einmal und starten Sie das System einmal neu. Danach Relaunch Uplay und Test.
2. Deaktivieren oder vollständig deinstallieren das Antiviren von Drittanbietern.
NOTIZ -
Ubisoft hat Uplay Ubisoft Connect umbenannt. In diesem Artikel werden wir den Namen Ubisoft Connect verwenden.
Inhaltsverzeichnis
- Beheben 1 - Löschen Sie den Ubisoft Connect -Cache
- Fix 2 - Starten Sie ein Ubisoft Connect -Spiel von einer Verknüpfung
- Fix 3 - Führen Sie den Launcher im Kompatibilitätsmodus aus
- Fix 4 - Installieren Sie die neueste Version der Grafikkarte
- Fix 5 - Ubisoft Connect deinstallieren und neu installieren
Beheben 1 - Löschen Sie den Ubisoft Connect -Cache
Wenn die Ubisoft -Cache -Dateien irgendwie beschädigt werden, sollte das Löschen des Ubisoft Connect -Cache das Problem beheben.
1. Schließen Sie Ubisoft Connect, wenn Sie es geöffnet haben.
2. Öffnen Sie dann den Datei -Explorer.
3. Sobald es sich öffnet, navigieren Sie auf diese Weise -
C: \ Programmdateien (x86) \ Ubisoft \ Ubisoft Game Launcher \
4. Wenn Sie dort ankommen, wählen Sie das aus “Zwischenspeicher" Ordner.
5. Dann drücken Strg+x Schlüssel zusammen, um den Ordner zu schneiden.
6. Als nächstes gehen Sie zum Desktop und Paste es dort.
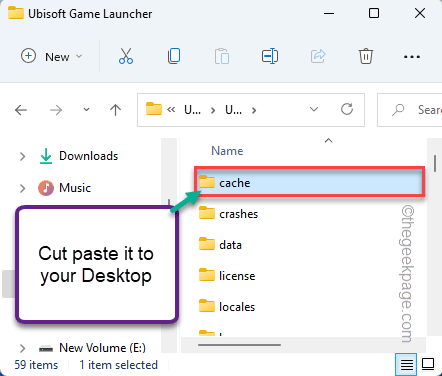
Schließen Sie den Datei -Explorer. Dann, Neustart dein Computer. Sobald Ihr System neu startet, starten Sie Ubisoft Connect.
Möglicherweise müssen Sie sich wieder anmelden. Dann stürzt Ubisoft Connect ab oder nicht.
Fix 2 - Starten Sie ein Ubisoft Connect -Spiel von einer Verknüpfung
Wenn der Launcher beim Starten eines Spiels innerhalb des Launcher startet, starten Sie das Spiel direkt von der Verknüpfung.
1. Schließen Sie die Ubisoft Connect -App.
2. Gehen Sie zu Ihrem Desktop, um das Spielsymbol dort zu finden.
3. Dann, Doppelauftastung Auf der Spielverknüpfung, um das Spiel direkt vom Desktop zu starten.
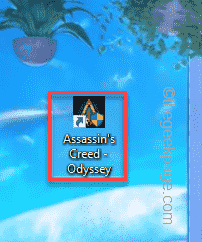
Dies sollte eine gute Problemumgehung sein, da Sie nicht einmal direkt auf den Launcher zugreifen müssen.
Fix 3 - Führen Sie den Launcher im Kompatibilitätsmodus aus
Das Problem kann auch aufgrund der Inkompatibilität des Ubisoft Connect Launcher auftreten.
1. Klicken Sie mit der rechten Maustaste auf die “Ubisoft Connect"Launcher und tippen Sie auf"Eigenschaften“.
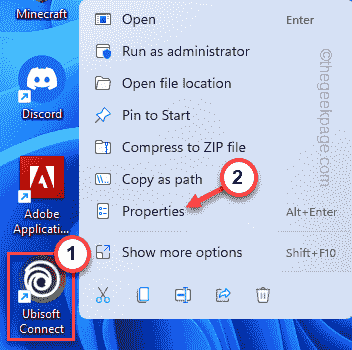
2. Tippen Sie auf der Seite Ubisoft Connect Properties auf die “KompatibilitätTab.
3. Dann, überprüfen Die "Starte dieses Programm im Kompatibilitätsmodus für:" Kasten.
4. Danach wählen Sie “Windows 8”Aus der Dropdown-Liste.
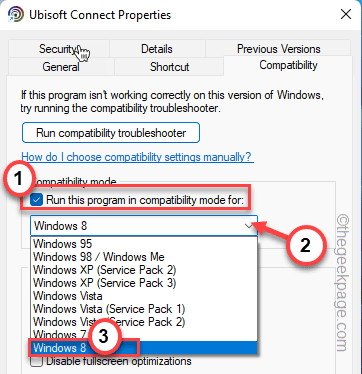
5. Schließlich tippen Sie auf “Anwenden" Und "OK”Um die Änderungen zu speichern.
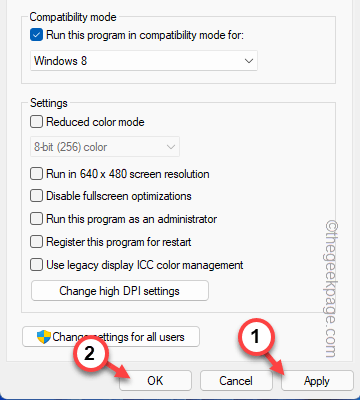
Sobald Sie das getan haben, starten Sie den Ubisoft Connect -Launcher. Testen Sie, ob es noch abstürzt oder nicht.
Fix 4 - Installieren Sie die neueste Version der Grafikkarte
Sie können die Grafikkarte einfach auf die neueste Version aktualisieren.
Option 1 - Verwenden des Geräte -Managers
1. Drücken Sie die Windows -Schlüssel und Typ “Gerätemanager”In den Suchergebnissen.
2. Tippen Sie dann auf die “Gerätemanager”Um darauf zuzugreifen.
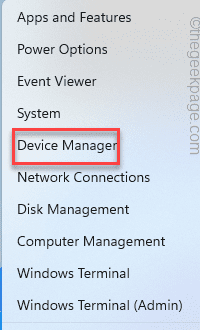
3. Erweitern Sie im Geräte -Manager -Fenster die “Anzeigeadapter“.
4. Klicken Sie nun mit der rechten Maustaste auf den Grafiktreiber und tippen Sie auf “Treiber aktualisieren“.
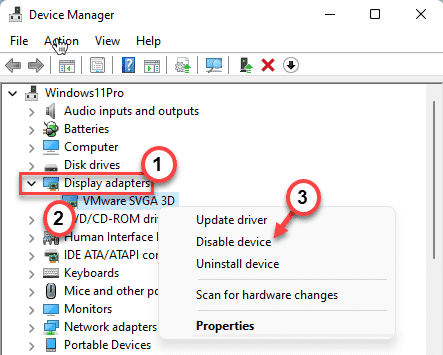
5. Klicken Sie im nächsten Bildschirm auf “Suchen Sie automatisch nach Treibern”Um nach dem neuesten Grafiktreiber zu suchen.
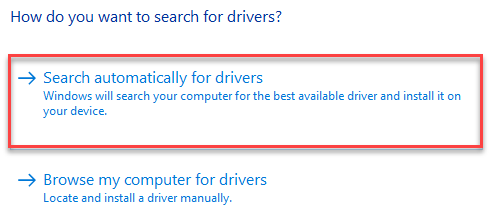
Windows sucht nach dem neuesten Treiber und kann ihn für Sie herunterladen. Wenn dies der Fall ist, vervollständigen Sie die Installation.
Sie können weitere Schritte dieser Fix überspringen.
6. Wenn Sie diese Nachricht auf Ihrem Bildschirm sehen -
''Die besten Treiber für Ihr Gerät sind bereits installiert', klicke auf "Suche nach aktualisierten Treibern unter Windows Update“.
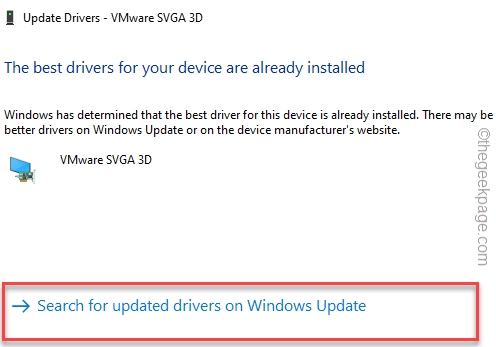
Einstellungen öffnen sich.
7. Wenn sich der Abschnitt über Windows -Update öffnet, klicken Sie auf “jetzt downloaden”Um den neuesten Treiber herunterzuladen und zu installieren.
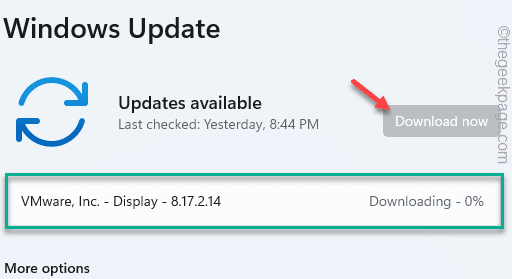
Warten Sie einfach, bis der Prozess abgeschlossen ist.
Sobald der Prozess abgeschlossen ist, Neustart dein System.
Option 2 - Nvidia GeForce Experience App verwenden
Wenn Sie eine dedizierte Grafikkarte verwenden, verwenden Sie die NVIDIA GeForce Experience -App, um die neueste Version der Grafikkarte herunterzuladen und zu installieren.
NOTIZ -
Wir haben die Schritte für die Nvidia -Karten ausführlich beschrieben. Wenn Sie AMD Radeon- oder Intel -Grafikkarte verwenden,
1. Öffnen Sie zunächst die Geforce -Erfahrung App.*
2. Tippen Sie dann auf die “TreiberTab.
3. Anschließend klicken Sie auf “AUF UPDATES PRÜFEN“.

4. Jetzt auf “Herunterladen”So laden Sie die neueste Version des Treibers herunter.
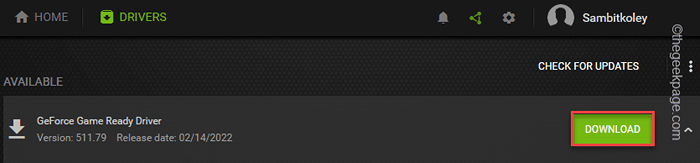
Dadurch wird die neueste Version des Grafiktreibers heruntergeladen.
5. Sobald es heruntergeladen wurde, tippen Sie auf “Express-Installation“.
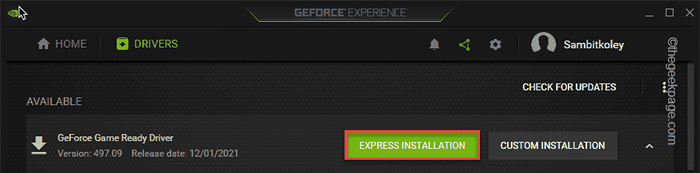
Jetzt müssen Sie nur noch darauf warten, dass der Installationsprozess abgeschlossen ist.
Sobald dies erledigt ist, schließen Sie alles und starten Sie Ihr System neu, um den Prozess abzuschließen.
*NOTIZ -Wenn Sie die GeForce Experience -App noch nicht installiert haben, laden Sie sie herunter und installieren Sie sie von hier aus.
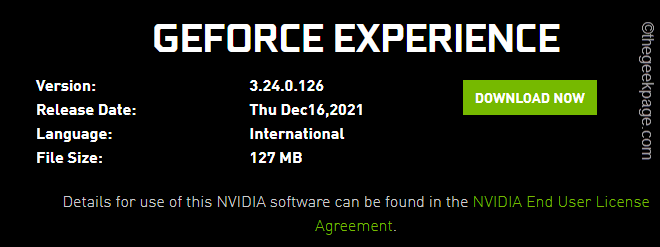
Fix 5 - Ubisoft Connect deinstallieren und neu installieren
Wenn nichts funktioniert, können Sie Ubisoft Connect deinstallieren und neu installieren.
Schritt 1 - Ubisoft Connect deinstallieren
1. Klicken Sie mit der rechten Maustaste auf die Windows -Symbol und tippen Sie auf die “Apps und Funktionen“.
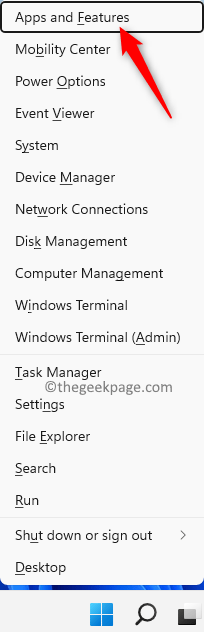
2. Wenn sich die Apps und Funktionen öffnen, geben Sie ein “ein“Ubisoft”Im Suchfeld.
3. Tippen Sie danach auf das Drei-Punkte-Menü neben “Ubisoft Connect"Und dann klicken Sie auf"Deinstallieren“.
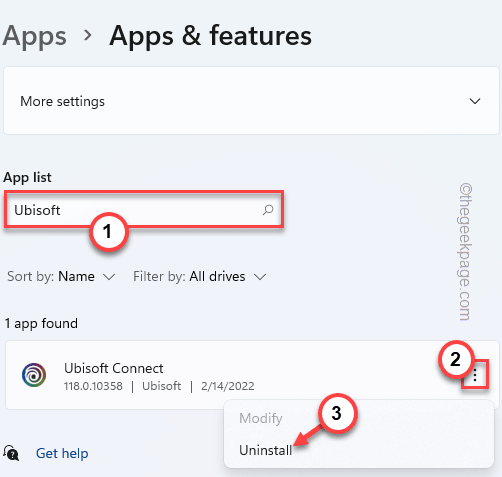
4. Tippen Sie auf "DeinstallierenNoch einmal, um weiter zu bestätigen.
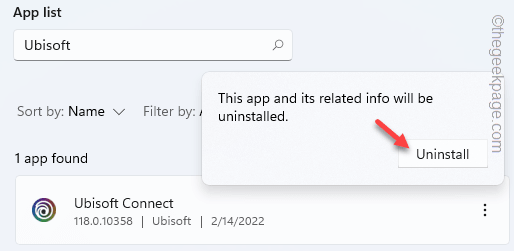
5. Tippen Sie im Ubisoft Connect -Deinstall -Bildschirm auf “auf“Nächste" fortfahren.
6. Lassen Sie im nächsten Schritt das "Ubisoft Connect -Spiele deinstallieren" Und "Löschen Sie lokale Spieldateien speichernKisten allein.
7. Schließlich tippen Sie auf “Deinstallieren”Den Launcher aus dem System deinstallieren.
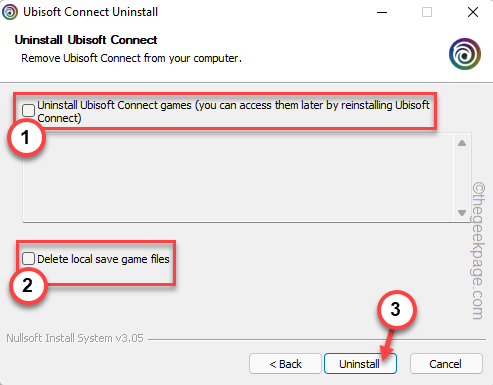
Schritt 2 - Ubisoft Connect installieren
Jetzt müssen Sie das neueste Ubisoft Connect -Setup herunterladen und installieren.
1. Öffnen Sie die Ubisoft Connect -Seite.
2. Tippen Sie in der oberen linken Ecke auf die Dreibar (≡) Speisekarte.
3. Dann klicken Sie auf “Laden Sie für PC herunter”So laden Sie die neueste Version von Ubisoft Connect Installer herunter.
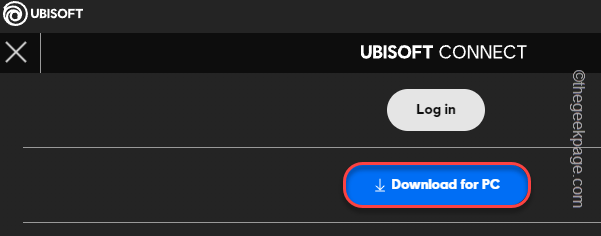
4. Nach dem Herunterladen, Doppelklick auf der "UbisoftConnectinstaller“.
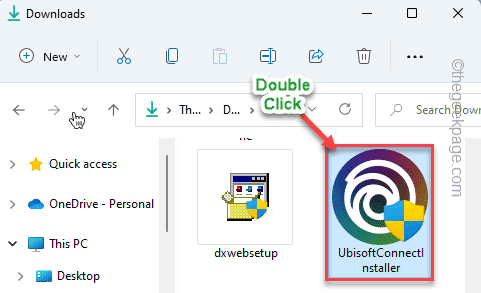
5. Tippen Sie auf "Ich nehme anWeiter vorgehen.
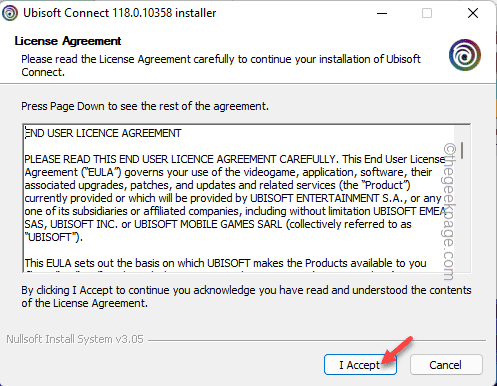
6. Jetzt tippen Sie auf “Durchsuche”Um das Installationsverzeichnis zu ändern.
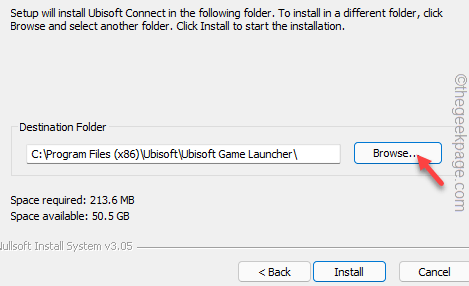
7. Tippen Sie auf "Desktop”Um den Ort auszuwählen.
8. Dann klicken Sie auf “OKUm es zu bestätigen.
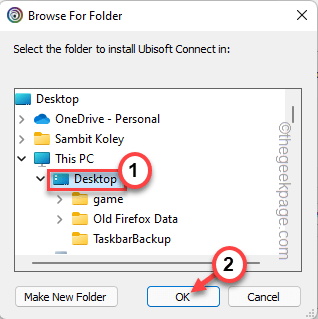
8. Dann klicken Sie auf “Installieren”Um den Installationsprozess zu starten.
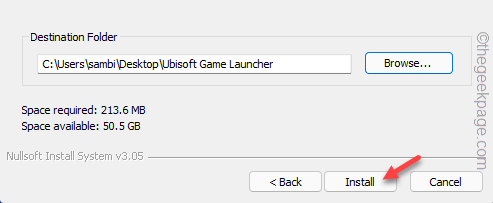
9. Schließlich tippen Sie auf “Beenden”Um den Prozess abzuschließen.
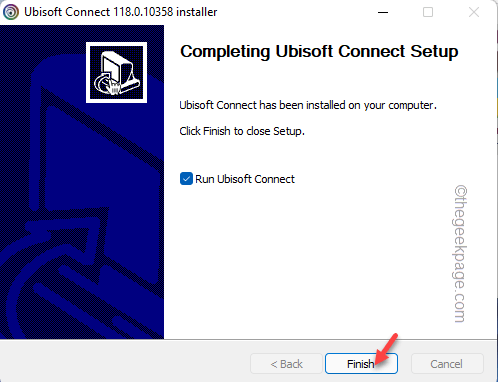
Ubisoft Connect sollte automatisch gestartet werden. Versuchen Sie, ein Spiel zu starten, und Ubisoft Connect stürzt nicht wieder ab.
- « So beheben Sie JavaScript void (0) Fehler unter Windows 11/10
- Beheben Sie das Problem der schwarzen Desktop -Hintergrundanzeige in Windows 11 »

