So reparieren Sie USB -Anschlüsse, die in Windows 10 nicht funktionieren
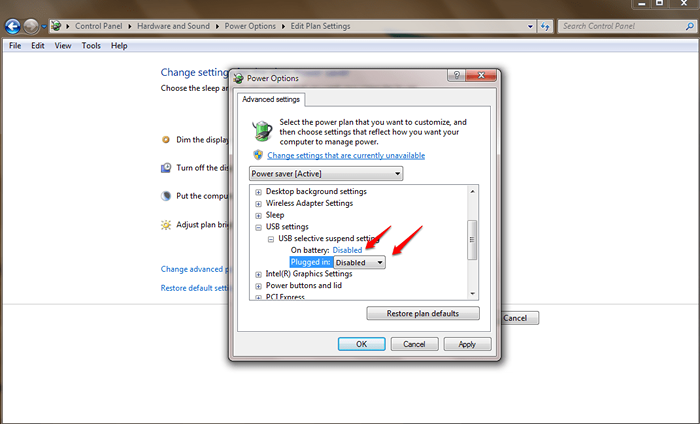
- 1374
- 65
- Tamina Liebach
So beheben Sie USB -Anschlüsse, die in Windows nicht problematisch sind:- USB -Anschlüsse können plötzlich ihre Türen direkt auf Ihr Gesicht schließen und Sie ahnungslos über das, was los ist. In solchen Fällen scheint es die beste verfügbare Lösung zu sein. Aber wenn Sie das Problem selbst lösen und stolz auf sich selbst sein können, würden Sie diese Option übernehmen, anstatt alle Schmerzen zu haben, die It -Leute anzurufen und ihnen viel Geld zu bezahlen, oder Sie, nicht Sie? Genau dafür sind wir hier, um das Problem der USB -Anschlüsse zu lösen, die nicht alleine funktionieren. Worauf warten Sie dann noch?? Sich in den Artikel eingraben!!
Inhaltsverzeichnis
- Lösung 1
- Lösung 2
- Lösung 3
Lösung 1
Dies ist das einfachste aller Lösungen. Bevor Sie sich in etwas tief eintauchen, versuchen wir die einfachste Lösung, um das Problem der nicht funktionierenden USB -Anschlüsse zu beheben.SCHRITT 1
- Entfernen Sie zunächst die Stromquelle/das Ladegerät vom PC. Starten Sie dann das System neu.
SCHRITT 2
- Versuchen Sie nach dem Neustart, das USB -Gerät an einen der USB -Anschlüsse anzuschließen. Das ist es. Diese Lösung funktioniert in den meisten Fällen.
SCHRITT 3
- Jetzt können Sie das Netzteil zurückbinden und Ihren PC mit einem funktionierenden USB -Anschluss verwenden.
Lösung 2
Versuchen wir bei dieser Methode, das fehlerhafte USB -Gerät zu reparieren. Folgen Sie den unteren Schritten:SCHRITT 1
- Sie können das USB -Gerät, das nicht erkannt wird, an einen der USB -Anschlüsse anhängen.
SCHRITT 2
- Drücken Sie Win+r Schlüssel zusammen, um die zu öffnen Laufen Dialogbox. Sobald es sich öffnet, geben Sie ein devmgmt.MSC und drücken Sie die Eingabetaste.
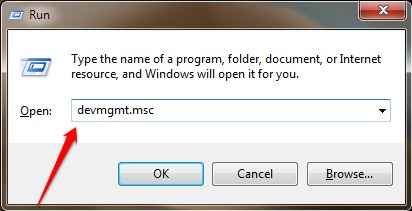
SCHRITT 3
- Ein separates Fenster mit dem Namen Gerätemanager eröffnet. Sie müssen den benannten Eintrag finden und erweitern Universelle Serienbuscontroller. Unter dem Eintrag finden Sie Unbekanntes USB -Gerät gekennzeichnet mit einem gelben Warnzeichen.
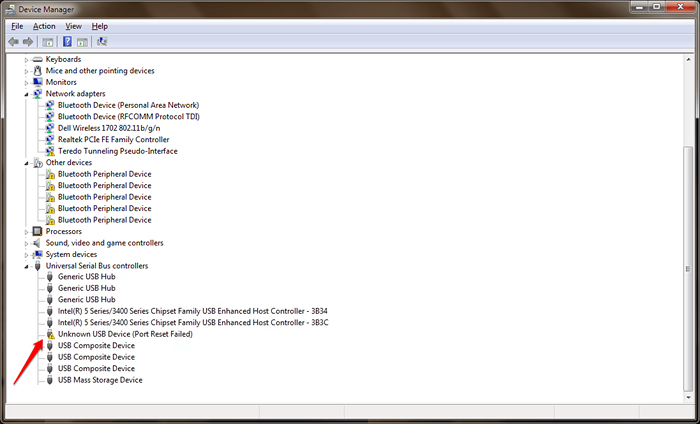
SCHRITT 4
- Klicken Sie mit der rechten Maustaste darauf und klicken Sie auf die Deinstallieren Möglichkeit.
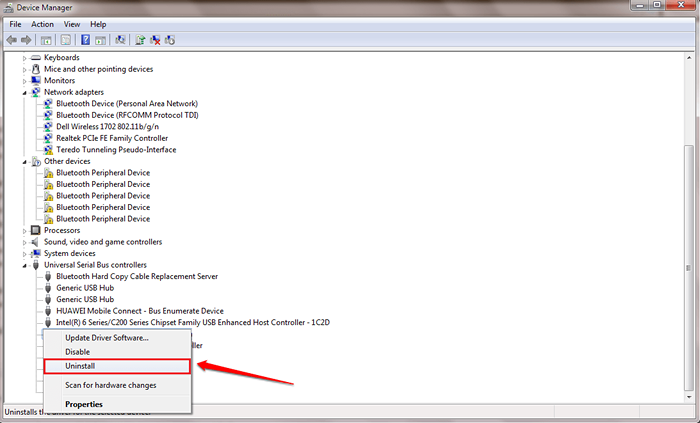
Schritt 5
- Suchen Sie schließlich die benannte Registerkarte Aktion oben und wählen Sie Scannen nach Hardwareänderungen Wie im unten angegebenen Screenshot gezeigt. Das ist es. Ihr USB -Gerät sollte jetzt funktionieren.
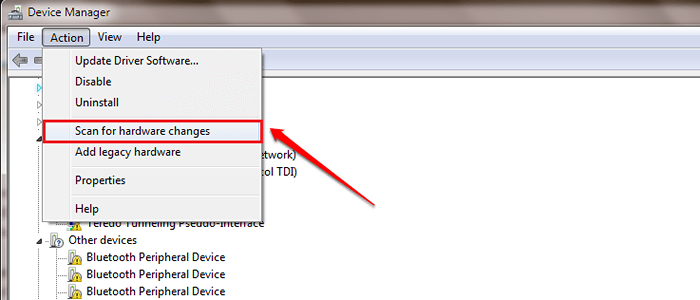
Lösung 3
Wenn beide oben genannten Lösungen nicht für Sie funktionieren, probieren Sie den dritten aus.SCHRITT 1
- Klicken Sie zunächst mit der rechten Maustast Energieeinstellungen Eingabe wie im unten angegebenen Screenshot.
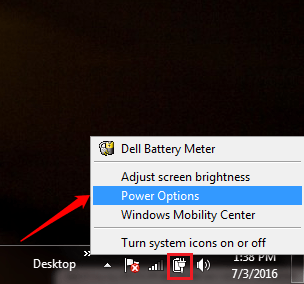
SCHRITT 2
- Klicken Sie auf den Link, der steht Planeinstellungen ändern Aus Ihrem ausgewählten Leistungsplan wie unten gezeigt.
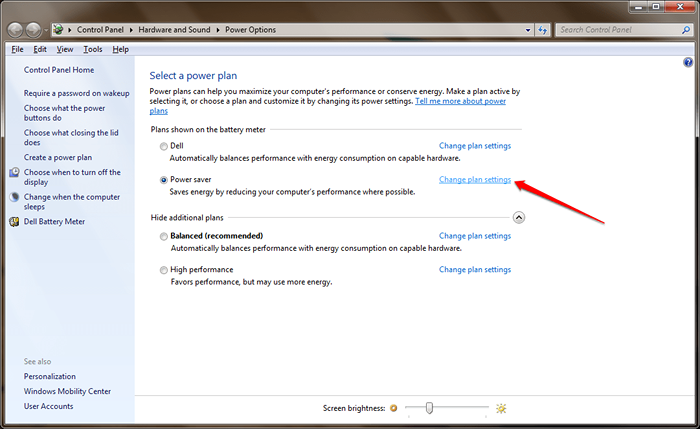
SCHRITT 3
- Klicken Sie als nächstes auf den Link, der steht Ändern Sie erweiterte Leistungseinstellungen.
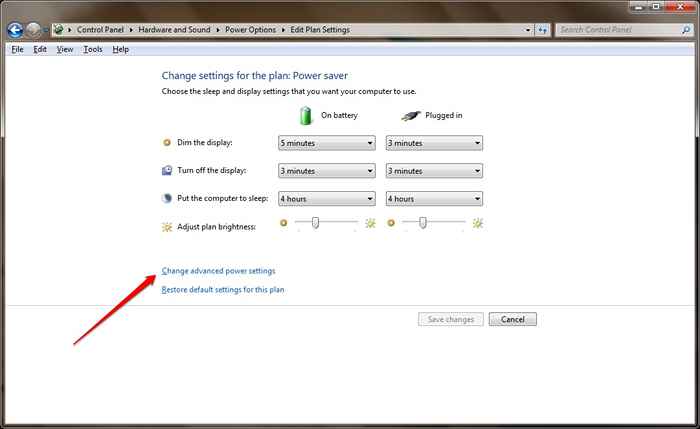
SCHRITT 4
- Ein Fenster namens Energieeinstellungen eröffnet. Erweitern Sie den benannten Eintrag USB -Einstellungen durch Klicken auf die Plus Pfeil mit ihr verbundenen. Als nächstes erweitern Sie USB -Selektive Suspend -Einstellung. Dann wähle Behinderte von den Dropdown -Menüs für beide Batteriebetrieben Und Eingesteckt Einträge. Wenn Sie fertig sind, schlagen Sie Anwenden Und OK Tasten. Das ist es. Du bist fertig.
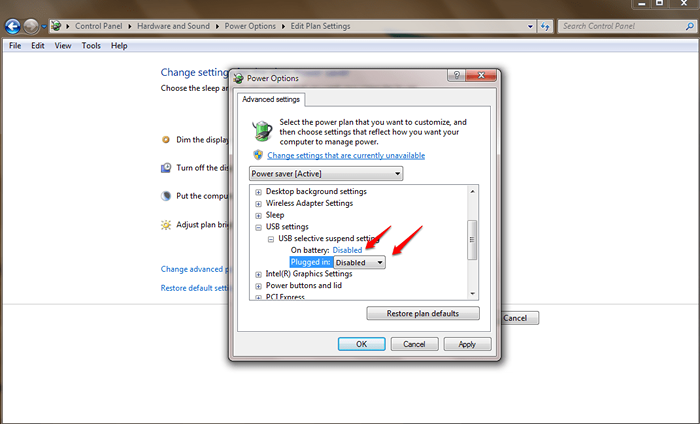
Ich hoffe, eine der oben genannten Lösungen funktioniert für Sie. Fühlen Sie sich frei, Kommentare zu hinterlassen, wenn Sie immer noch mit dem gleichen Problem festhalten. Wir würden gerne helfen.
- « So verhindern Sie, dass Ihr Facebook -Konto gefährdet wird
- Wie findet man die verborgenen Smileys in WhatsApp »

