So reparieren Sie Valorant Voice Chat, das nicht funktioniert
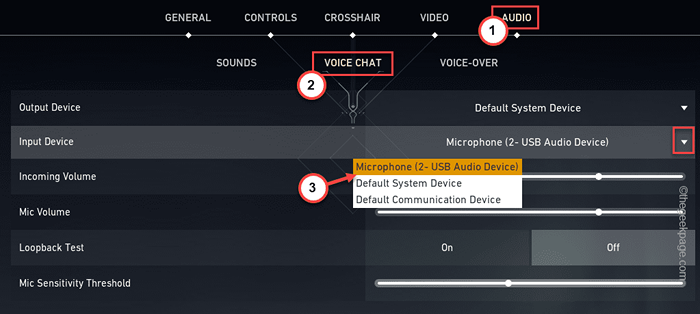
- 1360
- 391
- Susanne Stoutjesdijk
Voice Chat ist ein wesentlicher Bestandteil der Erfahrung in einem valoranten Spiel. Es ist so viel besser als die reguläre Tipp -Chatbox. Aber manchmal bemerken Sie vielleicht, dass der Sprachchat nicht im Spiel funktioniert! Also, was solltest du tun?? Mach dir keine Sorge. Dies kann ein Problem von der Windows -Seite sein oder Valorant hat fälschlicherweise ein anderes Ausgabegerät ausgewählt, da es sich um das Standardgerät handelt. Es gibt sehr einfache Handelsbehebungsschritte, die Sie möglicherweise versuchen, das Problem zu beheben.
Problemumgehungen -
1. Wenn der Voice -Chat in einem bestimmten Spiel nicht funktioniert, spielen Sie ein anderes Spiel und testen Sie. Es kann nur ein einmaliger Fehler sein.
2. Beenden Sie das Spiel und beenden Sie Valorant. Warten Sie dann eine Weile. Danach Relaunch Valorant und Test.
Inhaltsverzeichnis
- Fix 1 - Stecker und schließen Sie das Mikrofon an
- Fix 2 - Ändern Sie die Lautstärkermixer -Einstellungen
- Fix 3 - Testen Sie das Mikrofon
- Fix 4 - MIC -Eigenschaften ändern
- Fix 5 - Verwenden Sie das richtige Mikrofon in Valorant
- Beheben Sie 6 - Stellen Sie das Mikrofon als Standardgerät ein
- Fix 7 - Aktualisieren Sie das Mikrofon
- Fix 8 - Führen Sie den Mikrofon -Fehlerbehebungsmittel aus
- Fix 9 - Deaktivieren Sie das integrierte Mikrofon
- Fix 10 - Führen Sie als Administrator valorant aus
Fix 1 - Stecker und schließen Sie das Mikrofon an
Wenn Sie ein abnehmbares Mikrofon -Setup verwenden, gibt es nur eine Problemumgehung für Sie.
1. Vervollständigen Sie das Spiel, das Sie spielen (ansonsten werden Sie sich einem Zeitverbot gegenübersehen).
2. Sobald dies erledigt ist, beenden Sie den Valorant.
3. Sobald Sie wieder auf dem Desktop sind, ziehen Sie das Mikrofon ab.
4. Warten Sie dann ein paar Minuten. Das Spiel neu starten.
5. Versuchen Sie, ein Spiel zu spielen und zu testen.
Fix 2 - Ändern Sie die Lautstärkermixer -Einstellungen
Sie können das Eingabegerät für Valorant mit dem Volumenmix einstellen.
1. Starten Sie valorant.
2. Warten Sie, bis die Startseite geladen wird. Sobald das Spiel geladen wird, drücken Sie einmal die Windows -Taste. Dies macht die Taskleiste und das Startmenü sichtbar.
3. Nun, was Sie tun müssen, ist mit der rechten Maustaste auf das zu klicken Tonsymbol und tippen “Open Volumenmixer“.
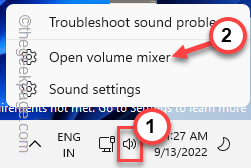
4. Gehen Sie in den Abschnitt "Lautstärkemischer" zum "Apps" Abschnitt.
5. Hier sehen Sie das "Talorant”App. Setzen Sie die “Eingabegerät”In das Mikrofon, das Sie wollen.
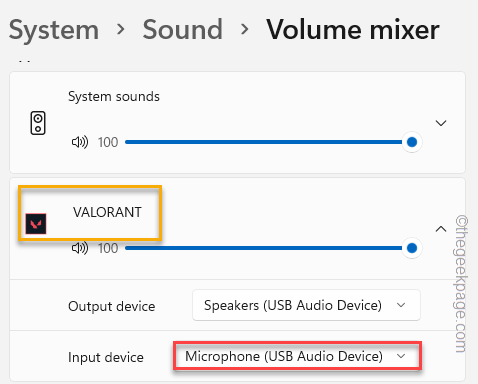
Schließen Sie danach die Einstellungen und kehren Sie zum Valorant zurück.
Versuchen Sie, im Spiel zu chatten und zu überprüfen, ob dies hilft.
Fix 3 - Testen Sie das Mikrofon
Testen Sie, ob das Mikrofon funktioniert oder nicht.
1. Sie können dies von der Einstellungsseite tun. Also drücken Sie die Gewinnen Schlüssel und die ICH Schlüssel zusammen.
2. Klicken Sie im linken Bereich auf “System“. Dann tippen Sie “Klang”Um die Einstellungen zu erkunden.
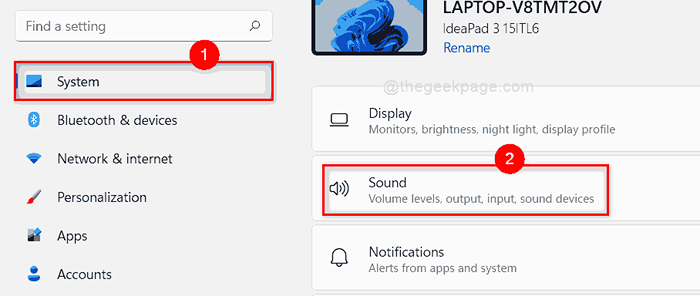
3. Auf der rechten Seite sehen Sie nun die vollständige Liste der Tongeräte.
4. Scrollen Sie einfach nach unten zu den "Eingabegeräten". In dieser Liste sehen Sie die Liste der Mikrofone. Klicken Sie nun auf das Mikrofon, auf das Sie zugreifen möchten.
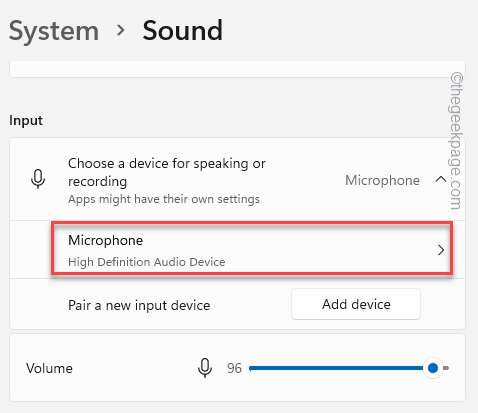
5. Wenn Sie zur nächsten Seite kommen, gehen Sie zum “Testen Sie Ihr Mikrofon" Abschnitt.
6. Dann tippen Sie “Test starten“.
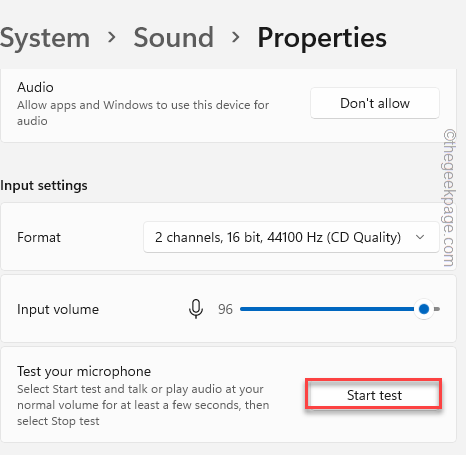
Jetzt rede oder singe ein paar Sekunden in einem lauten Ton.
7. Sobald Sie fertig sind, klicken Sie auf “Stop Test”Um den Mikrofontest zu stoppen.
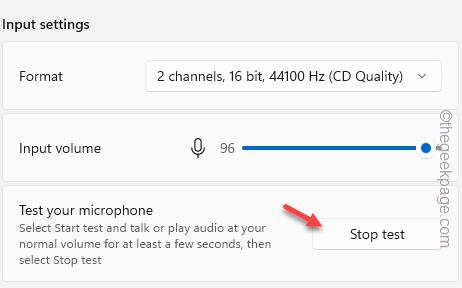
8. Sobald der Test abgeschlossen ist, können Sie das Testergebnis sehen.
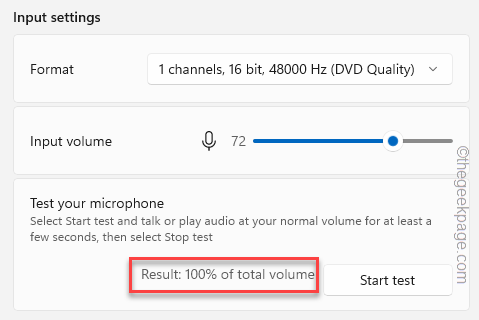
Wenn Sie feststellen, dass das Ergebnis 0% oder etwas sehr weniger zu sein scheint, funktionieren die Mikrofone nicht richtig und Sie sollten den Fehlerbehebung durchführen.
Fix 4 - MIC -Eigenschaften ändern
Sie können die Mikrofoneigenschaften ändern, damit die Valorante die exklusive Kontrolle übernehmen kann.
1. Sie müssen die Schalltafel noch einmal öffnen.
2. Öffnen Sie also die Run -Box, indem Sie die drücken Gewinnen Sie Schlüssel+r Schlüssel zusammen.
3. Geben Sie dann ein und klicken Sie auf “OK“.
mmsys.cpl
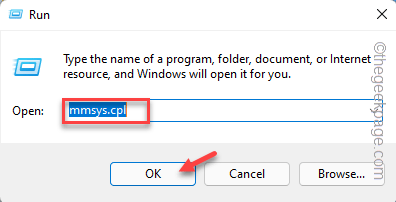
4. Jetzt gehen Sie zum "Aufzeichnung" Abschnitt.
5. Sie können jetzt mit der rechten Maustaste auf das Mikrofon klicken und darauf klicken “Eigenschaften“.
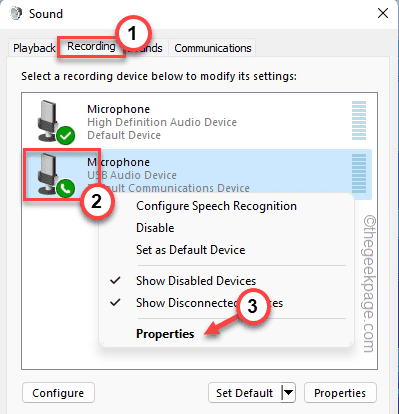
6. Wenn sich die Seite der Mikrofoneigenschaften öffnet, gehen Sie zum “Fortschrittlich" Abschnitt.
7. Hier gehen Sie zum "exklusiven Modus" und überprüfen Beide Optionen.
Erlauben Sie Anwendungen, die exklusive Kontrolle dieses Geräts zu übernehmen
8. Schließlich klicken Sie auf “Anwenden" Und "OK”Um die Änderungen zu speichern.
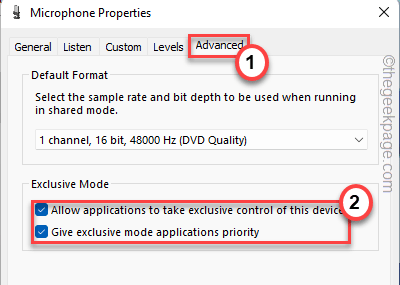
Starten Sie nun valorant und versuchen Sie, im Spiel zu chatten. Test, wenn dies funktioniert.
Fix 5 - Verwenden Sie das richtige Mikrofon in Valorant
Überprüfen Sie, ob Sie das richtige Mikrofon in Valorant verwenden.
1. Starten Sie valorant.
2. Sobald sich die Startseite geöffnet hat, klicken Sie auf das Zahnradsymbol in der Ecke und klicken Sie auf “Einstellungen“.
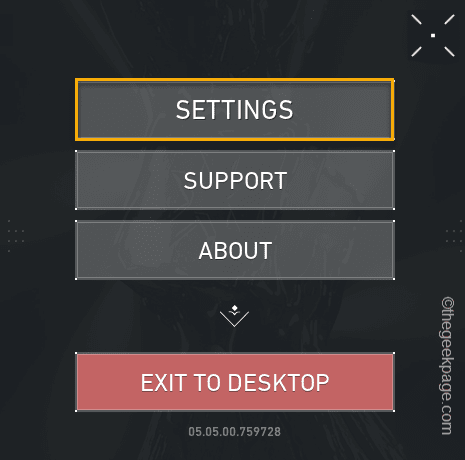
3. Gehen Sie auf der Seite Valorant Einstellungen zum “AUDIO" Einstellungen.
4. Danach gehen Sie zum "SPRACHCHAT" Abschnitt. Hier finden Sie verschiedene audiobezogene Einstellungen.
5. Stellen Sie nun im Abschnitt "Eingabegerät" auf das Dropdown-Symbol und wählen Sie das von Ihnen gebrauchte Mikrofongerät aus.
Zusätzlich sollten Sie die “festlegen“Eingehendes Volumen" Und "Lautstärke von dem Mikrofon"Zu" 50%"oder mehr.
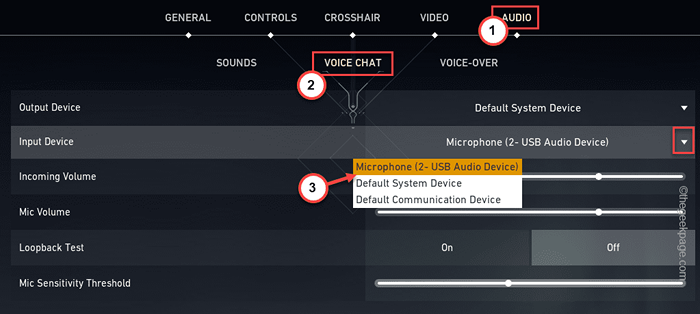
6. Kommen Sie danach zum Voice -Chat -Abschnitt.
7. Stellen Sie hier sicher, dass Sie das umgeschaltet haben “Party Voice Chat" Und "Partystimme während des individuellen SpielsEinstellungen zu “An“.
8. Als nächstes stellen Sie das "Team Voice ChatEinstellungen zu “An" sowie.
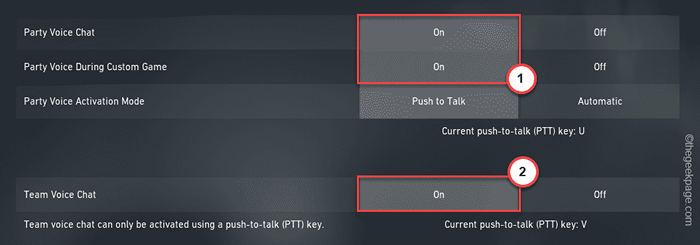
Sobald Sie die Einstellungen wie angegeben geändert haben, klicken Sie auf “Einstellungen schließen”Um die Seite Valorant Einstellungen zu schließen.
Beginnen Sie dann einfach ein Spike Rush oder eine Eskalationsspiel.
Beheben Sie 6 - Stellen Sie das Mikrofon als Standardgerät ein
Wenn Ihr System über mehrere Mikrofongeräte verfügt oder Sie mehrere Mikrofongeräte verwendet haben, müssen Sie das Mikrofon auf das Standardgerät einstellen.
1. Drücken Sie die Gewinnen Sie Schlüssel+r Schlüssel zusammen, um die Laufbox zu öffnen.
2. Im Laufkasten, schreiben Dies und klicken “OK“.
mmsys.cpl
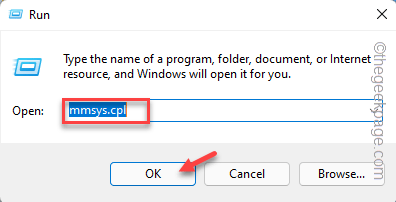
3. Dadurch wird der Schallbereich auf Ihrem Bildschirm geöffnet.
4. Jetzt mach weiter “AufzeichnungTab. Hier sehen Sie die Mikrofongeräte, die Sie haben.
5. Klicken Sie einfach mit der rechten Maustaste auf das Mikrofon Ihrer Wahl und klicken Sie auf “Als Standardgerät einstellen“.
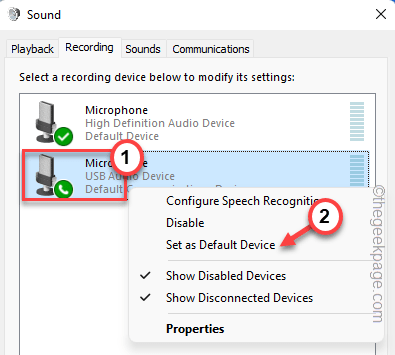
Dadurch wird das Mikrofon als Standardgerät auf Ihrem Computer festgelegt. Dadurch setzen die Spiele und Apps das Mikrofon in der Regel als Hauptgerät für die Verwendung.
Starten Sie valorant und versuchen Sie, auf der Party zu plaudern. Überprüfen Sie, ob dies für Sie funktioniert.
Fix 7 - Aktualisieren Sie das Mikrofon
Sie können das Mikrofon auf die neueste Version aktualisieren. Dies sollte Ihnen helfen, das Problem zu lösen.
1. Sie können die drücken Key gewinnen und das X Schlüssel zusammen, um das Kontextmenü aufzurufen.
2. Tippen Sie dann auf die “Gerätemanager”Um darauf zuzugreifen.
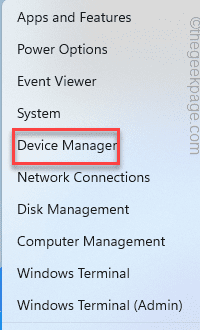
3. Der Geräte -Manager setzt alle Geräte -Treiber des Computers ein. Sobald sich das öffnet, suchen Sie nach dem “Audioeingänge und Ausgänge“. Es ausweiten.
4. Klicken Sie dann mit der rechten Maustaste auf das Mikrofongerät, das Sie derzeit verwenden, und tippen Sie auf “Treiber aktualisieren“.
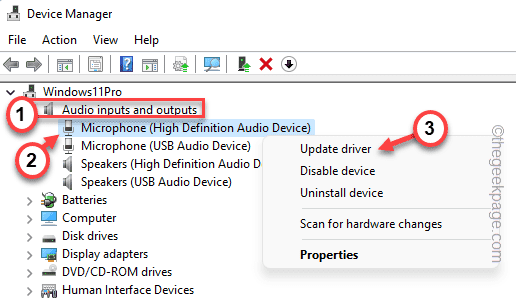
5. Klicken Sie auf dem nächsten Bildschirm auf “Suchen Sie automatisch nach Treibern“.
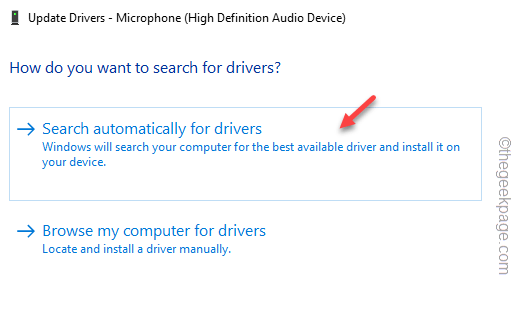
Sobald Windows den neuesten Audio -Treiber überprüft und installiert, schließen Sie den Geräte -Manager und Neustart das Gerät.
Öffnen Sie Valoratn und testen Sie, ob dies funktioniert oder nicht.
Fix 8 - Führen Sie den Mikrofon -Fehlerbehebungsmittel aus
Sie können den Mikrofon -Fehlerbehebungsmittel ausführen. Es kann das Problem beheben.
1. Öffnen Sie die Windows -Einstellungen.
2. Dann tippen Sie “System" auf der linken Seite.
3. Anschließend klicken Sie auf die “Fehlerbehebung”Option, um darauf zuzugreifen.
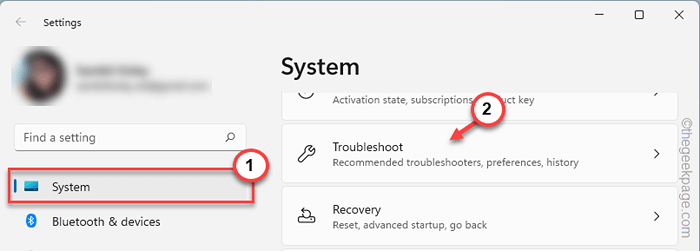
4. Klicken Sie nun auf der rechten Seite auf “Andere Fehlerbehebung“. Sie können jetzt die vollständige Liste der Troubleshooter sehen.
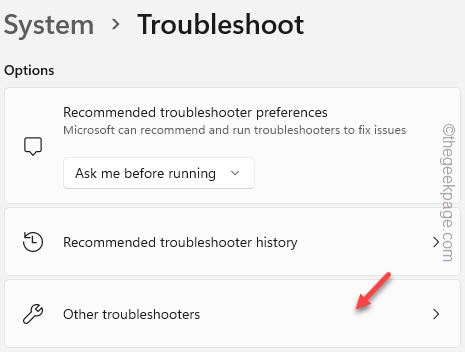
5. Gehen Sie nun durch die Liste der Fehlerbehebung, bis Sie das sehen “Aufnahme von AudioFehlerbehebung.
6. Klicken "Laufen”Um den Fehlerbehebung zu führen.
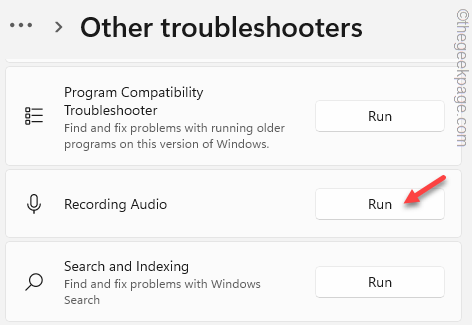
Lassen Sie den Audio -Scan für das Problem mit dem Mikrofon aufnehmen und finden Sie eine schnelle Auflösung für dieses Problem.
Fix 9 - Deaktivieren Sie das integrierte Mikrofon
Wenn Ihr System über ein integriertes Mikrofon verfügt, kann die Verwendung eines dedizierten Mikrofons in Konflikte geraten und dieses Problem verursachen.
1. Sie müssen die Geräte -Manager -Seite öffnen. Also drücken Sie die Gewinnen Sie Schlüssel+r Schlüssel zusammen.
2. Geben Sie nun dieses Wort ein und klicken Sie auf “OK“.
devmgmt.MSC
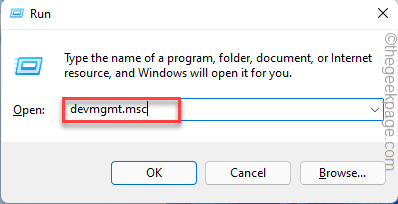
3. Sobald Sie auf der Seite der Geräte -Manager sind, erweitern Sie erneut den ersten Gerätetyp “Audioeingänge und Ausgänge“.
4. Hier sehen Sie die Liste der mit Ihrem System verbundenen Mikrofone. Identifizieren Sie, welches Sie nicht verwenden (wie in unserem Fall, das ist das "Hochauflösendes Audio-Gerät")).
5. Klicken Sie anschließend mit der rechten Maustaste auf das Gerät und klicken Sie auf “Gerät deaktivieren“.
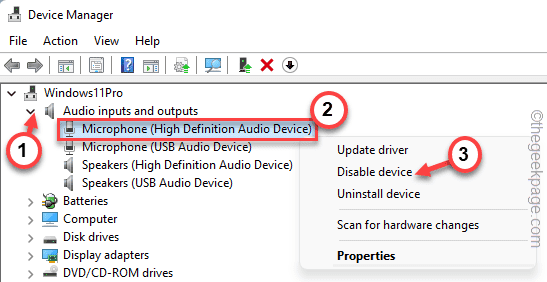
Auf diese Weise können Sie auch alle anderen Geräte deaktivieren. Schließen Sie nun den Geräte -Manager.
Starten Sie dann valorant auf Ihrem System und überprüfen Sie.
Fix 10 - Führen Sie als Administrator valorant aus
Wenn nichts anderes funktioniert, versuchen Sie, das Spiel als Administrator auszuführen.
1. Suche nach Talorant Symbol auf Ihrem Desktop.
2. Wenn Sie können, klicken Sie mit der rechten Maustaste auf die “Talorant”Auf dem Desktop und klicken Sie auf“Als Administrator ausführen“.
Andernfalls finden Sie das Suchfeld, um als Administrator valorant zu finden und auszuführen.
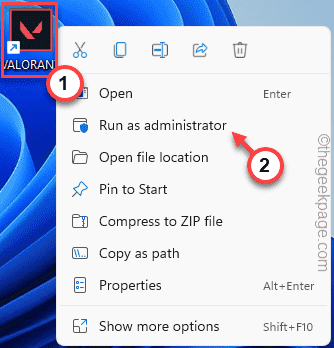
Dies wird das Spiel mit administrativen Rechten beginnen.
Beginnen Sie nun ein normales Spiel und testen Sie, ob der Sprachchat funktioniert oder nicht.
- « DirectDraw -Fehler beim Spielen von Legacy -Spielen unter Windows 10/11
- Outlook steckte auf dem Ladeprofilproblem die beste Lösung »

