So beheben Sie VDS -Fehlercode 490 01010004
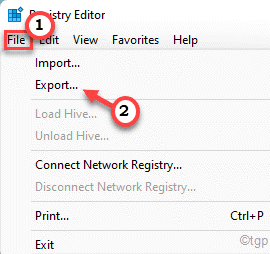
- 1581
- 361
- Tamina Liebach
Hyper-V-Maschinen, die ein Gast-Betriebssystem als Windows Server 2012 oder Windows 11/10 ausführen und an eine virtuelle Festplatte angeschlossen sindUnerwarteter Fehler. Fehlercode: 490 01010004Fehlermeldung auf der Ereignis -Viewer -Seite. Normalerweise wird diese Störung durch den virtuellen Festplattendienstleister verursacht und kann leicht mit einigen einfachen Schritten fixiert werden. Das Befolgen dieser Lösungen sollte Ihnen helfen, das Problem zu lösen.
Problemumgehungen -
1. Neu starten das System. Normalerweise kann ein Fehler in einigen Diensten dieses Problem verursachen. Das Neustart des Systems sollte das Problem beheben.
2. Wenn Sie ein Antiviren verwenden, kann dies das Problem verursachen. Sie können es von Ihrem System deinstallieren.
Inhaltsverzeichnis
- Fix 1 - Bearbeiten Sie die Registrierung
- Fix 2 - Starten Sie den virtuellen Festplattenservice neu
- Fix 3 - Deinstallieren und installieren Sie die VD -App erneut
- Fix 4 - VD ServiceInteraction mit Desktop zulassen
- Fix 5 - Töte die VDS -Spur töten
Fix 1 - Bearbeiten Sie die Registrierung
Die Bearbeitung eines bestimmten Registrierungswerts sollte das Problem beheben.
1. Wenn Sie die drücken Windows -Schlüssel+r öffnet das Laufterminal.
2. Schreiben Sie dies dann auf und klicken Sie auf “OK”Um den Registrierungsredakteur zu eröffnen.
reflikt
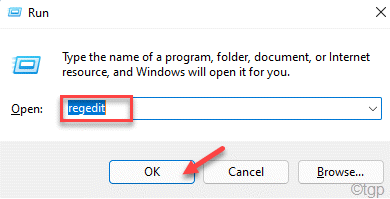
NOTIZ -
Sie müssen einen DWORD -Wert im Registrierungseditor ändern. Dies sollte Ihr System beheben. Aber manchmal kann es auch zu einigen anderen inkohärenten Themen führen. Wenn Sie also keine Sicherung Ihrer Schlüssel haben, können Sie eine erstellen, indem Sie diesen Schritten folgen -
A. Nach dem Öffnen des Registrierungsreditors tippen Sie auf “Datei”In der Menüleiste und dann klicken Sie auf“Export… “.
B. Speichern Sie diese Sicherung an einem sicheren Ort.
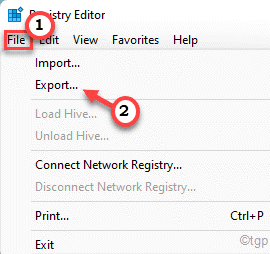
3. Gehen Sie auf diesen Weg, nachdem Sie den Registrierungsredakteur geöffnet haben -
HKEY_LOCAL_MACHINE \ SYSTEM \ CurrentControlSet \ Services \ sptd
4. Sobald Sie den angegebenen Standort erreicht haben, sehen Sie die “, wenn Sie im rechten Bereich sehen, das“Start" Wert.
5. Nur Doppelauftastung Das "Start”Wert, um es zu bearbeiten.
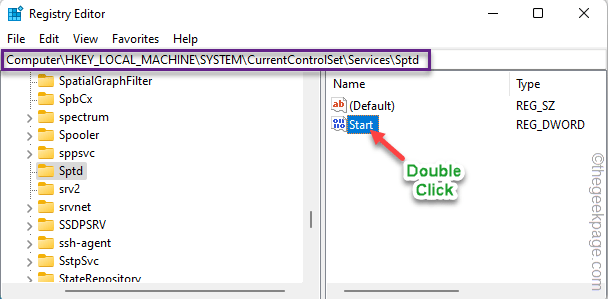
6. Sie können den Wert auf “festlegen“4In den "Wertdaten:" Box.
7. Danach klicken Sie auf “OK”Um den neuen Wert zu speichern.
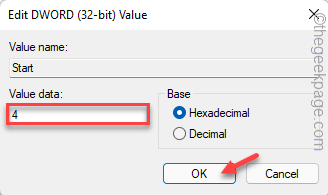
Schließen Sie nach dem Ändern des Startwerts den Bildschirm "Registrierungseditor".
Diese Änderung wird nicht wirksam, bis Sie Neustart das Gerät. Überprüfen Sie nur, ob das Hyper-V-Gast-Betriebssystem der Maschine neu gestartet wurde.
Fix 2 - Starten Sie den virtuellen Festplattenservice neu
Jedes Windows -System verfügt über einen virtuellen Festplattendienst. Versuchen Sie, diesen Service neu zu starten.
1. Wenn Sie die treffen Key gewinnen, Das Startmenü wird geöffnet. Also, tippen Sie “Dienstleistungen" da drin.
2. Klicken Sie dann auf die “Dienstleistungen”In den Suchergebnissen.
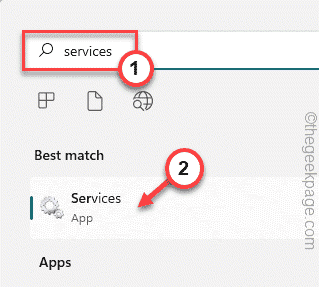
3. Sobald Sie auf der Seite der Dienste gelandet sind, scrollen Sie zum unteren Teil der Liste nach unten, um das zu findenVirtuelle Festplatte" Service.
4. Jetzt genau diesen Service und tippen Sie auf "Tippen Sie auf"Neu starten”Um den Service neu zu starten.
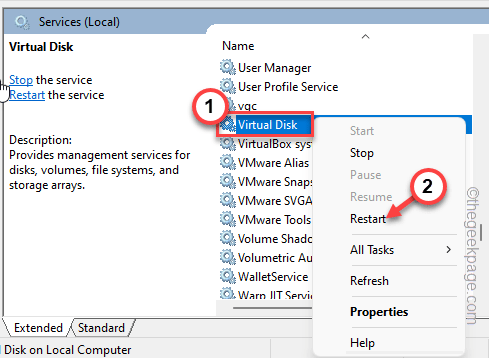
Sobald Sie den Service neu gestartet haben, überprüfen Sie, ob dies für Sie funktioniert.
Fix 3 - Deinstallieren und installieren Sie die VD -App erneut
Deinstallieren der virtuellen Datenträger -App (wie Daemon -Tools, Alkohol 120%usw.) und die Neuinstallation der neuesten Version sollte Ihnen helfen, das Problem zu beheben.
1. Drücken Sie zunächst die Gewinnen Sie Schlüssel+r Schlüssel zusammen.
2. Sobald die kleine Box angezeigt wird, schreiben und klicken Eingeben.
Appwiz.cpl
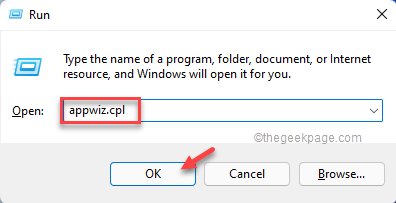
3. Wenn sich die Seite mit Programmen und Funktionen öffnet, suchen Sie dort nach der virtuellen Festplattensoftware.
4. Klicken Sie dann mit der rechten Maustaste auf diese App und tippen Sie auf “Deinstallieren“.

5. Sobald sich die Deinstaller -Seite geöffnet hat, klicken Sie auf die “Deinstallieren" Möglichkeit.
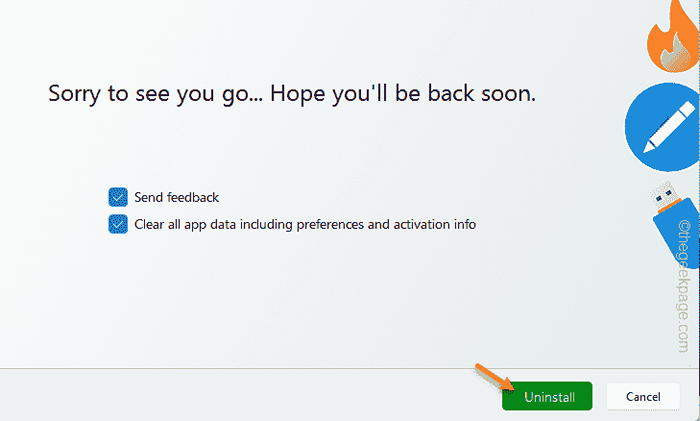
6. Als nächstes tippen Sie “Jetzt neustartenUm das System neu zu starten.
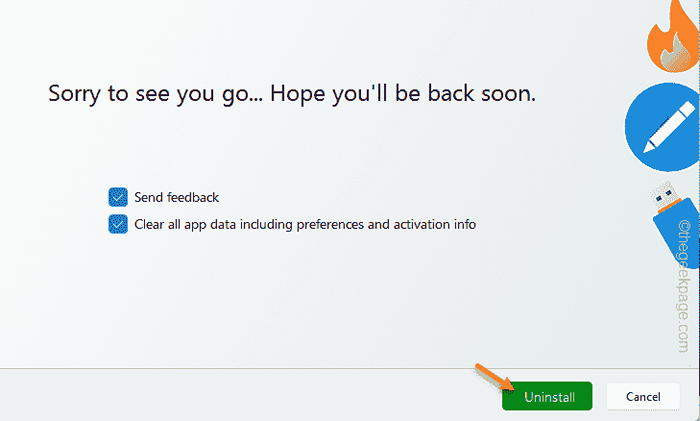
Sobald Sie die Software deinstalliert haben, können Sie jetzt die neueste Version der virtuellen Festplattensoftware auf Ihrem Computer problemlos herunterladen und installieren.
Dies sollte das System beheben.
Fix 4 - VD ServiceInteraction mit Desktop zulassen
Sie können dem virtuellen Festplattendienst zulassen, mit dem Systemdesktop zu interagieren.
1. Wenn Sie mit der rechten Maustaste auf das klicken Ikone gewinnen In Ihrer Taskleiste sehen Sie, dass ein Kontextmenü erhöht ist.
2. Klopfen "Laufen”Um die Laufbox zu öffnen.
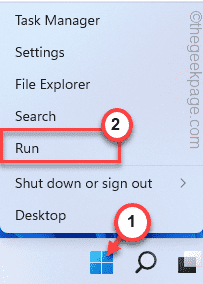
3. Dann, Typ Dieses Wort und Hit Eingeben.
Dienstleistungen.MSC
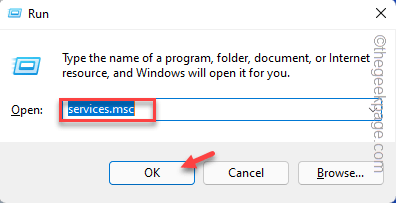
4. Wenn Sie den Zugriff auf die Serviceseite haben, tippen Sie nach rechts die “Virtuelle Festplatte" Service.
5. Dann klicken Sie auf “Eigenschaften”Um darauf zuzugreifen.
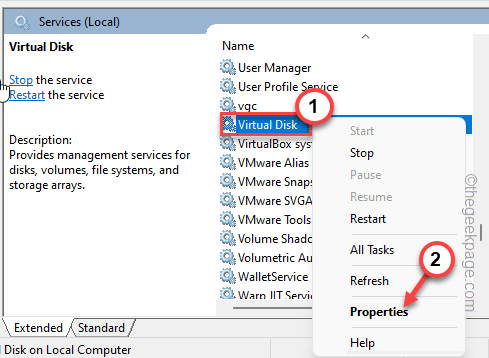
6. Gehen Sie auf der Seite der virtuellen Festplatteneigenschaften zum „Allgemein" Abschnitt.
7. Setzen Sie dann den Starttyp: zu "zu"Automatisch“.
8. Dieser Service sollte bereits auf Ihrem System ausgeführt werden. Wenn dies nicht der Fall ist, klicken Sie auf “Start”Um den Service zu starten.
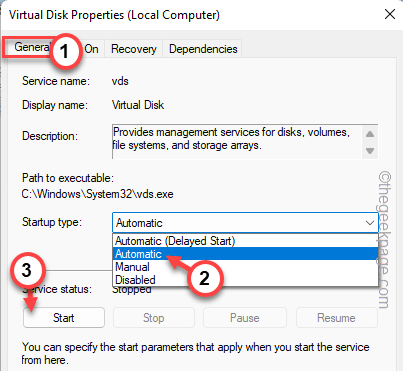
9. Weiter zum nächsten Schritt besuchen Sie die “EinloggenTab.
10. Legen Sie nun das 'Anmelden als:' zu 'fest “Lokales Systemkonto“.
11. Dann, überprüfen Die "Ermöglichen Sie den Service, mit Desktop zu interagieren“.
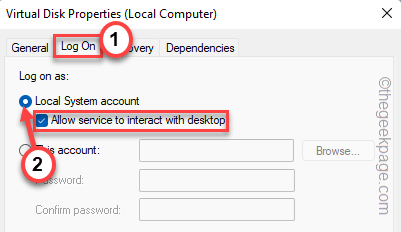
12. Danach tippen ““Anwenden" Und "OK”Um die Änderung zu speichern.
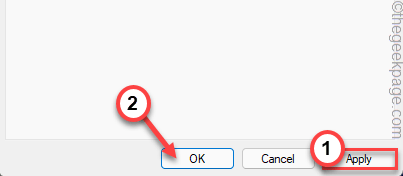
Nächste, Neustart Das System und Test, wenn dies funktioniert.
Fix 5 - Töte die VDS -Spur töten
Das Anhalten des Virtual Disk Service Trace kann das Problem ein für alle Mal einstellen.
1. Einfach auf die Windows -Schlüssel von Ihrer Tastatur und beginnen Sie zu suchen “CMD“.
2. Nun, genau richtig die “Eingabeaufforderung"Und tippen Sie auf"Als Administrator ausführen“.

3. Sie müssen ein neues Verzeichnis namens The "machen"VBS" Ordner. So, Kopieren Einfügen Dieser Code und drücken Sie die Eingabetaste, um dies zu tun.
MD %Systemroot %\ System32 \ logFiles \ VDS

4. Als nächstes nur Paste Der Code und klicken Sie auf die Eingabetaste in Ihrer Tastatur, um den Code auszuführen.
Logman starten vds -o %systemRoot %\ system32 \ logFiles \ vds \ vdStrace.ETL -et-P
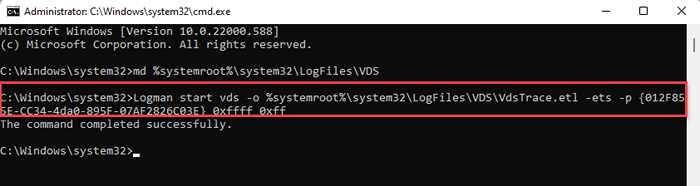
5. Schließlich können Sie die VDS -Trace mit nur einem einfachen Code stoppen. Ausführen Dieser Befehl zu stoppen die Spur.
LOGMAN STOP VDS -ETRACE -Datei VDS
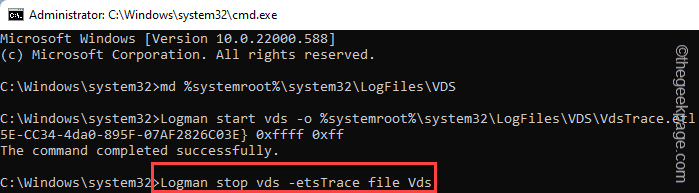
Nachdem Sie all diese Befehle ausgeführt haben, können Sie die Eingabeaufforderung schließen.
Überprüfen Sie danach, ob diese Fix Ihr Problem löst.
- « So beheben Sie Photoshop nicht genug RAM -Fehler
- So erstellen Sie Ihre eigenen benutzerdefinierten Tastaturverknüpfungen in MS Word »

