So beheben Sie die Videoverzögerung in der PowerPoint -Präsentation
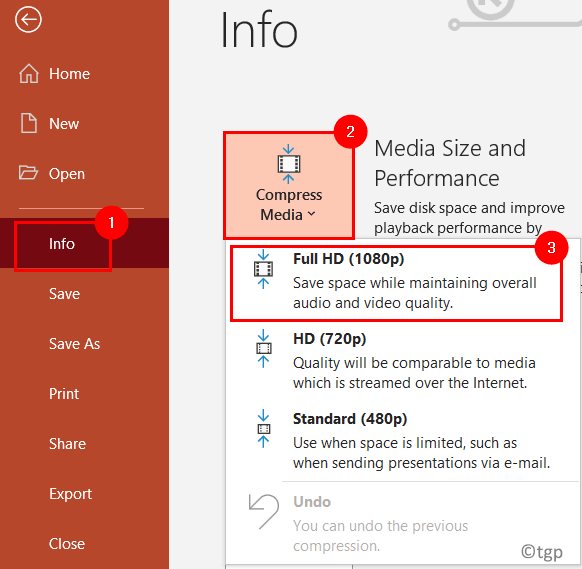
- 4739
- 1101
- Ilja Köpernick
Haben Sie eine PowerPoint -Präsentation mit einem eingebetteten Video, das friert und beim Spielen eine Verzögerung erstellt?? Die in PowerPoint unterstützten Dateiformate sind .Asf, .Avi, .MP4, .mpg, .WMV, .MP3, .WMA, .Wave, .AU oder M4A. Sie sollten immer nur Dateien mit den von PowerPoint unterstützten Erweiterungen einfügen. Wenn Sie eine Datei mit einer Erweiterung wie eingefügt haben .MP4 und es ist abgehackt, wenn es in der Diashow abgespielt wird, dann entfernen.
In diesem Artikel werden wir einige Korrekturen besprechen, mit denen Sie dieses Problem der Videoverzögerung in PowerPoint beheben können. Bevor Sie mit den Korrekturen voranschreiten, stellen Sie sicher.
Inhaltsverzeichnis
- Fix 1 - Medien optimieren
- Fix 2 - Hardware Beschleunigung deaktivieren
- Fix 3 - Video über einen eingebetteten Video -Player einfügen
Fix 1 - Medien optimieren
1. Open PowerPoint -Präsentation mit der Videoverzögerungsausgabe.
2. Gehe zu Datei Speisekarte.

3. Wähle aus Die Info Registerkarte auf der linken Seite.
4. Klicken Sie auf die Option Medien komprimieren. Wählen Sie im Dropdown Full HD (1080p). Wenn Sie ältere Versionen von Office 2010 - Office 2016 wählen Präsentationsqualität.
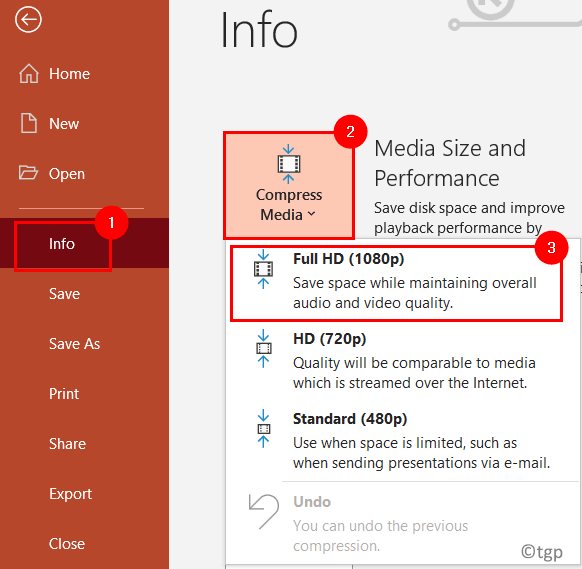
5. Dadurch wird die Mediendatei komprimiert, die Sie in Ihre PowerPoint -Präsentation in ein besseres Format eingefügt haben. Sobald der Vorgang abgeschlossen ist, wird eine Nachricht angezeigt, die angezeigt wird „Komprimierung vollständig. Sie haben x gespeichert.X mb ”.
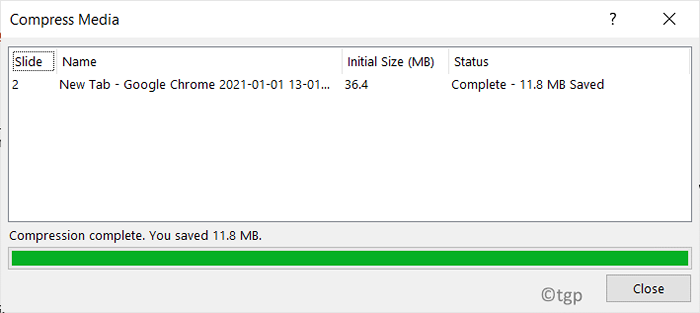
Jetzt können Sie überprüfen, ob das Problem der Videoverzögerung behoben ist. Wenn das Problem weiterhin besteht, gehen Sie zum nächsten Fix.
Fix 2 - Hardware Beschleunigung deaktivieren
1. Klick auf das Datei Menü in PowerPoint.

2. Wählen Optionen auf der linken Seite.
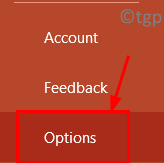
3. Im PowerPoint -Optionen Fenster, gehen Sie zum Fortschrittlich Tab.
4. Auf der rechten Seite nach unten scrollen Anzeige Und überprüfen die Box neben Deaktivieren Sie Diashow -Hardware -Grafiken Beschleunigung darunter.
5. Klicke auf OK.
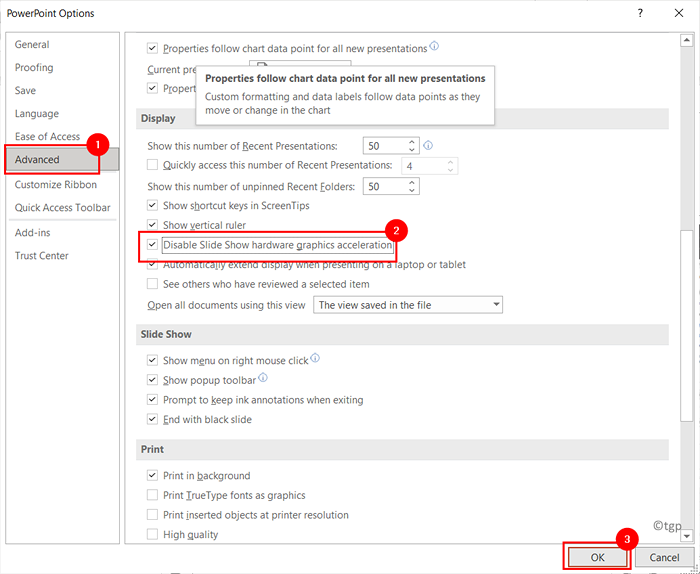
Spielen Sie das Video in der Diashow und überprüfen Sie, ob das Problem behoben ist.
Fix 3 - Video über einen eingebetteten Video -Player einfügen
1. Gehe zum Datei Menü in PowerPoint.

2. Klicke auf Optionen.
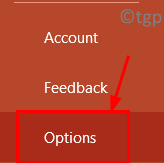
3. Im Optionen Fenster, gehen Sie zum Tibbon anpassen Tab.
4. Auf der rechten Seite unter Tibbon anpassen, überprüfen die Box neben Entwickler. Klicke auf OK.
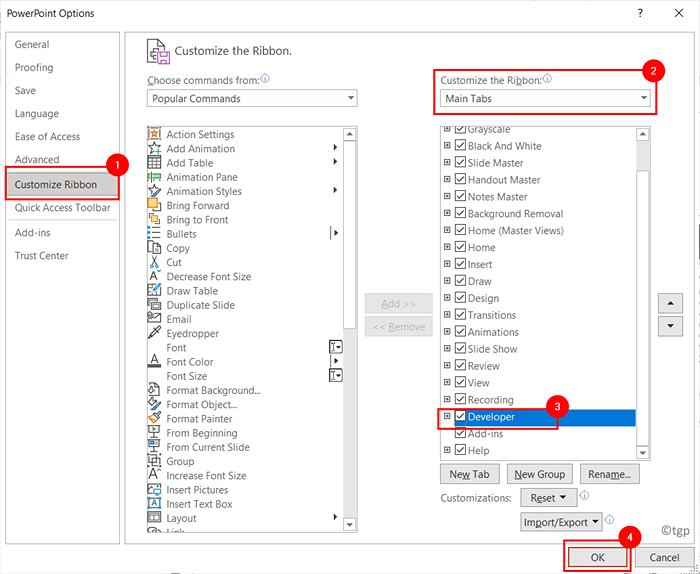
5. Jetzt können Sie das sehen Registerkarte "Entwickler" in PowerPoint. Gehe zum Entwickler Tab.
6. Klicke auf Weitere Kontrollen im Kontrollen Gruppe.

7. In der Liste suchen Windows Media Player. Wählen es und klicken Sie auf OK.
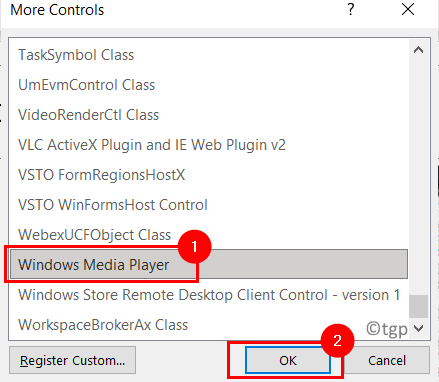
8. Jetzt werden Sie das sehen Cursor als Kreuzzeichen Verwenden Sie, die Sie den Media Player in Ihrer Folie zeichnen können.
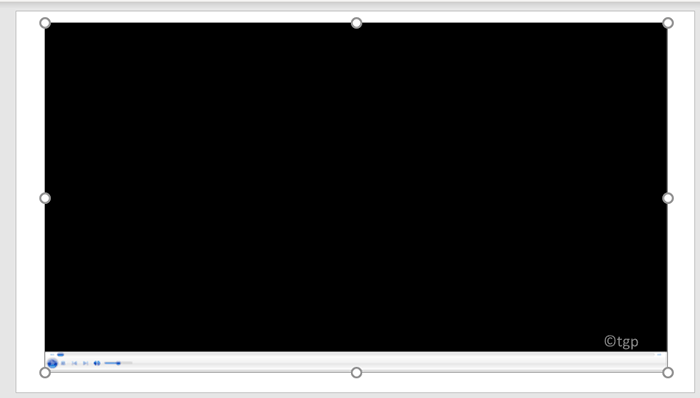
9. Rechtsklick im eingefügten Media Player -Frame und wählen Sie die aus Eigenschaftsblatt Möglichkeit.
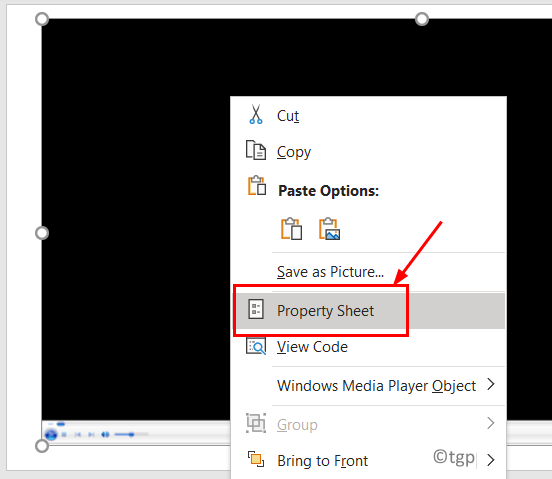
10. Im Eigenschaften Fenster klicken Sie auf das Feld mit drei Punkten in der Nähe (Brauch).
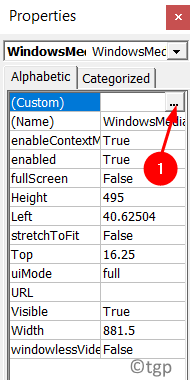
11. Im Allgemein Registerkarte, klicken Sie auf die Durchsuche Taste unter Quelle So wählen Sie die aus Dateinamen.
12. Gehen Sie nun zu dem Ort, an dem sich Ihre Videodateien befinden. Wählen Sie das Video aus, das eingefügt werden soll, und klicken Sie auf Offen.
13. Unter dem Kontrollen Registerkarte im Dropdown -Feld neben Wählen Sie einen Modus aus: wählen Voll (Standard) oder welche Option Sie benötigen.
14. Auf der linken Seite können Sie die Option auswählen Autostart oder Stretch, um zu passen oder Vollbild zu spielen.
15. Klicken Sie dann auf OK. Schließen Sie das Eigenschaftenfenster.
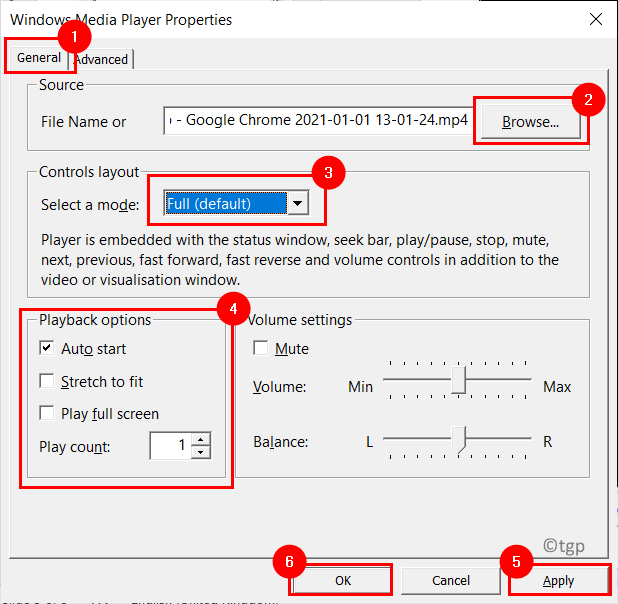
Gehen Sie in den Diashow -Modus und prüfen Sie, ob das Video ohne Verzögerungsprobleme abgespielt wird.
Danke fürs Lesen.
Wir hoffen. Kommentieren Sie und teilen Sie uns mit, die Fix, die für Sie funktioniert hat.
- « So entfernen Sie zusätzliche Räume in einem gerechtfertigten Dokument in MS Word
- Beheben Sie Discord -Benachrichtigungen, die nicht unter Windows 11/10 funktionieren »

