So beheben Sie die Videoverzögerungs- oder Stotternprobleme unter Windows 11/10
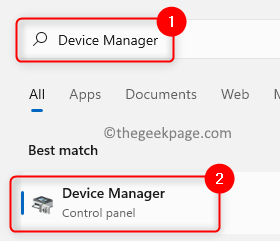
- 1763
- 348
- Susanne Stoutjesdijk
Sehen Sie während der Video -Wiedergabe einen Lack oder eine Panne während der Video -Wiedergabe?? Viele Benutzer haben über ein Problem gemeldet, bei dem das Video, das sie während der Wiedergabe nach Verzögerungen oder Stotter spielen. Einige haben dieses Problem mit Videos auf ihrem Computer gesehen. Es gab auch einige Fälle, in denen das Problem mit Videos mit einem bestimmten Spieler gesehen wurde.
Mögliche Ursachen für diese Videoverzögerung oder Stotternprobleme sind:
- Veraltete Grafiktreiber
- Windows nicht mit den neuesten Updates aktualisiert
- Video mit einem veralteten Medienspieler abspielen
- VIDIO -DATEI -Veräußerung
- Unsachgemäße Systemkonfiguration
- Einstellungen für falsche Media Player
- Malware -Infektion
In diesem Artikel haben wir basierend auf den möglichen Ursachen einige Strategien zur Fehlerbehebung aufgelistet, mit denen dieses Problem mit diesem Videoverzögerungsproblem auf Ihrem Computer überwunden werden kann. Führen Sie ein System neu, das das Betriebssystem aktualisiert und alle beschädigten Daten löschen. Überprüfen Sie, ob das Problem nach einem Neustart behoben wird.
Inhaltsverzeichnis
- Fix für Videos, die im Computer vorhanden sind
- Fix 1 - Aktualisieren Sie die Grafiktreiber
- Fix 2 - Video -Wiedergabelungseinstellungen ändern
- Fix 3 - Wechseln Sie zum Hochleistungsplan
- Fix für die Videoverzögerungsprobleme mit VLC Media Player
- Beheben Sie 1 - Deaktivieren Sie das Dekodieren von Hardware -Beschleunigungen
- Fix 2 - Senken Sie den Caching -Wert der Datei ab
- Fix 3 - Ändern Sie das Video in kompatibles Format
- Fix 5 - Bearbeiten Sie die Anzahl der Prozessoren
- Beheben Sie 6 - Ändern Sie Ihre Windows -Tapeteneinstellungen
- Fix 7 - Senken Sie die Videoauflösung
- Fix 8 - Grafikkarteneinstellungen ändern
- Fix für ein Video -Stotternproblem auf dem Browser
- Fix 1 - Aktivieren/Deaktivieren der Hardwarebeschleunigung im Browser
- Fix 2 - Aktualisieren Sie die CDM -Komponente der Widevine in Chrome
Fix für Videos, die im Computer vorhanden sind
Fix 1 - Aktualisieren Sie die Grafiktreiber
1. Schlagen Sie die Fenster Schlüssel und Typ Gerätemanager im Suchfeld.
2. Klicke auf Gerätemanager im Suchergebnis, um es zu öffnen.
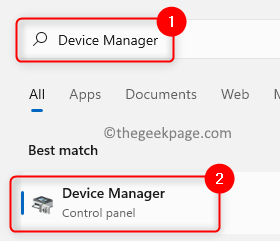
3. Im Gerätemanager, erweitere das Anzeigeadapter Übergang vorbei Doppelklicken Sie darauf, um alle installierten Treiber zu sehen.
4. Rechtsklick auf dem spezifischen Grafik -Treiber und wählen Sie Treiber aktualisieren.
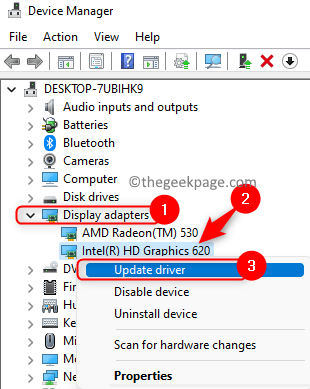
5. Der Treiber aktualisieren Fenster öffnet sich. Hier wählen Sie die Option aus Suchen Sie automatisch nach Treibern.
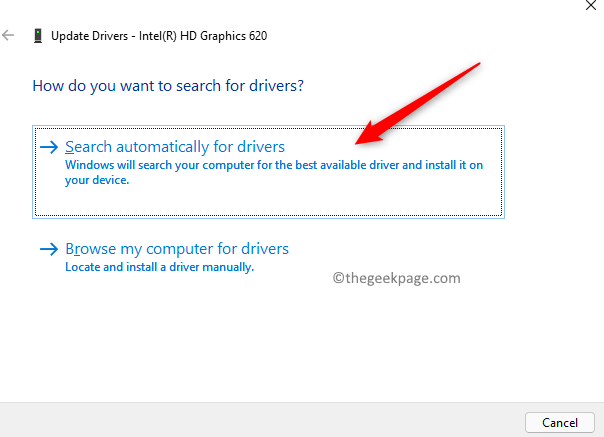
6. Windows sucht nun nach Updates für diesen Treiber und installiert ihn auf Ihrem System.
Fix 2 - Video -Wiedergabelungseinstellungen ändern
1 - offen Einstellungen durch Drücken Windows -Schlüssel + i Schlüssel zusammen.
2 - Klicken Sie nun im Menü links auf Apps und klicken Sie dann auf die Video -Wiedergabe rechts.

3 - Jetzt drehen Sie sich aus Die Speichern Sie die Netzwerkbandbreite, indem Sie Videos unter niedrigerer Auflösung abspielen Möglichkeit
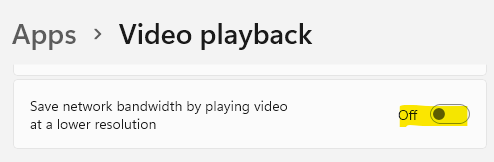
4 - Jetzt unter Akkuoptionen auswählen Optimieren Sie die Videoqualität
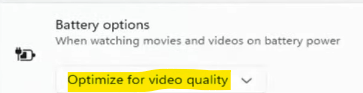
Fix 3 - Wechseln Sie zum Hochleistungsplan
1. Drücken Sie Windows + r um die zu öffnen Laufen Dialog.
2. Typ powercfg.cpl und klicken Sie auf OK um die zu öffnen Energieeinstellungen Fenster.
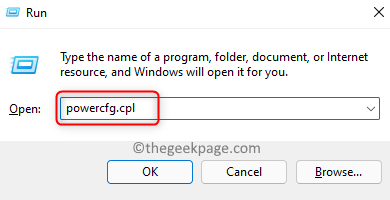
3. Im Energieeinstellungen Fenster, auswählen Hochleistungsplan.
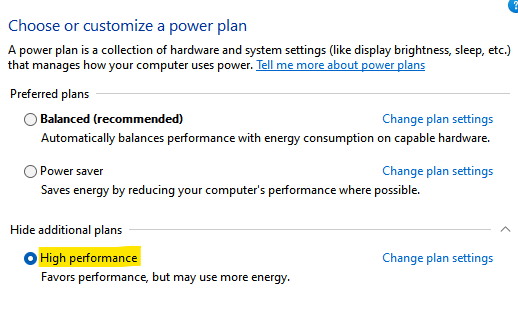
Fix für die Videoverzögerungsprobleme mit VLC Media Player
Beheben Sie 1 - Deaktivieren Sie das Dekodieren von Hardware -Beschleunigungen
1. Start VLC Media Player Aus dem Startmenü oder der Desktop -Verknüpfung.
2. Klick auf das Werkzeug Menü und wählen Sie Vorlieben im Untermenü.
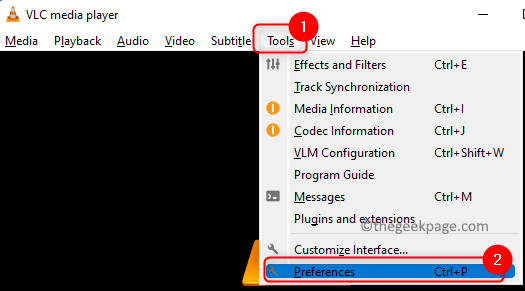
3. Wähle aus Eingabe/Codecs Registerkarte in der Vorlieben Fenster.
4. Im Codecs Abschnitt öffnen Sie das Dropdown -Feld neben Hardware-beschleunigte Dekodierung und wähle Deaktivieren.
5. Klicke auf Speichern.
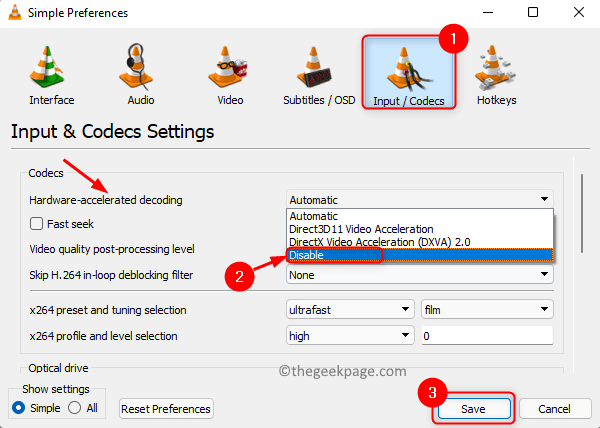
6. Versuchen Sie das Video ab, um zu überprüfen, ob das Problem gelöst ist.
Fix 2 - Senken Sie den Caching -Wert der Datei ab
1. Offen VLC Media Player.
2. Drücken Sie Strg + p um die zu öffnen Vorlieben Fenster.
3. In der unteren linken Ecke, überprüfen die Box neben Alle unter Einstellungen anzeigen Um alle verfügbaren Einstellungen anzuzeigen.
4. Klicke auf Eingabe/Codecs im linken Bereich.
5. Suchen Sie jetzt auf der rechten Seite das Fortschrittlich Abschnitt.
6. Den Wert ändern Datei Caching (MS) zu einem Wert niedriger als der aktuelle. Klicke auf Speichern.
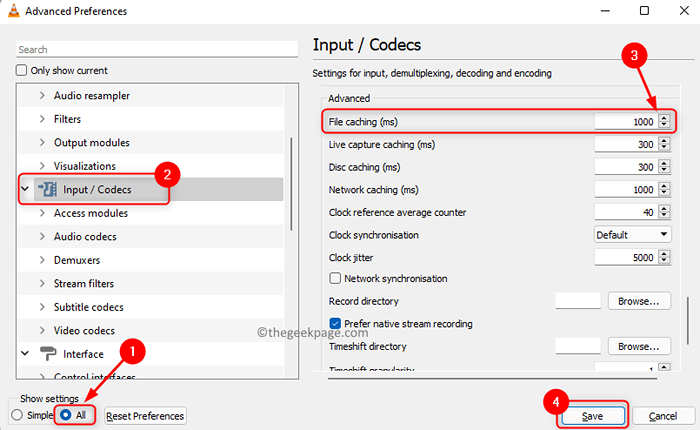
7. Überprüfen Sie, ob das Video ohne Verzögerung abgespielt wird.
Senken Sie die Werte weiter, bis das Problem behoben ist. Wenn keiner der Werte funktioniert, besteht die Chancen, dass das Videoformat unvereinbar ist.
Fix 3 - Ändern Sie das Video in kompatibles Format
1. Start VLC.
2. Klick auf das Medien Menü und wählen Sie die Option Konvertieren/speichern im Untermenü.
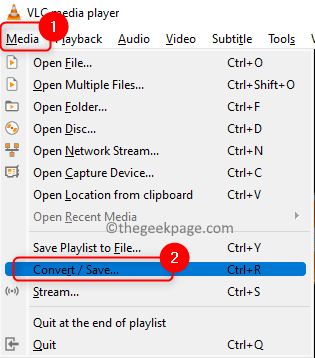
3. Um eine Datei auszuwählen, deren Format geändert werden soll, klicken Sie auf Hinzufügen… Taste in der Dateiauswahl Abschnitt.
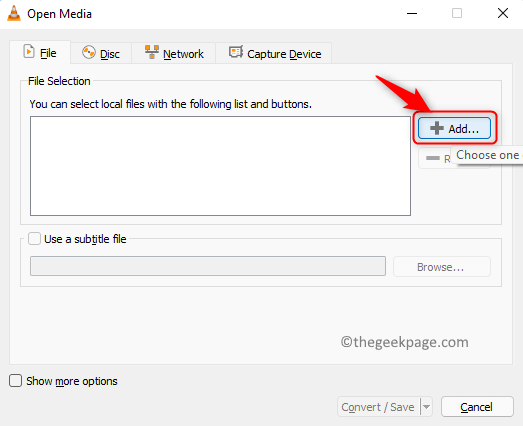
4. Gehen Sie zum Standort des Videos, wählen Sie das betroffene Video aus und klicken Sie auf Offen.
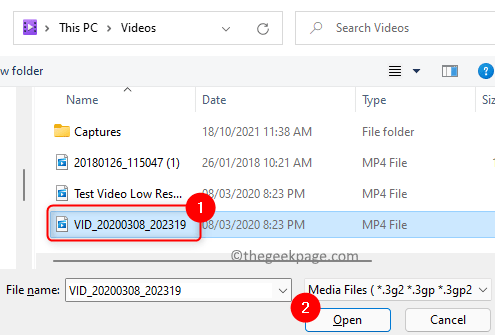
5. Sobald das Video hinzugefügt wurde, klicken Sie auf Konvertieren/speichern Taste unten.
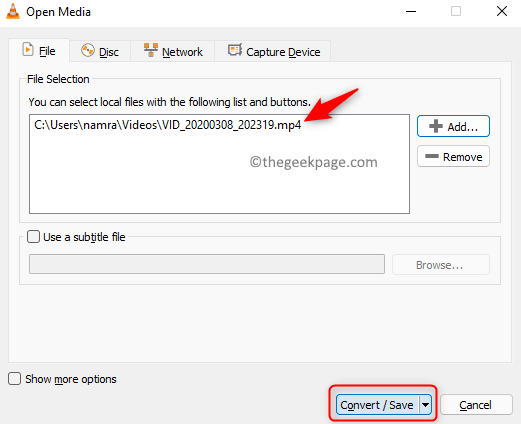
6. Im Konvertieren Fenster Sie müssen einen Zielort auswählen. Klicke auf Durchsuche Und Wählen Sie einen Ort Um das konvertierte Video zu speichern.
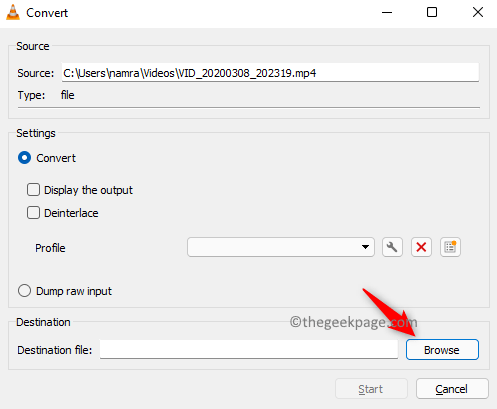
7. Gib ein Name für die Datei am Ort und klicken Sie auf Speichern.
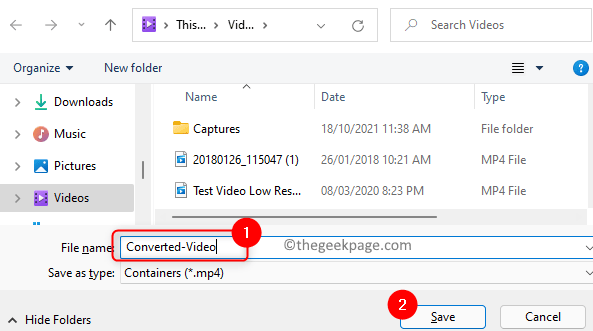
8. Starten Sie die Konvertierung, indem Sie die drücken Start Taste in der Konvertieren Fenster.
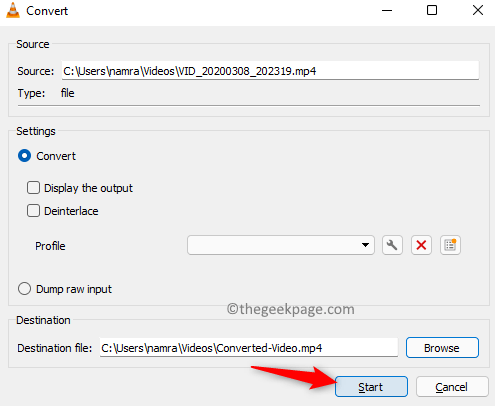
9. Spielen Das Video nach dem Konvertieren in das kompatible Format und prüft, ob das Verzögerungsproblem behoben ist.
Fix 5 - Bearbeiten Sie die Anzahl der Prozessoren
1. Halte einfach die Fenster und r Schlüsselkombination zum Öffnen Laufen.
2. Typ msconfig und schlagen Eingeben öffnen Systemkonfiguration.
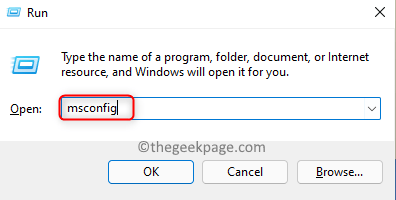
3. Wähle aus Stiefel Tab.
4. Klick auf das Erweiterte Optionen… Taste.
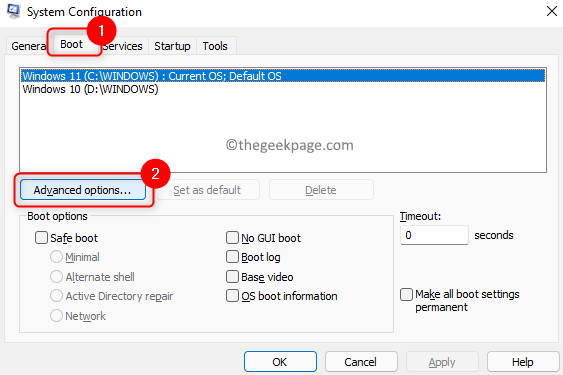
5. Im BOOT ERWEISUNG Optionen Fenster, überprüfen die Box neben dem Anzahl der Prozessoren.
6. Verwenden Sie die Dropdown unten und wählen Sie dann eine der beiden Optionen aus 1 oder 2.
7. Klicke auf OK Um die Änderungen an zu speichern Starten Sie erweiterte Optionen.
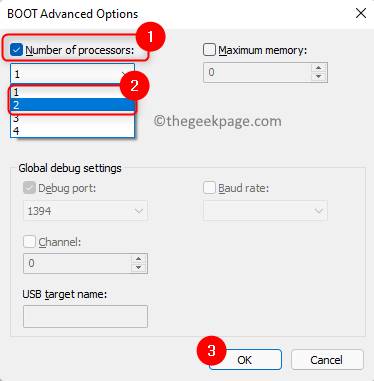
8. Klicke auf OK In Systemkonfiguration Zu speichern und beenden.
9. Neu starten Ihr PC und überprüfen Sie, ob Ihr Video ohne Fehler abgespielt wird.
Beheben Sie 6 - Ändern Sie Ihre Windows -Tapeteneinstellungen
Wenn Ihr Desktop -Hintergrund als Diashow festgelegt wird, kann es jedes Mal Probleme mit dem Video geben, wenn sich das Hintergrundbild ändert.
1. Offen Ausführen (Windows + R).
2. Typ MS-Settings: Personalisierungs-Background und schlagen Eingeben um es zu ändern Desktop -Hintergrundeinstellungen.
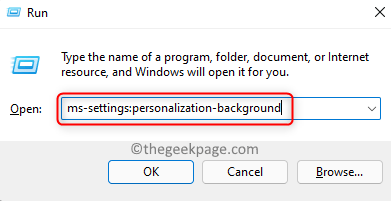
3. Klicken Sie neben dem Dropdown -Menü neben Personalisieren Sie Ihren Hintergrund um den Typ zu ändern.
4. Ändern Die Hintergrundtyp aus Diashow entweder Bild oder feste Farbe.
5. Wenn die Option Bild wird ausgewählt, Sie können Ihr Bild mit dem auswählen Durchsuche Knopf und auch Wählen Sie eine Passform Für das Bild auf Ihrem Desktop.
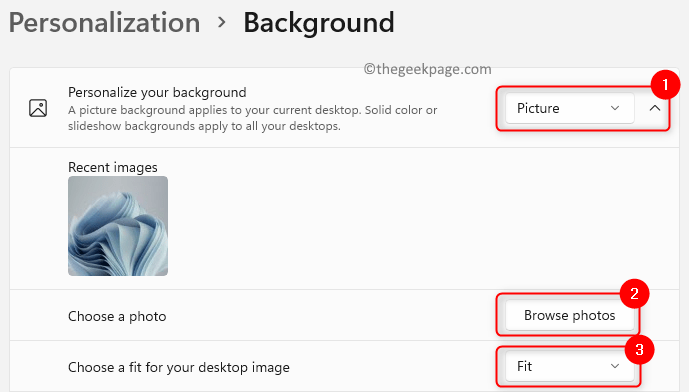
6. Wenn Sie auswählen Solide Farbe, dann a Farbe oder festlegen eine benutzerdefinierte Farbe.
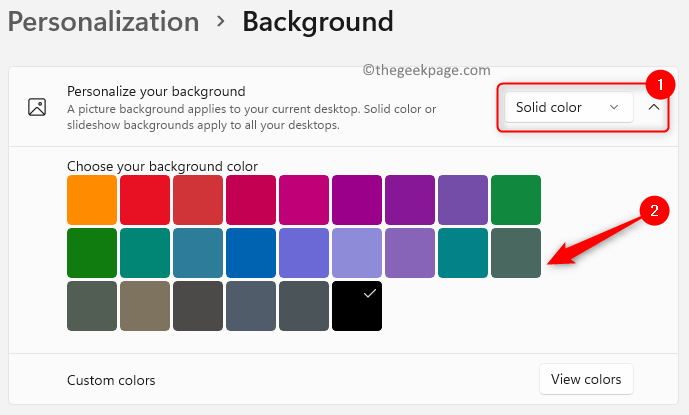
7. Sobald diese Änderungen vorgenommen wurden, überprüfen Sie nach Problemen mit dem Video.
Fix 7 - Senken Sie die Videoauflösung
1. Schlagen Sie die Fenster Schlüssel und Typ Videobearbeiter im Suchfeld.
2. Start Videobearbeiter indem Sie darauf klicken.
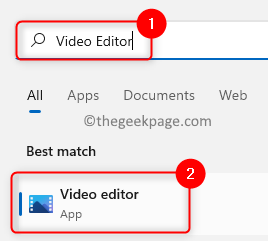
Notiz: Der Video-Editor ist in die Windows Photos-App integriert.
3. Hier klicken Sie auf Neues Videoprojekt ein neues Videoprojekt zu starten.
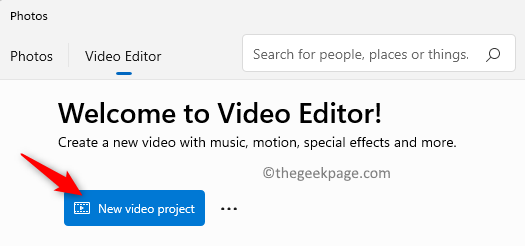
4. Gib ein Name Für das Video und klicken Sie auf OK.
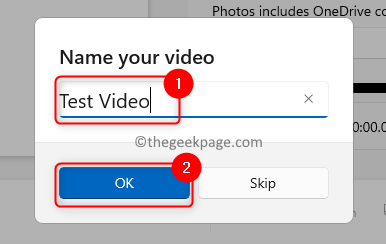
5. Klick auf das Hinzufügen Knopf in der oberen linken Ecke.
6. Wählen Sie die Option Aus diesem PC.
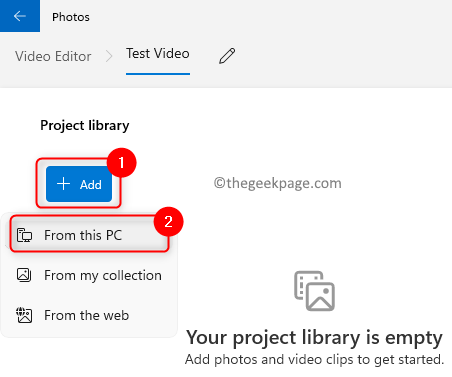
7. Durchsuchen Sie Ihre Dateien und wählen Sie die Videodatei aus, deren Auflösung gesenkt werden muss. Klicken Sie dann auf Offen.
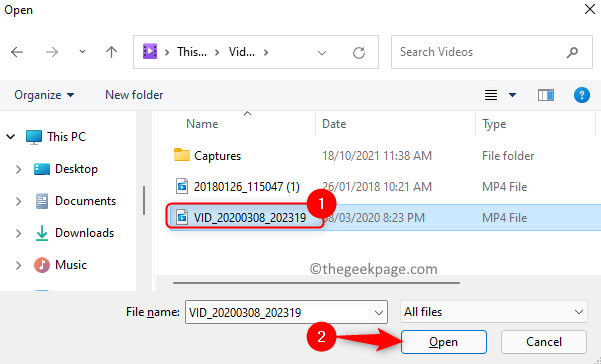
8. Dieses Video wird in der sein Projektbibliothek. Ziehen Sie es und lassen Sie es in die Storyboard -Abschnitt ganz unten.
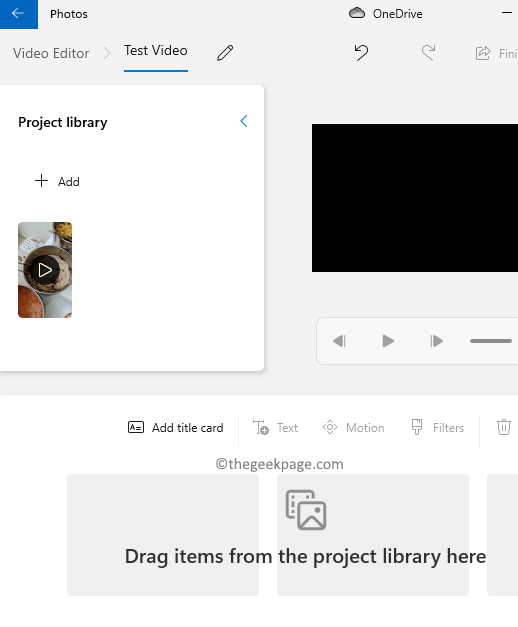
9. Sie müssen keine Änderungen am Video vornehmen. Klicken Sie also auf Video beenden.
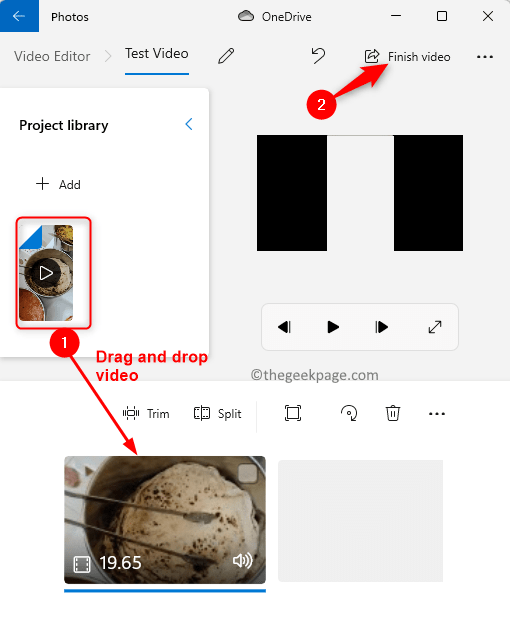
10. Verwenden Sie im geöffneten Fenster das Dropdown-Menü unten Videoqualität und wählen Sie a niedrigere Auflösung von der Liste.
11. Klicken Sie auf die Schaltfläche Export Sobald die Auflösung ausgewählt ist.
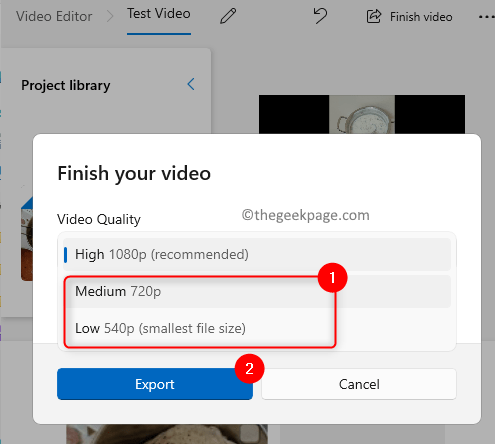
12. Wählen Sie das Ort zum Speichern das Video und klicken Sie auf Export Um das Video mit niedrigerer Auflösung zu speichern.
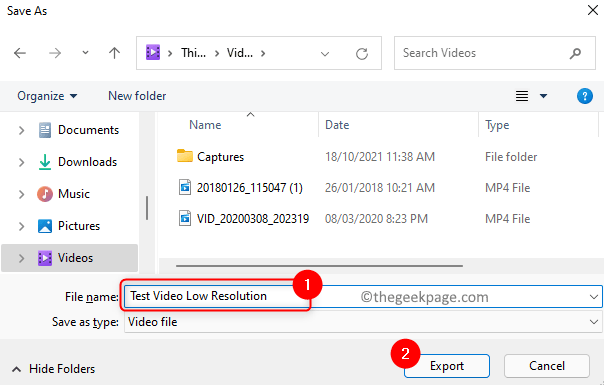
13. Spielen Sie das Video und überprüfen Sie, ob das Problem behoben ist.
Fix 8 - Grafikkarteneinstellungen ändern
Wenn Sie zwei Anzeige-/Grafikkartenadapter (integriert und dediziert) verwenden, versuchen Sie, den integrierten Grafikadapter zu deaktivieren.
1. Start Laufen Verwendung Windows und r Schlüsselkombination.
2. Typ devmgmt.MSC und klicken Sie auf OK um das System zu öffnen Gerätemanager.
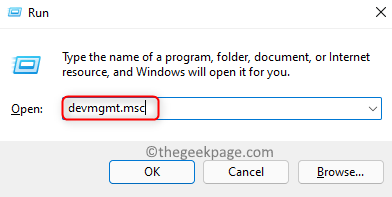
3. Doppelklick An Anzeigeadapter in der Liste, um es zu erweitern.
4. Rechtsklick An Intel HD -Grafik In der Liste der Anzeigeadapter und die Option auswählen Gerät deaktivieren.
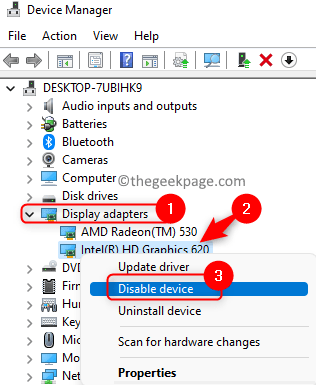
5. Neustart Ihr Computer und überprüfen Sie, ob das Problem noch auf Ihrem PC vorhanden ist oder nicht.
Fix für ein Video -Stotternproblem auf dem Browser
Fix 1 - Aktivieren/Deaktivieren der Hardwarebeschleunigung im Browser
Für Google Chrome
1. Start Chrom.
2. Typ Chrome: // Einstellungen/System in der Adressleiste zum Öffnen von Chroms Erweiterte Systemeinstellungen.

3. Abschalten Der Umschalter neben der Option Verwenden Sie die Hardwarebeschleunigung, sofern verfügbar Wenn es aktiviert ist, wenn es deaktiviert ist anmachen der Schalter.
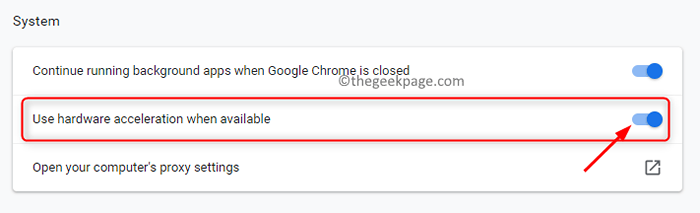
4. Relaunch Ihr Browser und überprüfen Sie, ob das Problem behoben ist.
Für Firefox
1. Offen Feuerfuchs und Typ Über: Einstellungen in der Adressleiste und schlagen Sie Eingeben.

2. Standardmäßig sind Sie in der Allgemein Tab. Scrollen Sie auf der rechten Seite nach unten und suchen Sie den Abschnitt Leistung.
3. Klicken Sie nun auf die Kontrollkästchen neben Verwenden Sie die empfohlenen Leistungseinstellungen Um die anderen Optionen zu sehen.
4. Überprüfen oder Deaktivieren die Box neben der Option Verwenden Sie die Hardwarebeschleunigung, sofern verfügbar Um seinen Status zu ändern.
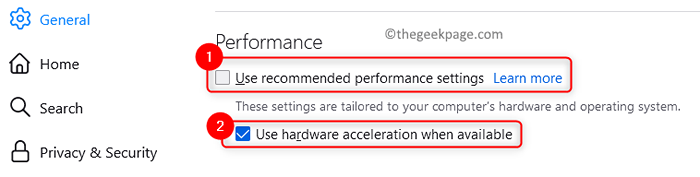
5. Relaunch Firefox, um zu überprüfen, ob das Wiedergabeproblem behoben ist.
Für Microsoft Edge
1. Start Microsoft Edge.
2. Typ Rand: // Einstellungen/System und drücken Sie ein, um die zu öffnen, um die zu öffnen System- und Leistungseinstellungen Buchseite.

3. Ändern Sie die Einstellungen für die Option Verwenden Sie die Hardwarebeschleunigung, sofern verfügbar Verwenden der zugehörigen Umschalten.
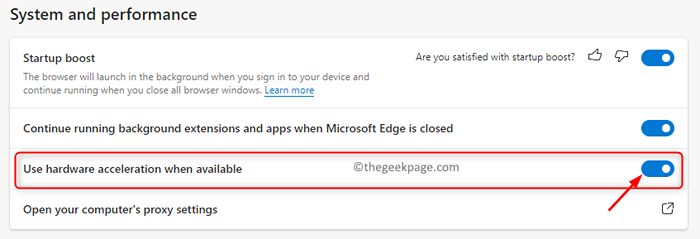
4. Neu starten Ihr Edge -Browser und überprüfen Sie, ob das Problem gelöst ist.
Fix 2 - Aktualisieren Sie die CDM -Komponente der Widevine in Chrome
Die Komponente des Entschlüsselungsmoduls von Widevine-Inhalten ist ein Entschlüsselungsmodul in den Browsern, das dazu beiträgt, hochwertige Audio- und Videos auf dem Browser ohne Probleme zu streamen. Führen Sie die unten genannten Schritte aus.
1. Start Chrom.
2. Drücken Sie die Strg + Verschiebung + Löschen Schlüsselkombination zum Löschen der Browserhistorie in Chrom.
3. Gehe zum Fortschrittlich Tab. Ändere das Zeitspanne Zu Alle Zeit.
4. Überprüfen Die Box für die Optionen zum Löschen des Verlaufs im Zusammenhang mit der Browser, Download, zwischengespeicherte Dateien und Cookies.
5. Klicke auf Daten löschen Um den Cache zu löschen.
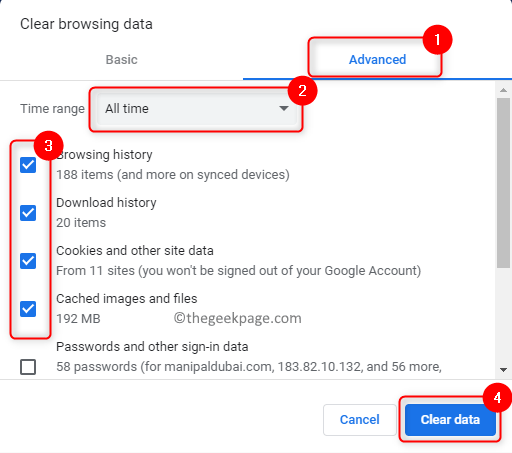
6. Ausfahrt Chrom und stellen Sie sicher, dass kein anderer Chrominstanz offen ist.
7. Offen Ausführen (Windows + R).
8. Typ C:/Programmdateien/Google/Chrome/Anwendung und schlagen Eingeben.
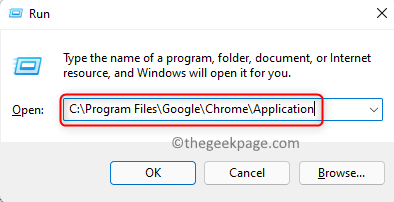
9. Sie sehen nummerierte Ordner, die die Version von Chrome installiert sind. Doppelklick In der neuesten Version nummeriertes Ordner.
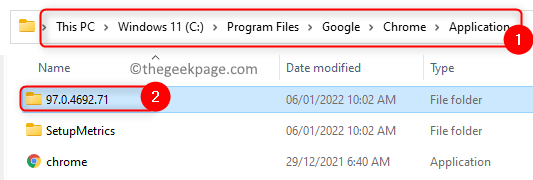
10. Suchen Sie den Namen des Ordners mit dem Namen Widvinecdm Hier. Wählen Sie es aus und drücken Sie die Löschen Symbol oben, um diesen Ordner zu löschen.
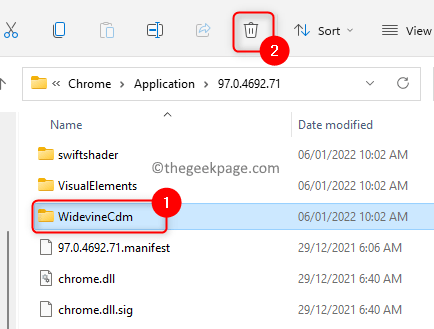
11. Drücken Sie Windows + r und Typ C: \ Benutzer \\ AppData \ Local \ Google \ Chrome \ Benutzerdaten und schlagen Eingeben.
Notiz: Ersetzen im obigen Befehl mit Ihrem Benutzernamen.
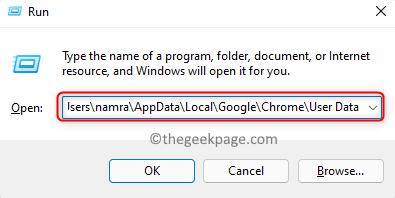
12. Suche Widvinecdm Ordner. Löschen Sie diesen Ordner, indem Sie auf die klicken Löschen Symbol.
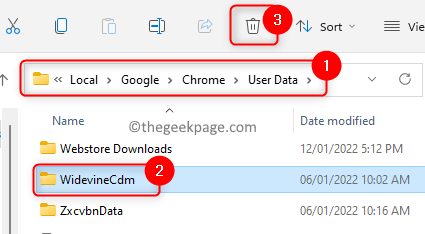
13. Offen Chrom. Typ Chrom: // Komponenten in der Adressleiste.
14. Scrollen Sie nach unten und suchen Sie nach Widevingehalt Entschlüsselungsmodul.
15. Klicken Sie auf die Schaltfläche Auf Update überprüfen mit ihr verbundenen.
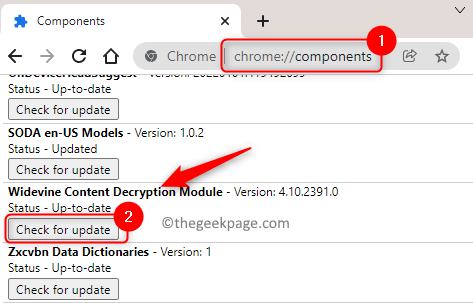
16. Relaunch Chrom, sobald das Update abgeschlossen ist. Überprüfen Sie, ob das Problem der Video -Wiedergabe behoben ist.
Das ist es!!
Jedes Video in Ihrem System oder Browser wird jetzt ohne Fehler in der Wiedergabe abgespielt. Kommentieren Sie uns und teilen Sie uns die Lösung mit, die Ihnen bei der Lösung dieses Problems bei der Lösung von.
- « So beheben Sie Twitch -Verbindungsfehler auf der Xbox -Serie S/X
- So reduzieren Sie die Nutzung der Internetdaten in Windows 11/10 »

