So beheben Sie Videos, die nicht in PowerPoint -Problem spielen
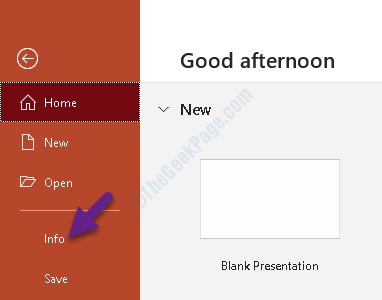
- 1341
- 113
- Miriam Bauschke
Egal, ob Sie eine Präsentation für Ihr Büro oder für Ihren Akademiker erstellen müssen, Powerpoint bietet eine professionelle und dennoch interessante Möglichkeit, Ihre Ideen durch zu präsentieren. Microsoft enthält einige wirklich gute Funktionen, mit denen Sie Präsentationen erstellen können, die das Publikum ansprechen und ihre Aufmerksamkeit erregen, wie die Option, Bilder, Videos, GIFs und mehr hinzuzufügen.
Während die Videos auf Ihrem PC einwandfrei abgespielt wurden, spielen sie möglicherweise überhaupt nicht, wenn sie mit einem Projektor oder einem anderen Computer verbunden sind. Die Videos, die nicht in PowerPoint spielen. Dies geschieht hauptsächlich aufgrund der Tatsache, dass der PowerPoint nicht für die Medienkompatibilität optimiert ist. Dies kann jedoch ganz einfach und nach der Optimierung erfolgen, es gilt für alle Ihre vorherige und zukünftige Präsentation. Mal sehen, wie.
Inhaltsverzeichnis
- Lösung 1 - Laden Sie das K -Lite -Codec -Paket herunter und installieren Sie sie
- Lösung 2: Optimieren Sie die Medienoption optimieren
- Lösung 3: Überprüfen Sie die Video -Wiedergabeeinstellungen
- Lösung 4: Versuchen Sie, das Video in YouTube einzubetten
- Lösung 5: Konvertieren Sie das Videoformat
Lösung 1 - Laden Sie das K -Lite -Codec -Paket herunter und installieren Sie sie
1 - K -Lite -Codec herunterladen von Hier
2 - Installieren Sie nun die heruntergeladene Datei
3 - auswählen Fortschrittlich und klicken Sie Nächste
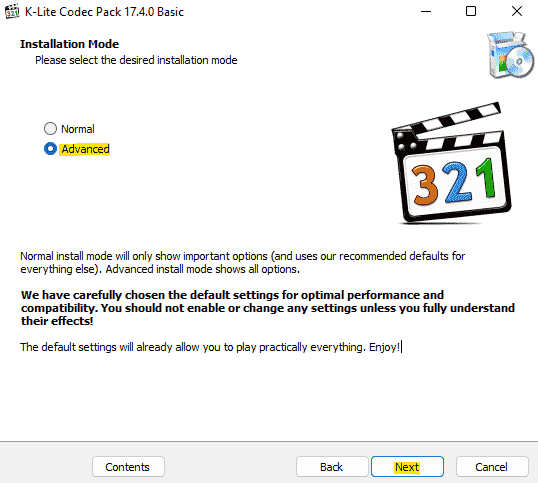
4 - Wählen Sie jetzt aus Etwas anderes im bevorzugten Videoplayer und bevorzugten Audio -Player von Dropdown und klicken Sie auf nächste
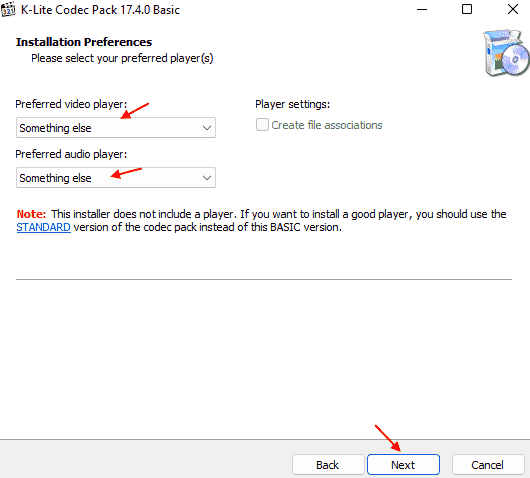
5 - Lassen Sie jetzt alle anderen Einstellungen, die auf dem weiteren Bildschirm geliefert werden, so wie es ist und klicken. Schließlich klicken Sie auf Fertig stellen.
Versuchen Sie nun, das Video erneut abzuspielen.
Lösung 2: Optimieren Sie die Medienoption optimieren
Schritt 1: Öffne das Steckdose Präsentation, mit der Sie vor dem Problem stehen und zur Datei LABE LINED LASSE.
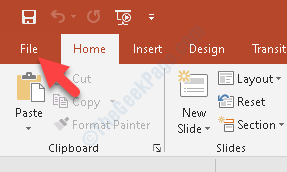
Schritt 2: Wählen Sie nun aus Die Info von dem Datei Speisekarte.
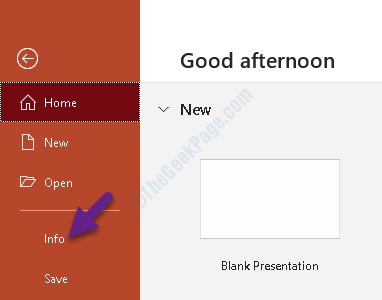
Schritt 3: Sie werden jetzt einige Optionen auf der rechten Seite mit dem sehen Optimieren Sie die Medienkompatibilität an der Spitze.
Dies bedeutet, dass es ein Medienformat Ihrer Präsentation gibt, das nicht mit anderen Geräten kompatibel ist. Klicken Sie also auf die Optimieren Sie die Medienkompatibilität Symbol und nach Bestätigung wird das Fortschrittsfenster geöffnet.
*Notiz - Sie werden das sehen Optimieren Sie die Medienkompatibilität Option nur, wenn Ihre Präsentation nicht für die Kompatibilität für bestimmte Medienformate optimiert ist. Wenn es nicht angezeigt wird, bedeutet dies, dass die Präsentation kompatibel ist und die Videos abspielen sollten.
Lösung 3: Überprüfen Sie die Video -Wiedergabeeinstellungen
1 - Wählen Sie in PowerPoint einfach das Video einmal aus
2 -Now, klicken Sie auf Wiedergabe Registerkarte aus dem oberen Menü
3 - Wählen Sie nun die gewünschte Option in Start Aus Dropdown.
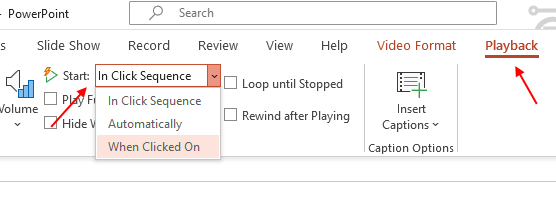
Versuchen Sie nun erneut, das Video abzuspielen.
Lösung 4: Versuchen Sie, das Video in YouTube einzubetten
1 - Laden Sie zunächst das Video in YouTube hoch
2 - Klicken Sie nun auf Einfügung Aus oberer Registerkarte
3 -Now, klicken Sie auf Medien
4 - Klicken Sie nun auf Video
5 - auswählen Online -Videos
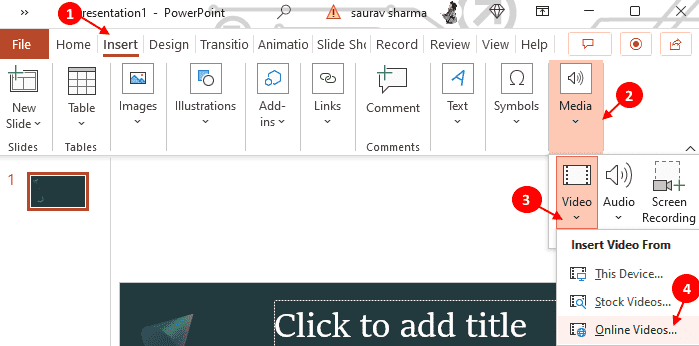
6 - Kopieren Sie jetzt die YouTube -Video -URL und klicken Sie auf Weiter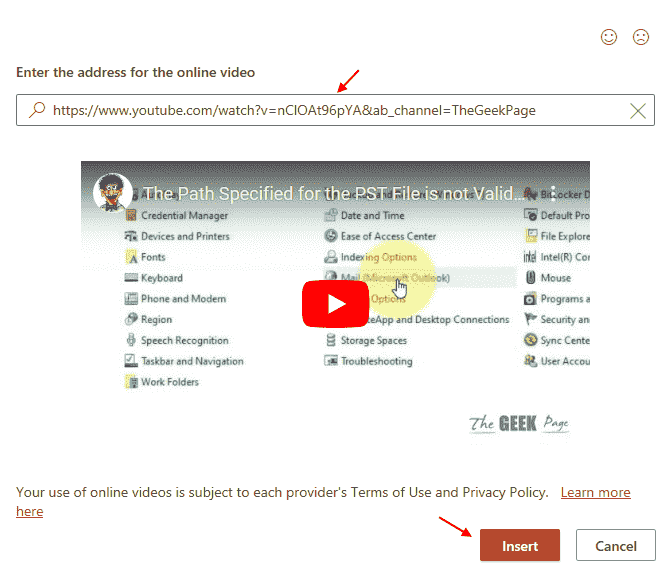
Lösung 5: Konvertieren Sie das Videoformat
Kann das Video sein, ist nicht in einem akzeptablen Format. Konvertieren Sie zunächst das Video mit Online -Tools. In einem akzeptablen und beliebten Format wie MP4 oder AVI und dann versuchen Sie das Video erneut und versuchen Sie es dann, das Video abzuspielen.
Warten Sie, bis der Optimierungsprozess abgeschlossen ist, und lassen Sie alle Kompatibilitätsprobleme beheben. Nach Abschluss können Sie Ihre Präsentation neu starten und die Videos im PowerPoint sollten nicht abgespielt werden.
- « Der angegebene Netzwerkname ist in Windows 10/11 nicht mehr verfügbar
- So deaktivieren und entfernen Sie die Aufgabenansicht aus der Windows 10 -Taskleiste »

