So beheben Sie Virus -Scan fehlgeschlagen in Google Chrome

- 4733
- 1372
- Lana Saumweber
Wenn Google Chrome "Virus -Scan fehlgeschlagen" auftritt, werden Sie feststellen, dass Sie Ihre bestimmte Datei nicht weiter herunterladen können. Dies geschieht aus verschiedenen Gründen, einschließlich Sicherheitsbezogener. Es gibt jedoch Möglichkeiten, dieses Problem zu umgehen.
Ein häufiger Grund, warum Sie Ihre Dateien nicht herunterladen können, ist, dass Chrome einen kleinen Fehler erlebt hat. Weitere Ursachen sind Ihr Computer, der mit Malware infiziert ist, Ihr Antivirus -Blockieren die Datei -Download, Browser -Erweiterungen, die verschiedene Probleme verursachen, und mehr.
Inhaltsverzeichnis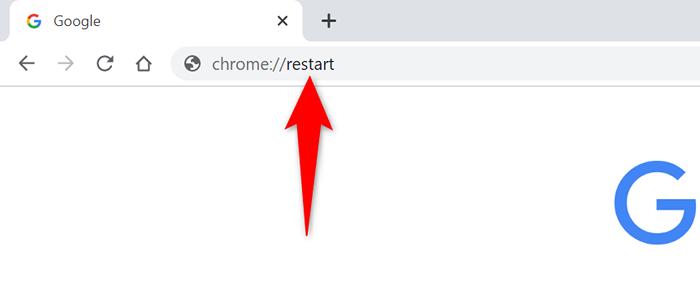
Wenn Chrome wieder geöffnet wird, greifen Sie auf Ihre Webseite zu und versuchen Sie, Ihre Datei herunterzuladen.
Verwenden Sie den Inkognito -Modus von Chrom
Chrome enthält einen inkognito -Modus, in dem Sie Websites durchsuchen können, um Ihre anderen Browserdaten isoliert zu halten. Dies hilft bei der Behebung der Probleme, die durch Ihre gespeicherten Browserartikel verursacht wurden.
- Wählen Sie die drei Punkte in der oberen rechten Ecke von Chrom aus und wählen Sie ein neues Inkognito-Fenster.
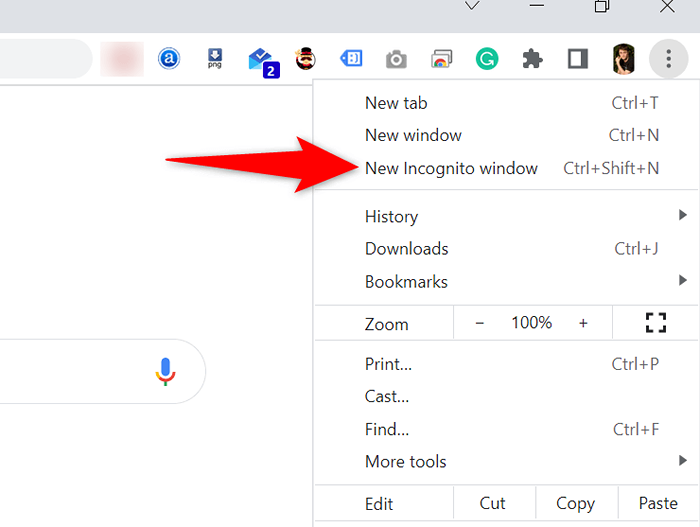
- Geben Sie Ihren Download -Link in die Adressleiste von Chrome ein und drücken Sie die Eingabetaste.
- Ihre Datei sollte mit dem Download beginnen.
Aktualisieren Sie Chrome, um den Fehler des Virus -Scans zu beheben
Die Systemprobleme von Chrome sind nicht ungewöhnlich, und das können Sie nicht selbst beheben. Zum Glück können Sie Ihren Chrome -Browser aktualisieren, um die meisten Systemfehler zu entfernen.
Google macht es super einfach, den Chrome -Browser auf Ihrem Computer zu aktualisieren.
- Öffnen Sie Chrome, wählen Sie die drei Punkte in der oberen rechten Ecke und wählen Sie Hilfe> über Google Chrome aus.
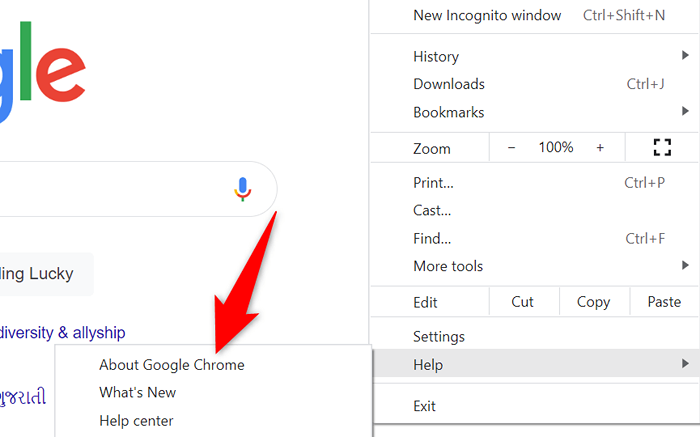
- Chrome beginnt automatisch mit der Überprüfung nach Updates.
- Lassen Sie Ihren Browser die verfügbaren Updates installieren.
- Bringen Sie Ihre installierten Updates in Kraft, indem Sie einen Relaunch auswählen.
- Greifen Sie auf den Download -Link Ihrer Datei zu und versuchen Sie, die Datei herunterzuladen.
Verwenden Sie den integrierten Malware-Scanner von Chrome
Chrome enthält einen Malware -Scanner, mit dem Sie böswillige Elemente von Ihrem Computer finden und entfernen können. Ihr Fehler „Virus -Scan fehlgeschlagen“ kann aus Malware resultieren, und die Verwendung des Scanners sollte Ihnen helfen, das Problem zu beheben.
- Wählen Sie die drei Punkte in der oberen rechten Ecke von Chrom aus und wählen Sie Einstellungen.
- Wählen Sie in der Seitenleiste links zurück und säubern Sie.
- Wählen Sie den Computer im Bereich auf der rechten Seite auf.
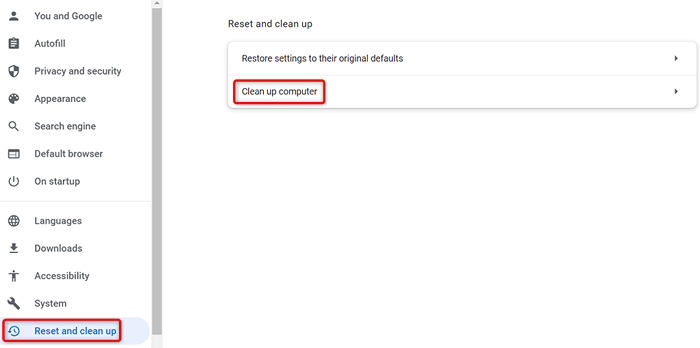
- Wählen Sie das Suchen zum Scannen Ihres Computers nach Malware.
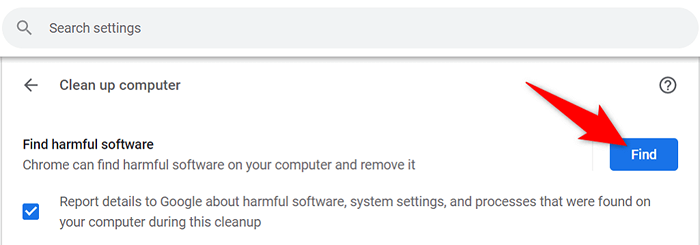
- Wenn der Scanner die schädliche Software entfernt hat, starten Sie Ihren Datei -Download neu.
Schalten Sie den Virus -Scanner Ihres Computers aus
Ein möglicher Grund, warum Sie Ihre Datei nicht herunterladen können, ist, dass Ihr installiertes Antivirenprogramm diese Datei blockiert. Ihre Datei kann sicher sein, aber aus irgendeinem Grund hat Ihr Antivirus sie als verdächtige Datei erkannt.
Schalten Sie in diesem Fall Ihren Antivirenschutz vorübergehend aus und prüfen Sie, ob Ihre Datei heruntergeladen wird. Sie können den Schutz wieder einschalten, nachdem Sie Ihre Datei erhalten haben.
Die Schritte zur Deaktivierung des Schutzes variieren je nach der von Ihnen verwendeten Antiviren -Software. Sie finden jedoch die Möglichkeit, den Schutz auf dem Hauptbildschirm in den meisten Antivirenprogrammen abzuschalten. Falls Sie Microsoft Defender Antivirus (ehemals Windows Defender) verwenden, können Sie Ihren Echtzeitschutz stoppen:
- Öffnen Sie Start, suchen Sie nach Windows -Sicherheit und wählen Sie die App in den Suchergebnissen aus.
- Wählen Sie Virus & Bedrohungsschutz im Hauptfenster der App.
- Wählen Sie Einstellungen verwalten unter dem Header Virus & Bedrohungsschutzeinstellungen.
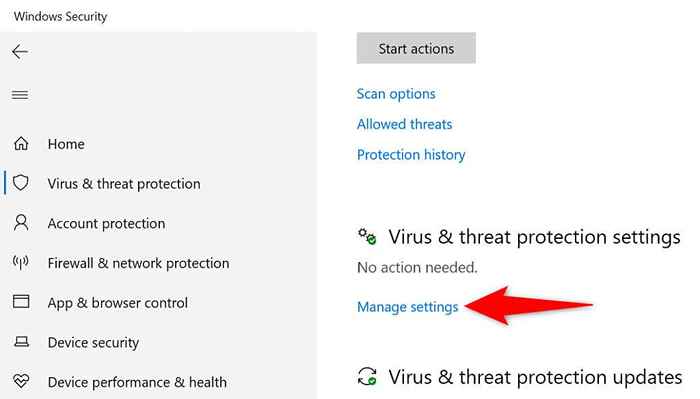
- Schalten Sie die Echtzeitschutzoption aus.
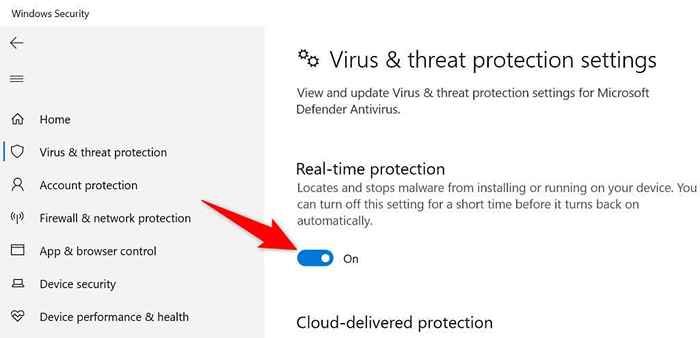
- Wählen Sie in der Eingabeaufforderung zur Benutzerkonto -Steuerung Ja aus.
- Öffnen Sie Chrome und versuchen Sie, Ihre Datei herunterzuladen.
Löschen Sie das Browserdaten (Cache) in Chrome
Chrome verwendet Cache -Dateien, um Ihre gesamte Webbrowsing -Erfahrung zu verbessern. Manchmal werden diese Dateien beschädigt und verursachen verschiedene Probleme mit dem Browser. Ihr Scan fehlgeschlagene Fehler hat möglicherweise aus Chroms fehlerhaftem Cache zurückzuführen.
Zum Glück können Sie den Cache Ihres Browsers löschen und Ihr Problem lösen. Sie verlieren nicht Ihre gespeicherten Anmeldungen und andere Artikel, wenn Sie dies tun.
- Starten Sie Chrome, geben Sie Folgendes in die Adressleiste ein und drücken Sie die Eingabetaste:
Chrome: // Einstellungen/ClearBrowserData - Wählen Sie im Dropdown-Menü Zeitbereich einen Zeitbereich aus.
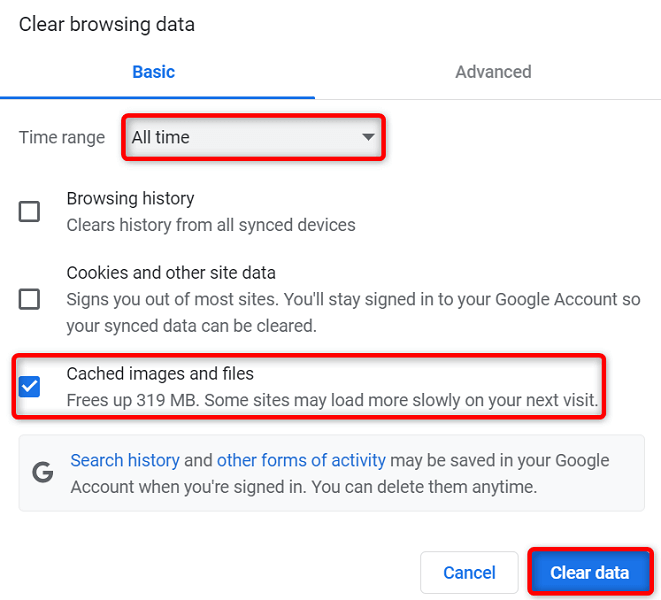
- Aktivieren Sie zwischengespeicherte Bilder und Dateien auf der Liste.
- Wählen Sie in der unteren rechten Ecke des Fensters klar.
- Starten Sie Chrome neu und versuchen Sie, Ihre Datei herunterzuladen.
Beheben des Virus -Scans fehlgeschlagener Fehler, indem Sie die Erweiterungen von Chrom deaktivieren
Mit Chrome können Sie Erweiterungen hinzufügen, um mehr aus diesem Webbrowser herauszuholen. Einige dieser Erweiterungen können jedoch fehlerhaft sein und verschiedene Browserprobleme verursachen.
Ihr Fehler „Virus -Scan fehlgeschlagen“ kann auf eine beschädigte Erweiterung zurückzuführen sein. Schalten Sie in diesem Fall alle Ihre Browser -Erweiterungen aus und prüfen Sie, ob Ihre Datei heruntergeladen wird.
- Wählen Sie die drei Punkte in der oberen rechten Ecke von Chrom aus und wählen Sie weitere Tools> Erweiterungen aus.
- Schalten Sie die Umschaltungen für alle Ihre Erweiterungen aus.
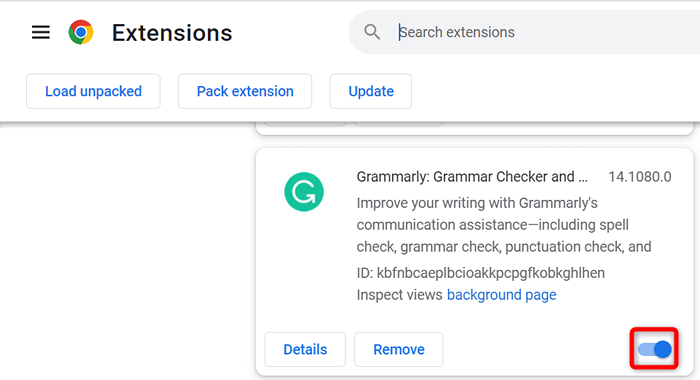
- Chrome neu starten.
- Versuchen Sie, Ihre Datei herunterzuladen.
Chrom zurücksetzen
Chrome speichert Ihre benutzerdefinierten Konfigurationen, sodass Sie eine persönliche Erfahrung mit Ihrem Browser erhalten. Manchmal gehen benutzerdefinierte Konfigurationen schief und verhindern, dass Sie Ihre Dateien herunterladen.
In diesem Fall können Sie alle Einstellungen von Chrom an die Werkswerte zurückgeben, indem Sie den Browser zurücksetzen. Beachten Sie, dass Sie alle Ihre benutzerdefinierten Einstellungen verlieren, wenn Sie dies tun.
- Wählen Sie die drei Punkte in der oberen rechten Ecke von Chrom aus und wählen Sie Einstellungen.
- Wählen Sie in der linken Seitenleiste zurück und säubern Sie.
- Wählen Sie die Einstellungen für die ursprünglichen Standardeinstellungen auf der rechten Seite wiederher.
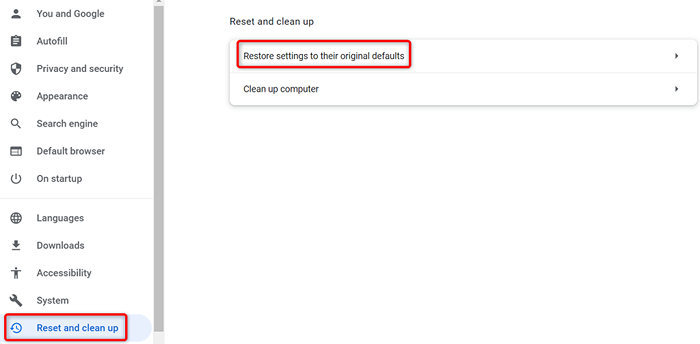
- Wählen Sie die Schaltfläche Einstellungen für Reset -Einstellungen aus.
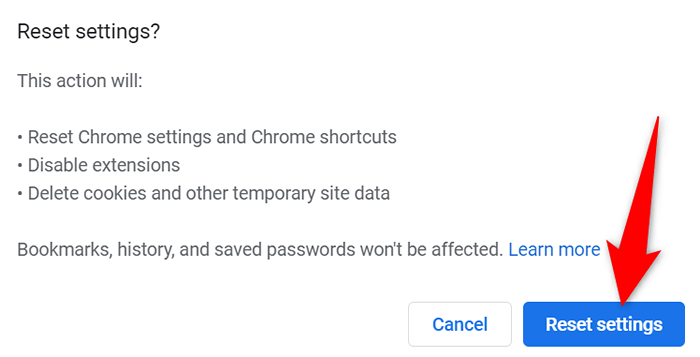
Setzen Sie Google Chrome erneut ein
Es ist selten, aber die Kerndateien von Chrome werden manchmal beschädigt, was zu Unannehmlichkeiten führt. Sie können diese App -Kerndateien nicht selbst beheben, können Ihren Browser deinstallieren und neu installieren, um neue neue Arbeitsdateien einzubringen.
Sie entfernen und installieren Chrom wie jede andere App neu. Hier erfahren Sie, wie Sie das unter Windows 10 machen:
- Schließen Sie Chrom auf Ihrem PC.
- Öffnen Sie Einstellungen, indem Sie Windows + i drücken.
- Wählen Sie Apps in Einstellungen aus.
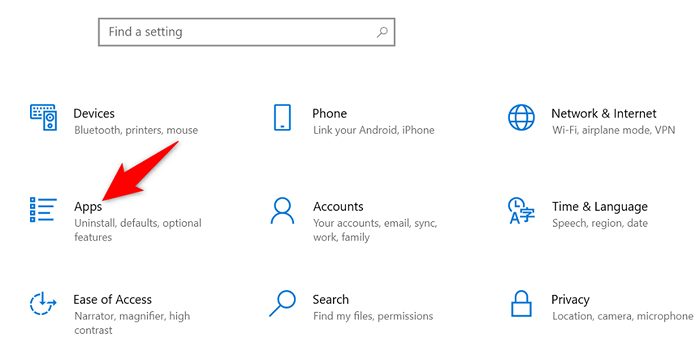
- Suchen und wählen Sie Google Chrome in der Liste. Dann wählen Sie Deinstallation.
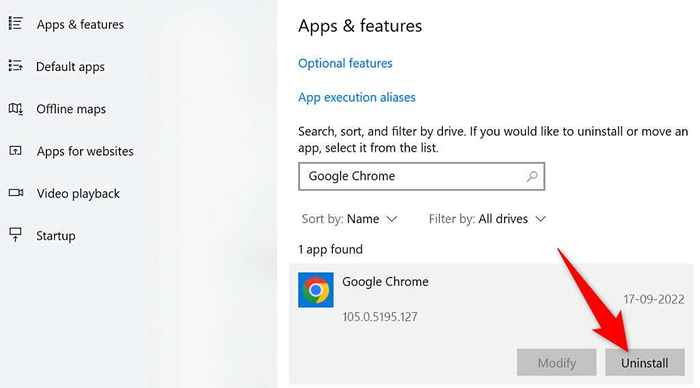
- Wählen Sie in der Eingabeaufforderung deinstallieren.
- Besuchen Sie die Website von Chrome, um den Browser auf Ihrem Computer herunterzuladen und zu installieren.
Lebenslaufdatei -Downloads in Ihrem bevorzugten Webbrowser
Der Fehler „Virus -Scan fehlgeschlagen“ von Chrome hindert Sie daran, Ihre Dateien in diesem Browser herunterzuladen. Es gibt mehrere Gründe, warum ein Fehler auftritt, aber Sie haben mehrere Möglichkeiten, diesen Download -Fehler umzugehen.
Sobald Sie die oben beschriebenen Methoden befolgt haben, sollte Ihr Problem behoben werden und Ihre Datei -Downloads wie gewohnt funktionieren. Viel Glück!
- « Google Slides gegen Microsoft PowerPoint - Was sind die Unterschiede?
- So beheben Sie Netflix Fehlercode UI-800-2 »

