So beheben Sie Voy nicht, Fehler in Windows 10/11 zu installieren
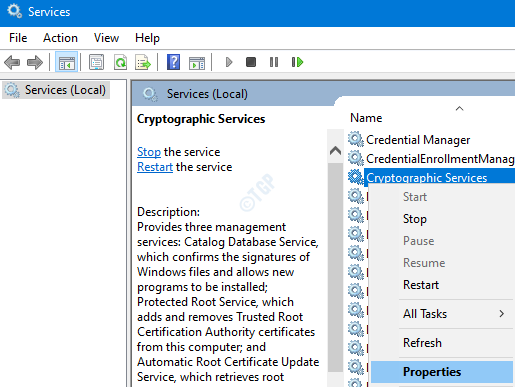
- 4580
- 290
- Madleen Vater
Viele Benutzer haben berichtet, dass sie vor diesem Fehler konfrontiert sind, wenn sie versuchen, Vjoy zu installieren. Der Fehler heißt
Voy konnte nicht installiert werden
Mehrere Gründe, diesen Fehler zu sehen, sind:
- Beschädigte Installation von Fenstern
- Verfälschte Voy
- Falsche Durchsetzung der Fahrersignatur
- Windows aktualisieren
- Aktualisieren der Anwendung
Lassen Sie uns in diesem Artikel ausführlich angezeigt. Bitte versuchen Sie die folgenden Korrekturen in derselben Reihenfolge wie angegeben.
Inhaltsverzeichnis
- Fix 1: Starten Sie die kryptografischen Dienste neu
- Fix 2: Deaktivieren der Durchsetzung der Fahrersignatur
- Fix 3: Versuchen Sie, Vjoy mit Administratorrechten zu installieren
- Fix 4: Aktualisieren Sie den Vjoy -Treiber
- Fix 5: Neuinstallation der Vjoy-Anwendung erneut
- Fix 6: Führen Sie einen sauberen Stiefel durch
- Fix 7: Windows in die vorherige Update -Version wechseln
- Fix 8: Setzen Sie die Fenster zurück
Fix 1: Starten Sie die kryptografischen Dienste neu
Schritt 1: Dialog ausführen (AusführenWindows+r)
Schritt 2: Typ Dienstleistungen.MSC und schlagen OK

Schritt 3: Suchen Sie im Fenster Services Fenster Kryptografische Dienstleistungen
Schritt 4: Klicken Sie mit der rechten Maustaste auf Kryptografische Dienstleistungen und wähle Eigenschaften
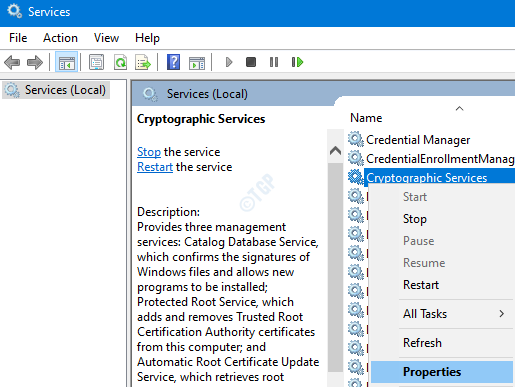
Schritt 5: Stellen Sie im geöffneten Eigenschaftenfenster sicher, dass der Starttyp ist Automatisch
Schritt 6: Klicken Sie unter dem Abschnitt "Dienststatus" auf die Stoppen Schaltfläche und dann auf die Klicken Sie auf die Start Taste
Schritt 7: Schließlich klicken Sie auf Anwenden gefolgt von OK

Schritt 8: Versuchen Sie nun, die VJoy -Anzeige zu installieren, ob dies funktioniert.
Wenn dies nicht hilft, versuchen Sie das nächste Listen.
Fix 2: Deaktivieren der Durchsetzung der Fahrersignatur
Wichtiger Hinweis vor dem Fortfahren
- Das Deaktivieren der Durchsetzung der Fahrersignatur kann riskant sein. Normalerweise müssen die Voy -Fahrer von bestimmten Behörden digital unterschrieben werden. Wenn es nicht unterschrieben ist, sehen Sie den Fehler. In dieser Korrektur umgehen wir das durch Deaktivieren der Durchsetzung der Fahrersignatur. Auf diese Weise setzen wir unser System Bedrohungen aus. Bitte verarbeiten Sie weiter auf eigenes Risiko.
- Falls diese Korrektur funktioniert, müssen Sie die Durchsetzung der Fahrersignatur deaktivieren, wenn Sie Vjoy verwenden möchten
Schritt 1: Öffnen Sie den Dialog mit Ausführen. Einfach halten Windows+r
Schritt 2: Typ MS-Settings: Erholung und drücken Sie die OK Taste

Schritt 3: Auf der rechten Seite des Fensters scrollen Sie nach unten, um die zu erreichen Fortgeschrittenes Start-up Abschnitt und klicken Sie auf Jetzt neustarten Taste
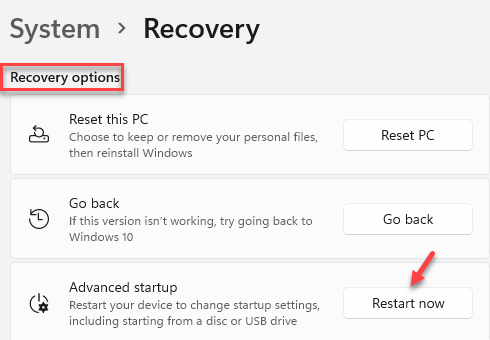
Schritt 4: Sobald das System neu gestartet wird, können Sie den folgenden Bildschirm sehen. Wählen Fehlerbehebung
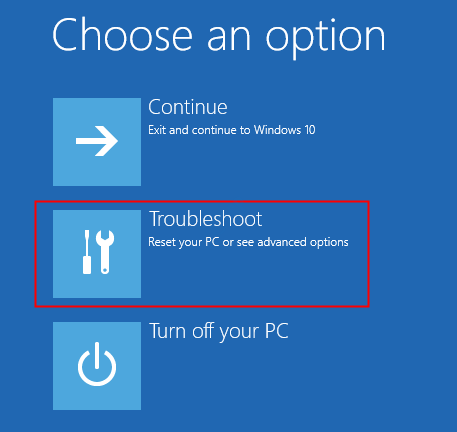
Schritt 5: Klicken Sie nun auf die Fortgeschrittene Option Wie nachfolgend dargestellt
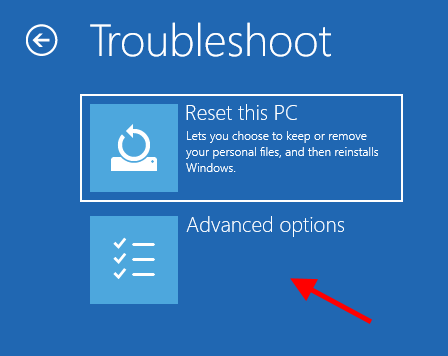
Schritt 6: Klicken Sie nun auf Starteinstellungen Wie nachfolgend dargestellt
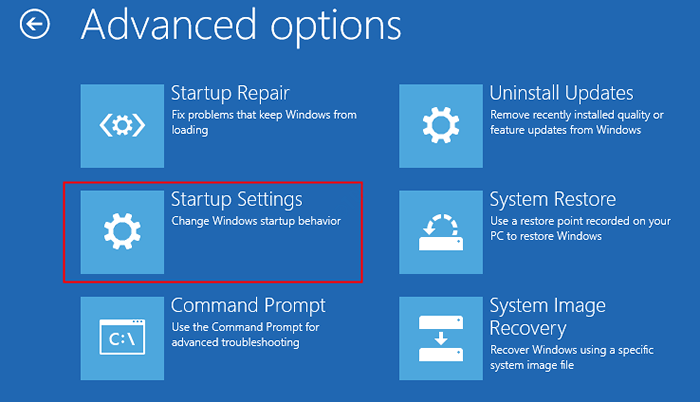
Schritt 7: Klicken Sie aus den Starteinstellungen auf Deaktivieren der Durchsetzung der Fahrersignatur
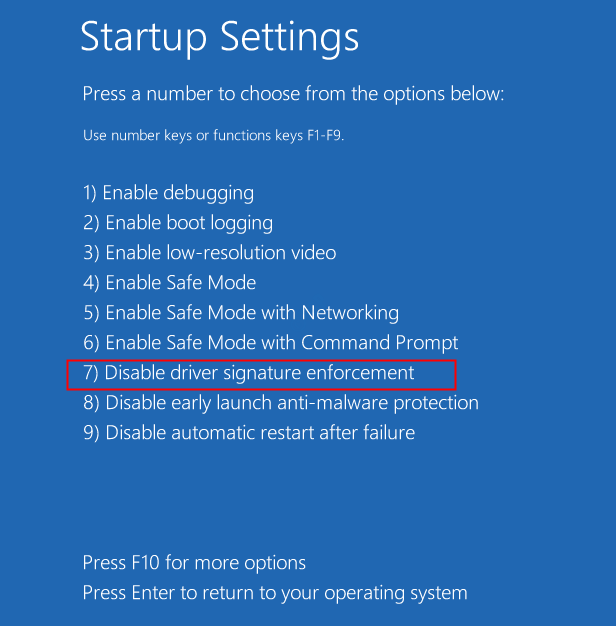
Schritt 8: Sobald das System neu gestartet wird, installieren Sie den Vjoy und prüfen Sie, ob es funktioniert.
Wenn es nicht funktioniert, überprüfen Sie die nächste Lösung.
Fix 3: Versuchen Sie, Vjoy mit Administratorrechten zu installieren
Schritt 1: Ziehen Sie die Vjoy -Hardware vom PC aus.
Schritt 2: Stellen Sie sicher
Schritt 3: Versuchen Sie nun, den Vjoy zu installieren.
Schritt 4: Wenn der Fehler zu sehen ist, öffnen Sie die Voy -Website und laden Sie die ZIP -Datei herunter
Schritt 5: Entpacken Sie die Datei und kopieren Sie den Inhalt unter dem folgenden Ort:
C: \ Programme \ VJOY
Schritt 5: Suchen Sie nun die Anwendungsdatei (Suchen Sie.exe) im Entdecker. Klicken Sie mit der rechten Maustaste auf die Datei und wählen Sie als Administrator ausführen
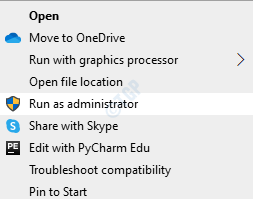
Überprüfen Sie, ob dies funktioniert, wenn nicht, versuchen Sie es mit dem nächsten Fix.
Fix 4: Aktualisieren Sie den Vjoy -Treiber
Schritt 1: Öffnen Sie das Auslauffenster, indem Sie die Schlüssel halten Windows+r
Schritt 2: Geben Sie ein devmgmt.MSC, und schlagen OK

Schritt 3: Aus dem Geräte -Manager -Fenster, Klicken Sie mit der rechten Maustaste auf den Vjoy Gerät und dann klicken Sie auf Treiber aktualisieren
Schritt 4: Klicken Sie im Fenster "Treiber des Updates" auf Suchen Sie automatisch nach Treibern
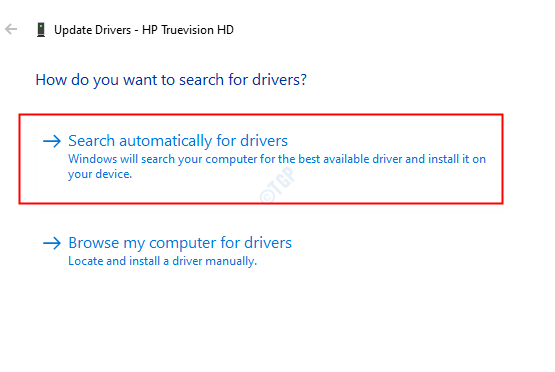
Schritt 5: Wenn eine aktualisierte Version des Treibers gefunden wird, werden Sie benachrichtigt und können den Treiber aktualisieren.
Sobald der Fahrer auf dem neuesten Stand ist, prüfen Sie, ob das Problem auflöst.
Fix 5: Neuinstallation der Vjoy-Anwendung erneut
Wenn Sie die Vjoy -Anwendung in der Vergangenheit verwendet und dann aus irgendeinem Grund entfernt haben und wenn die Deinstallation einige Fehler hatte, kann dies bei der erneut installierten Voy -Anwendung Fehler verursachen. Befolgen Sie die folgenden Schritte, um die Vjoy-Anwendung ordnungsgemäß zu deinstallieren, und versuchen Sie dann erneut zu installieren.
Schritt 1: Halten Sie den Tasten Windows+R und öffnen Sie das Auslaufdialog
Schritt 2: Typ Appwiz.cpl und drücke Eingeben
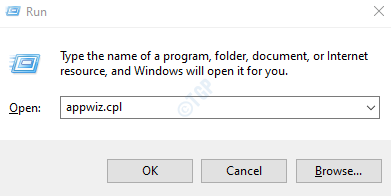
Schritt 3: Klicken Sie im Fenster mit der rechten Maustaste auf die Voy-Anwendung und wählen Sie Deinstallation.
Als Demo ist das Deinstallieren des Updates im folgenden Bild angezeigt. Das Deinstallieren der Vjoy -Anwendung sollte ähnlich sein.
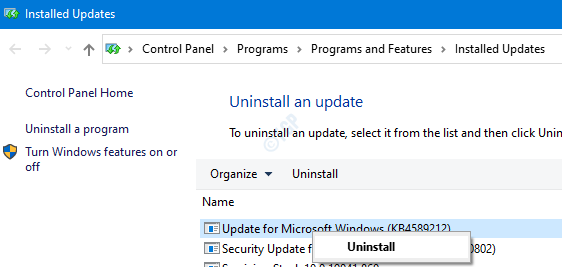
Schritt 4: Starten Sie das System neu
Schritt 5: Dialog ausführen (siehe Schritt 1) und tippen Sie auf devmgmt.MSC, und schlagen OK

Schritt 6: Klicken Sie im Fenster Geräte -Manager im oberen Menü auf Sicht und klicken Sie auf Geräte nach Verbindung

Schritt 7: Suchen Sie die Vjoy -Anwendung. Rechtsklick darauf und Wählen Sie deinstallieren
Schritt 8: Überprüfen Sie im Fenster "Deinstallieren des Geräts bestätigen" die Option von der Option von Löschen Sie die Treibersoftware für dieses Gerät und klicken Sie auf OK
Schritt 9: Starten Sie Ihr System neu
Schritt 10: Dialog ausführen (siehe Schritt 1) und tippen Sie auf CMD, und drücke Strg+Shift+Eingabetaste zusammen. Dies öffnet eine Eingabeaufforderung mit Administratorrechten.
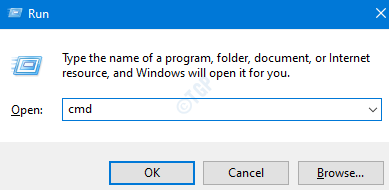
Schritt 11: Klicken Sie in der UAC, in der er um Berechtigungen gefragt wird, auf Ja
Schritt 12: Geben Sie im Eingabeaufforderungfenster den folgenden Befehl ein und drücken Sie die Eingabetaste
pnputil -e
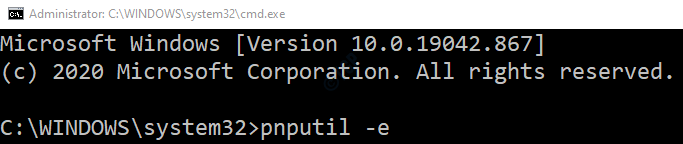
Schritt 13: Sie erhalten eine Liste von Einträgen. Suchen Sie nach dem Eintrag, der enthält Shaul im Treiberpaketanbieter Name, beachten Sie den veröffentlichten Namen Dies wäre eine OEM -Datei mit seinem Namen in OEMxx.Inf (xx würde einige Zahlen enthalten).
Schritt 14: Entfernen Sie alle OEM -Dateien, die Shaul in der enthalten Treiberpaketanbieter Nennen Sie einen nacheinander mit dem folgenden Befehl und drücken Sie die Eingabetaste
pnputil -f -d OEMxx.Inf
xx Enthält Zahlen
Zum Beispiel zum Löschen des OEM86.Inf -Datei, der zu verwendende Befehl ist
pnputil -f -d OEM86.Inf
Schritt 15: Löschen Sie alle Dateien vom folgenden Ort
C: \ Programme \ VJOY
Schritt 16: Öffnen Sie den Dialogfeld Ausführen (siehe Schritt 1) und geben Sie ein reflikt und schlagen Eingeben

Schritt 17: Klicken Sie im UAC -Cop -up auf Ja
NOTIZ: Die Bearbeitung der Registrierung kann auch mit dem geringsten Fehler nachteilig auf das System auswirken. Es wird empfohlen, die Sicherung des Registers vor dem Verfahren zu ergreifen. Um eine Backup zu nehmen, im Registrierungsredakteur-> gehen Sie zu Datei -> Export -> Speichern Sie Ihre Sicherungsdatei.
Schritt 18: Löschen Sie die folgenden Schlüssel:
HKEY_LOCAL_MACHINE\SYSTEM\CurrentControlSet\Services\vjoy HKEY_LOCAL_MACHINE\SYSTEM\CurrentControlSet\Control\MediaProperties\PrivateProperties\Joystick\OEM\VID_1234&PID_BEAD HKEY_CURRENT_USER\System\CurrentControlSet\Control\MediaProperties\PrivateProperties\Joystick\OEM\VID_1234&PID_BEAD
Hinweis: Um die Schlüssel zu löschen, Navigieren Sie zu dem angegebenen Ort und dann drücken Sie die Taste löschen von Ihrer Tastatur und Drücken Sie ja Im Dialogfeld Deletion Confirmation
Schritt 19: Starten Sie das System erneut neu
Schritt 20: herunterladen und Installieren Die neueste Version der Vjoy -Anwendung. Deaktivieren die Optionen aller Begleitanwendungen
Überprüfen Sie, ob dies hilft, wenn Sie nicht das nächste Listen aufgelistet sind.
Fix 6: Führen Sie einen sauberen Stiefel durch
Um das Problem weiter einzugrenzen, wird empfohlen, das System zu reinigen, um die Chancen anderer Anwendungen mithilfe der Systemressourcen auszuschließen und dieses Problem zu verursachen. Befolgen Sie die folgenden Schritte, um eine Reinigung des Systems durchzuführen:
Schritt 1: Öffnen Sie den Dialog mit Ausführen in Ihrem System. Sie können die SHRTCut verwenden Windows+r
Schritt 2: Typ msconfig und drücken Sie die OK Taste
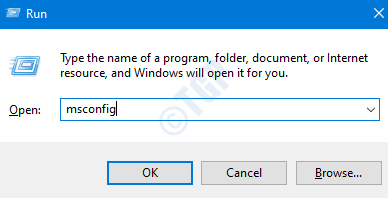
Schritt 3: Das Systemkonfigurationsfenster wird wie unten gezeigt geöffnet. Gehe zum Dienstleistungen Tab
Schritt 4: Tick die Box neben Verstecke alle Microsoft-Dienste. Dies würde alle Microsoft -Dienste von der obigen Liste deaktivieren.
Schritt 5: Klicken Sie auf Alle deaktivieren und drücken Sie weiter Anwenden
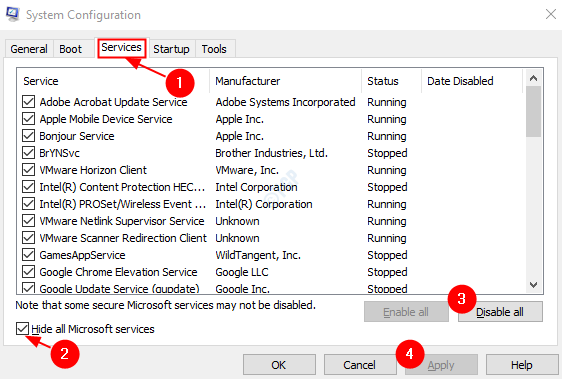
Schritt 6: Öffnen Sie im selben Fenster die Registerkarte Start, klicken Sie auf Open Task Manager
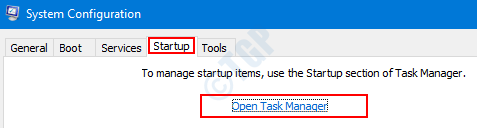
Schritt 7: Im geöffneten Fenster Task -Manager sehen Sie unter der Spalte der Status die Anwendungen, die beim Start aktiviert sind. Deaktivieren alle Anwendungen das sind beim Start aktiviert.
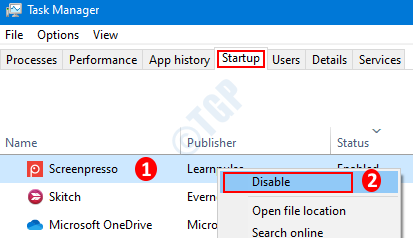
Schritt 8: Klicken Sie im Fenster Systemkonfiguration auf Anwenden und dann drücken Sie OK
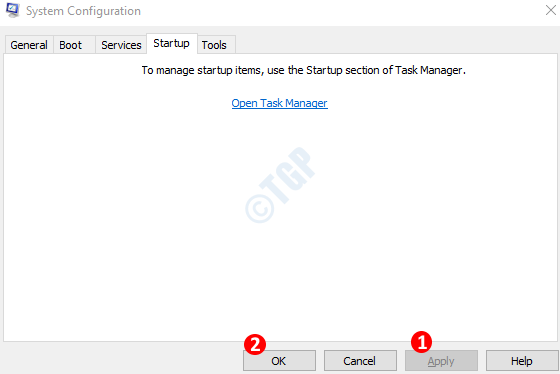
Schritt 9: Neu starten der PC.
Schritt 10: Versuchen Sie jetzt, den Vjoy im System zu installieren. Die anderen Apps werden keine Störungen bestehen. Überprüfen Sie, ob dies funktioniert.
Wenn nicht, versuchen Sie das nächste Fix.
Fix 7: Windows in die vorherige Update -Version wechseln
Manchmal haben einige neue Updates möglicherweise das Problem verursacht. Um zu überprüfen, ob dies der Fall ist, kann man sich einfach dafür entscheiden, die Änderungen des neuesten Updates zu entfernen.
Schritt 1: Öffnen Sie Einstellungen -> Aktualisieren und Sicherheit -> Fenster Update -Update -Fenster .(Siehe Schritt 1 von Fix 20)
Schritt 2: Scrollen Sie nach unten und klicken Sie auf Aktualisierungsverlauf anzeigen

Schritt 3: Überprüfen Sie im Scheinfenster, ob die Kamera -App unter dem Updates vorhanden ist Aktualisieren Sie die Geschichte Abschnitt.
Schritt 4: Klicken Sie auf Deinstallation von Updates

Schritt 5: Im geöffneten Fenster wird eine Liste der im System installierten Updates angezeigt.
Schritt 6: Klicken Sie mit der rechten Maustaste auf das erforderliche Update und wählen Sie Deinstallieren.
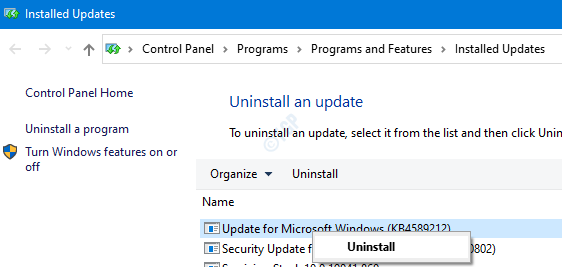
Überprüfen Sie, ob der Vjoy installiert werden kann. Wenn nicht, versuchen Sie das nächste Fix.
Fix 8: Setzen Sie die Fenster zurück
Schritt 1: Halten Sie Windows+r und öffnen Sie den Laufdialog
Schritt 2: Typ MS-Settings: Erholung und schlagen Eingeben
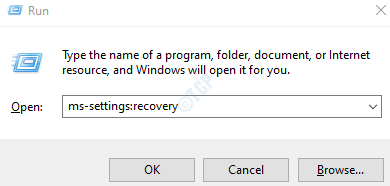
Schritt 3: Klicken Sie im nächsten Bildschirm jetzt auf Zurücksetzen.
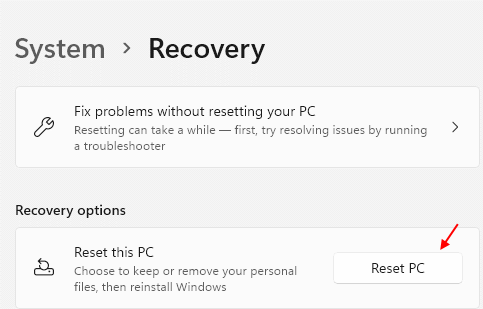
Schritt 4: In der Setzen Sie diesen PC zurück Fenster, das sich öffnet, klicken Sie auf Behalte meine Dateien.

Schritt 5: Befolgen Sie die Anweisungen, wie im Fenster gezeigt, und machen Sie die Bedürftigen. Sobald der PC zurückgesetzt wird, prüfen Sie, ob das Problem auflöst, wenn nicht.
Das ist alles
Wir hoffen, dass dies informativ war. Bitte kommentieren Sie und teilen Sie uns mit, welche der oben genannten Fixes Ihnen die Lösung des Problems bei der Lösung des Problems beigetragen hat. Lassen Sie uns auch wissen, ob Sie auf Probleme stoßen, wir werden gerne helfen.
Vielen Dank für das Lesen.
- « So reparieren Sie Cortana, die in Windows 10 nicht schließt
- So fügen Sie Microsoft Edge Chrome Web Store -Erweiterungen hinzu »

