So beheben Sie VLC kann das Problem der MRL -Datei nicht öffnen
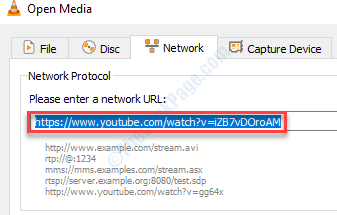
- 4210
- 204
- Matteo Möllinger
VLC ist ein sehr vielseitiger Media -Player, der mit großer Leichtigkeit eine Vielzahl von Medien auf Ihrem Windows -Computer bewältigen kann. Sie können zusätzliche Audio-/Video -Codecs installieren, um fast jede Art von Video mit dem VLC -Player abzuspielen. Aber manchmal erhalten Sie beim Streaming von einem FTP -Server diese Fehlermeldung möglicherweiseIhre Eingabe kann nicht geöffnet werden. VLC kann die MRL -Datei nicht öffnen''. Befolgen Sie einfach diese einfachen Korrekturen, um das Problem sehr leicht zu lösen.
Lesen Sie auch: VLC kann keine YouTube -Videos abspielen
Inhaltsverzeichnis
- Fix 1 - Aktualisieren Sie VLC Media Player
- Fix 2 - Überprüfen Sie die Quelle erneut
- Fix 3 - Erlauben Sie dem VLC -Player in der Firewall
- Fix 4 - Unistall das Drittanbieter Antivirus unist
- Fix - 5 Besitz der Datei übernehmen
- Fix - 6 VLC deinstallieren und neu installieren
- Fix 7 - Versuchen Sie, den Pfad der Datei zu verkürzen
Fix 1 - Aktualisieren Sie VLC Media Player
Klicken Sie auf Hilfe und klicken Sie dann auf Aktualisierungen für Aktualisierungen, um VLC zu aktualisieren. Danach versuchen Sie es erneut
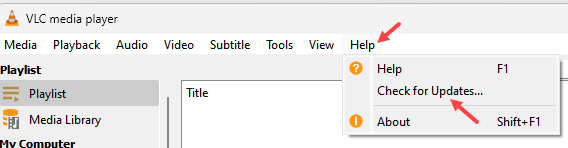
Fix 2 - Überprüfen Sie die Quelle erneut
Zuerst sollten Sie überprüfen, ob der Quellstrom tatsächlich funktioniert oder nicht.
1. Öffnen Sie den VLC -Player.
2. Danach klicken Sie auf “MedienUnd dann klicken Sie auf die “Open Network Stream“.
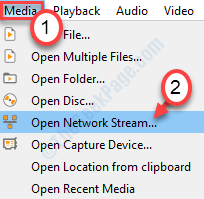
3. Hier werden Sie die Video -URL bemerken, die Sie streamen möchten.
4. Klicken Sie mit der rechten Maustaste auf die Video-URL und drücken Sie 'Strg+c'Um es zu kopieren.
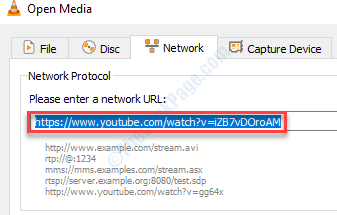
5. Öffnen Sie ein Browserfenster auf Ihrem Computer.
6. Danach drücken Sie 'Strg+v„Um die URL einzufügen und die Eingabetaste zu drücken.
Überprüfen Sie, ob der Stream -Link tatsächlich funktioniert oder nicht.
Wenn der Link im Browser nicht funktioniert, ist der Link gebrochen. Probieren Sie ansonsten das nächste Fix aus.
Fix 3 - Erlauben Sie dem VLC -Player in der Firewall
Manchmal kann die Firewall VLC daran haben, ordnungsgemäß auf die Internet -Links zugreifen zu können.
1. Drücken Sie einfach die Windows -Taste+S und geben Sie ein “Eine App erlauben“.
2. Dann klicken Sie auf “Erlauben Sie eine App über Windows Firewall“.
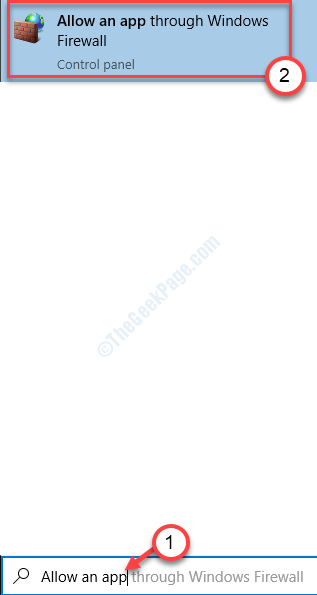
3. Um die Zugriffsanforderungen zu ändern, müssen Sie auf “klicken“Einstellungen ändern“.
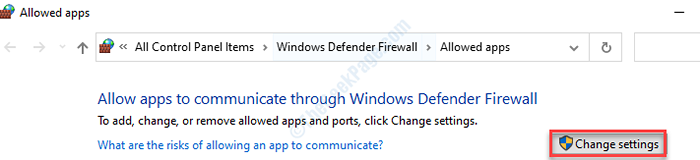
4. Scrollen Sie einfach durch die Liste der Apps nach unten. Behalten Sie ein Auge für die "VLC" -App.
5. Dann überprüfen die Option "Privatgelände" Und "Öffentlich”Beide, um den Netzwerkzugriff in beiden Netzwerken für den VLC Media Player zu ermöglichen.

7. Sobald Sie den Player zugelassen haben, klicken Sie auf “OK“.
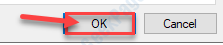
Versuchen Sie, das Video noch einmal zu streamen. Diesmal sollte das Problem nicht wieder auftreten.
Fix 4 - Unistall das Drittanbieter Antivirus unist
Wenn die oben genannte Fix nicht funktioniert oder Ihre Firewall von Ihrem Antivirus verwaltet wird, können Sie versuchen, es zu deinstallieren.
1. Drücken Sie zunächst die Windows -Schlüssel+r Schlüssel zusammen.
2. Dann tippen Sie “Appwiz.cpl”Und schlagen Sie die Eingeben Taste.
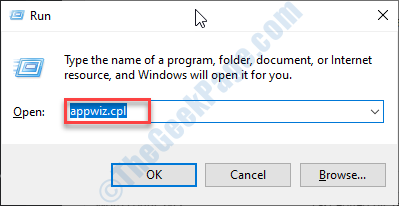
Dadurch wird das Fenster Programme und Features geöffnet.
3. Scrollen Sie danach nach unten, um das Antivirus auf Ihrem System zu lokalisieren.
4. Klicken Sie mit der rechten Maustaste auf den Antiviren und klicken Sie auf “Deinstallieren“.
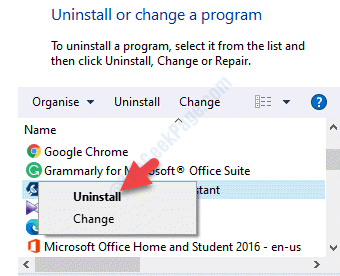
Dadurch wird der Antivirus von Ihrem Computer deinstalliert.
Neu starten das System, um den Prozess abzuschließen. Versuchen Sie, die Videodatei erneut abzuspielen.
Fix - 5 Besitz der Datei übernehmen
Wenn Sie mit einer Datei auf Ihrem Computer ein Problem haben. Versuchen Sie diese Schritte, um die Datei zu besitzen.
1. Öffnen Sie den Dateispeicherort auf Ihrem Computer.
2. Klicken Sie mit der rechten Maustaste auf die Datei und klicken Sie auf “Eigenschaften“.
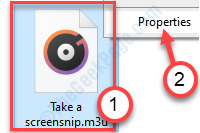
3. Dann müssen Sie auf die “klicken“SicherheitTab.
4. Danach klicken Sie auf “Fortschrittlich“.
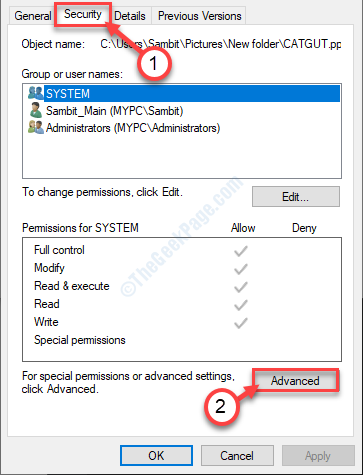
5. Einmal der Erweiterte Sicherheit Einstellungen werden angezeigt, klicken Sie auf die “ÄndernOption neben dem 'Eigentümer:''.
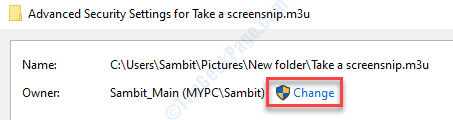
6. Danach klicken Sie auf “Fortschrittlich… “.
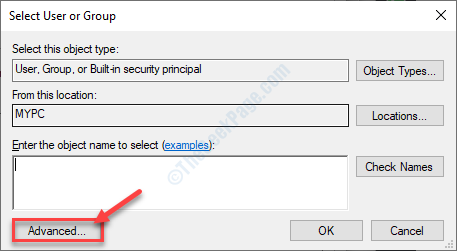
7. Als nächstes müssen Sie auf “klicken“Jetzt finden“.
8. Klicken Sie dann auf die “Administratoren“.
9. Danach klicken Sie auf “OK“.
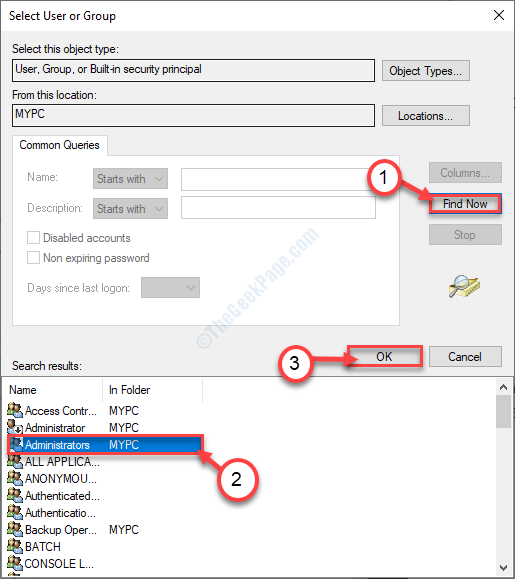
10. Klicken Sie erneut auf “OKUm dies zu retten.
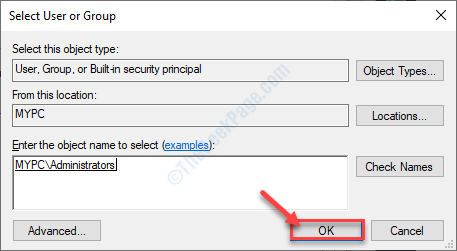
11. Im nächsten Schritt müssen Sie überprüfen die Option "Ersetzen Sie den Eigentümer in Unterkontainern und Objekten“.
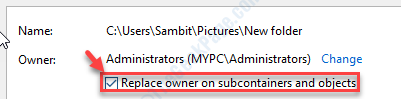
12. Zurück zum der Erweiterte Sicherheitseinstellungen, klicke auf "Anwenden“.
13. Eine Nachricht wird auf Ihrem Bildschirm angezeigt. Klicke auf "OK“.
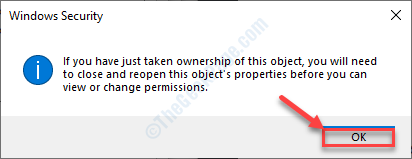
14. Klicke auf "Anwenden" Und "OK“.
Der Erweiterte Sicherheit Einstellungen schließen.
15. Klicken Sie nun auf “Bearbeiten”Um die Erlaubnis erneut zu bearbeiten.
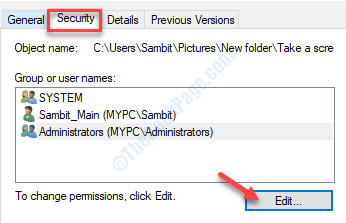
16. Wählen Sie hier die "Administratoren (MYPC \ Administratoren)“.
17. Jetzt, Deaktivieren all die "LeugnenBox für jeden Berechtigungseintrag.
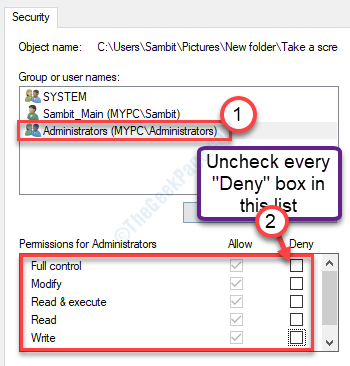
Klicke auf "Anwenden" Und "OK”Um die Einstellungen zu speichern.
Versuchen Sie erneut, auf die Datei zuzugreifen.
Fix - 6 VLC deinstallieren und neu installieren
Um dieses VLC-Problem zu lösen, müssen Sie es auf Ihrem Computer deinstallieren und erneut installieren.
1. Drücken Sie die Windows -Schlüssel+r.
2. Dann tippen Sie “Appwiz.cpl“. Klicke auf "OK“.
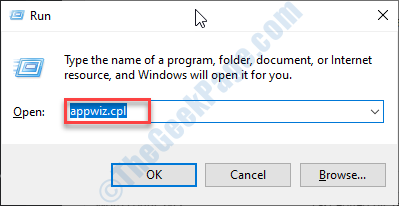
3. Danach klicken Sie mit der rechten Maustaste auf die “VLC Media Player"Und dann klicken Sie auf"Deinstallieren“.
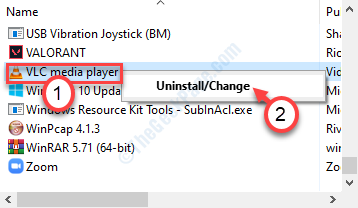
Nachdem Sie den VLC Media Player deinstalliert haben, müssen Sie die neueste Version von IT installieren.
4. Gehen Sie in den offiziellen Abschnitt "Videolan Download".
5. Klicke auf "Laden Sie VLC herunter“.
Die neueste Setup -Datei des VLC -Players wird auf Ihrem Computer heruntergeladen.
6. Nach dem Herunterladen des VLC Player -Setups, laufen die Einrichtung.
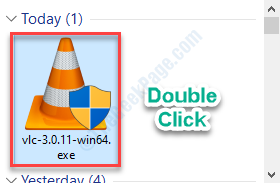
Befolgen Sie die Anweisungen auf dem Bildschirm, um VLC auf Ihrem Gerät zu installieren.
Sobald Sie die neueste Version des VLC Media Player installiert haben, können Sie die Datei erneut abspielen.
Fix 7 - Versuchen Sie, den Pfad der Datei zu verkürzen
Es kann aufgrund eines langen Weges passieren. Was Sie tun können, ist, den Namen der Datei zu verkürzen und sicherzustellen. Versuchen Sie, es an einen anderen Ort wie Desktop zu setzen, und versuchen Sie es erneut
- « Wi-Fi-Symbol in der Taskleiste Zeigt keine Liste der verfügbaren Netzwerke an
- Start Stop -Option des DNS -Kundenservice ist im Service Manager Fix ausgerichtet »

