So beheben Sie VLCs Fehler Ihr Eingang kann nicht geöffnet werden Fehler

- 3773
- 967
- Henry Liebold
Erhalten Sie einen Fehler "Ihr Eingang kann nicht geöffnet werden", während Sie versuchen, ein Online -Video (z. B. YouTube -Videos) in VLC Media Player zu spielen? Ihr Medienlink kann gebrochen sein oder es kann Probleme mit Ihrer App oder Ihrem System geben. Wir zeigen Ihnen, wie Sie diese Probleme beheben können, damit Sie Ihre Inhalte streamen können.
Einige der Gründe für den oben genannten Fehler sind, dass VLC veraltet ist, Ihre Firewall den Zugriff auf den bereitgestellten Medienlink einschränken oder nicht Eigentum an der Datei haben, wenn Sie eine lokale Datei spielen.
Inhaltsverzeichnis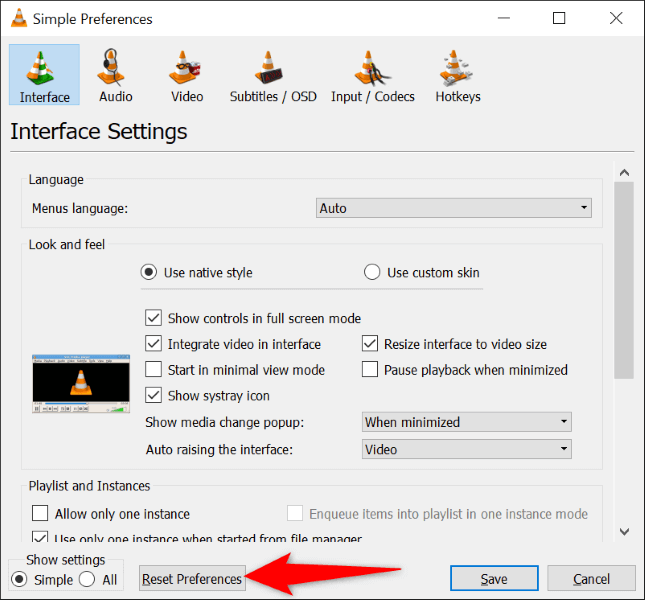
- Wählen Sie in der Eingabeaufforderung OK aus.
- VLC verlassen und wiedereröffnet werden.
Beheben Sie die Fehler von VLC, indem Sie die App aktualisieren
Veraltete App -Versionen haben oft viele Probleme. Ihr Fehler "Ihr Eingang kann nicht geöffnet werden" kann das Ergebnis einer alten VLC -App auf Ihrem Computer sein. In diesem Fall können Sie Ihre App auf die neueste Version aktualisieren und Ihr Problem beheben.
Das Aktualisieren von VLC ist schnell, einfach und kostenlos. Hier erfahren Sie, wie es geht.
- Starten Sie VLC auf Ihrem Computer.
- Wählen Sie Hilfe> Überprüfen Sie die Aktualisierungen in der Menüleiste der App der App.
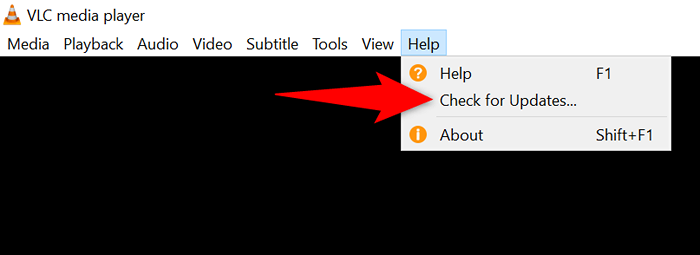
- Laden Sie die verfügbaren Updates herunter und installieren Sie die verfügbaren Updates, indem Sie Ja wählen.
- VLC schließen und wiedereröffnen.
Ändern Sie Ihre Mediendateibesitz unter Windows 10/11
Wenn Sie den oben genannten VLC -Fehler erhalten, während Sie versuchen, eine lokale Videodatei abzuspielen, haben Sie möglicherweise keine vollständige Erlaubnis, auf die Datei zuzugreifen. Diese Probleme mit der Dateiberechtigung sind unter Windows üblich, und Sie können sie ganz einfach beheben.
Sie können das Eigentum Ihrer Mediendatei an sich selbst übertragen und die Datei in VLC zugänglich machen.
- Klicken Sie mit der rechten Maustaste auf Ihre Mediendatei und wählen Sie Eigenschaften aus.
- Greifen Sie auf die Registerkarte Sicherheit zu und wählen Sie Fortgeschrittene.
- Wählen Sie Änderung neben dem Eigentümer.
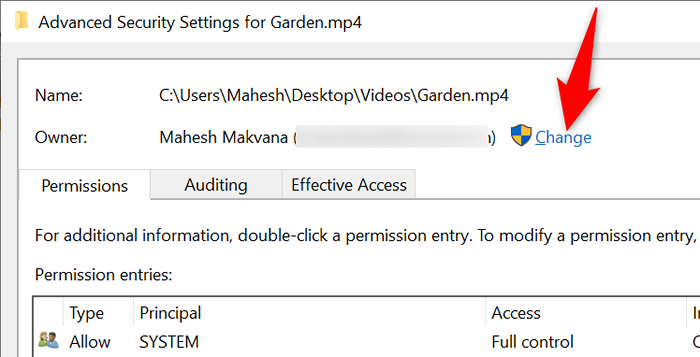
- Geben Sie Administrator in die Eingabetaste des Objektnamens ein, um das Kontrollkästchen auszuwählen, und wählen Sie Namen überprüfen. Dann wählen Sie OK.
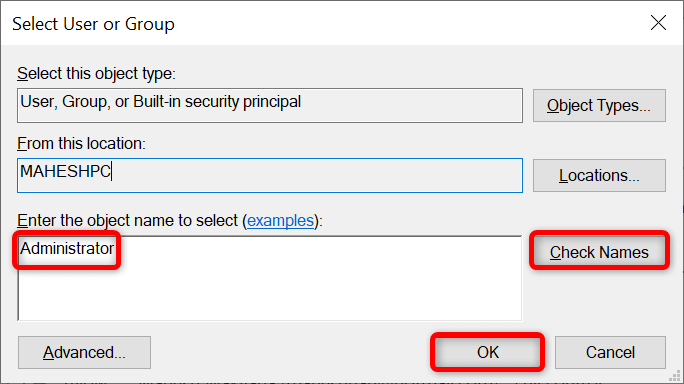
- Wählen Sie an, gefolgt von OK.
- Öffnen Sie Ihre Datei in VLC.
Deaktivieren oder ändern Sie Ihre Firewall -Einstellungen
Ein Grund, warum Sie den Fehler „Ihre Eingabe nicht geöffnet werden“ erhalten. In diesem Fall hat VLC keine Option, als eine Fehlermeldung anzuzeigen.
Sie können überprüfen, ob dies der Fall ist, indem Sie Ihre Firewall vorübergehend deaktivieren. Wenn dies der Auftrag erledigt, können Sie die Ausnahmsliste Ihrer Firewall VLC hinzufügen, um sicherzustellen, dass die App auf alle Links zugreifen kann.
Schalten Sie Microsoft Windows Defender Firewall aus
- Öffnen Sie das Startmenü, suchen Sie nach Windows Security und starten Sie die App.
- Wählen Sie Firewall & Network Protection in der App aus.
- Wählen Sie das Netzwerk, das sagt (aktiv).
- Deaktivieren Sie die Option Microsoft Defender Firewall.
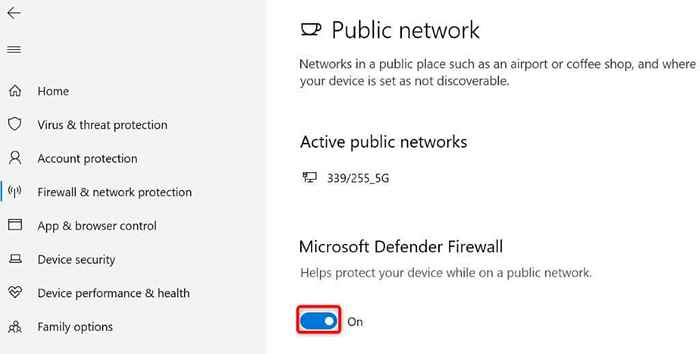
- Wählen Sie in der Eingabeaufforderung zur Benutzerkonto -Steuerung Ja aus.
- Versuchen Sie, Ihre Mediendatei in VLC zu starten.
Wenn Ihre Datei in VLC ohne Probleme abgespielt wird, fügen Sie die App wie folgt in die Ausnahmeliste Ihrer Firewall hinzu:
- Öffnen Sie Windows Security und wählen Sie Firewall & Network Protection> Ermöglichen Sie eine App durch Firewall.
- Wählen Sie die Einstellungen ändern.
- Aktivieren Sie die Option VLC Media Player auf der Liste. Aktivieren Sie außerdem die öffentlichen und privaten Kontrollkästchen für die App.
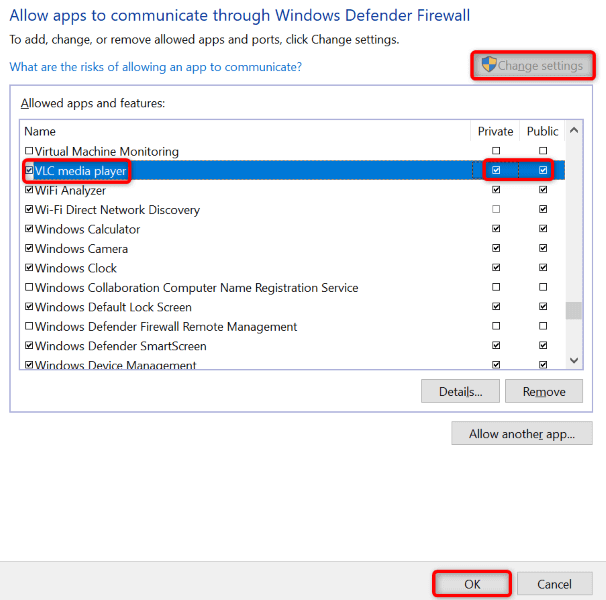
- Wenn Sie VLC in der Liste nicht finden, fügen Sie die App der Liste hinzu, indem Sie eine andere App auswählen.
- Klicken Sie unten auf OK, um Ihre Änderungen zu speichern.
Schalten Sie Ihre Antivirus -Software aus
Ihr Antivirenprogramm hat möglicherweise VLC als böswillige App erkannt, wodurch der Zugriff der App zu Online -Medienlinks verhindert wird. Um zu überprüfen, ob dies der Fall ist, schalten Sie Ihren Antivirenschutz aus und prüfen Sie, ob VLC Ihre Datei abspielen kann.
Sie können Microsoft Defender Antivirus -Schutz wie folgt ausschalten.
- Öffnen Sie Windows Security auf Ihrem PC.
- Wählen Sie Virus & Bedrohungsschutz in der App aus.
- Wählen Sie die Einstellungen verwalten unter dem Titel Virus & Bedrohungsschutzeinstellungen.
- Schalten Sie die Echtzeitschutzoption aus.
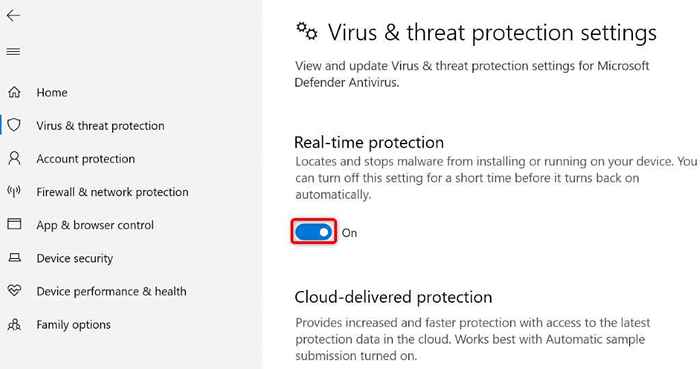
- Wählen Sie in der Eingabeaufforderung zur Benutzerkonto -Steuerung Ja aus.
Installieren Sie VLC auf Ihrem Computer neu
Wenn Ihr Fehler „Ihre Eingabe nicht geöffnet werden kann“ bleibt bestehen, sind die Kern -App -Dateien von VLC möglicherweise beschädigt. Dies führt dazu, dass die App nicht reibungslos verläuft, was zu verschiedenen Fehlermeldungen führt.
Da Sie die Kerndateien einer App nicht beheben können, können Sie die App deinstallieren und neu installieren, um neue neue Arbeitsdateien einzubringen. Es ist einfach, VLC unter Windows, Mac und Linux neu zu installieren. Hier sind die Anweisungen für das Windows -Betriebssystem.
- Öffnen Sie die Windows -Einstellungen, indem Sie Windows + i drücken.
- Wählen Sie Apps in Einstellungen aus.
- Wählen Sie VLC Media Player in der Liste und wählen Sie Deinstallation.
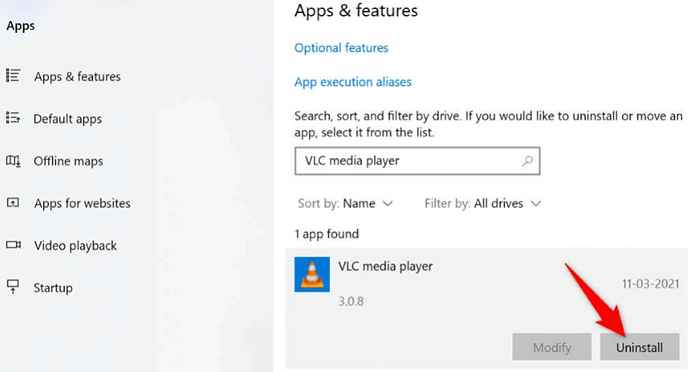
- Wählen Sie in der Eingabeaufforderung deinstallieren.
- Greifen Sie auf die Website von Videolan VLC Media Player zu und laden Sie die App herunter.
- Installieren Sie die heruntergeladene App in Ihrem System.
Verwenden Sie einen alternativen Medienspieler
Während es selten ist, dass ein VLC -Player nach den oben genannten Methoden nicht funktioniert. Wenn Sie weiterhin eine Fehlermeldung erhalten, sollten Sie einen der anderen für Ihr Betriebssystem verfügbaren Mediplayer verwenden.
Es gibt viele großartige Medienspieler, die Sie unter Ihrem Windows-, Mac- und Linux -System verwenden können, um Videos sowohl online als auch offline anzusehen. Normalerweise erhalten Sie die gleichen Funktionen wie VLC, sodass Ihre Erfahrung so ziemlich gleich bleibt.
Streamen Sie Online -Inhalte ohne Probleme im VLC Media Player
VLC ist in der Lage, verschiedene Arten von Mediendateien zu spielen, sowohl online als auch offline. Wenn Sie beim Versuch, eine Online -Datei zu streamen, einen Fehler erhalten, sollten die oben beschriebenen Korrekturen Ihr Problem beheben.
Sobald VLC Zugriff auf Ihren Medienlink hat, können Sie Ihre Lieblingsshows, Filme und andere Elemente in der App ansehen (ohne Probleme). Happy Streaming!
- « So richten Sie den Text in Microsoft Word vertikal aus
- Chromebook nicht aufgeladen? 5 Möglichkeiten zur Behebung »

