So reparieren Sie VMMEM hoher Speicher und CPU -Verwendung

- 3169
- 550
- Ilja Köpernick
VMMEM oder der virtuelle Speicher können aufgrund verschiedener Faktoren eine hohe CPU oder den Speicherverbrauch verursachen. Einer der Hauptgründe für dieses Problem sind einige ressourcenintensive Prozesse, die im virtuellen Host ausgeführt werden. Wenn dies jedoch nicht der Fall ist und VM immer noch viele Ihrer Systemressourcen im Leerlaufmodus auffressen, kann dies ein Fall eines fehlerhaften Fahrers sein. Dies verlangsamt die virtuelle Maschine und Ihre Arbeit kann ins Stocken geraten. Befolgen Sie also diese Schritte, um das Problem schnell zu beheben.
Inhaltsverzeichnis
- Fix 1 - Beenden Sie alle ressourcenintensiven Prozesse
- Fix 2 - Starten Sie die WSL neu
- Fix 3 - Deaktivieren Sie die laufende VM
- Fix 4 - Erhöhen Sie die zugewiesenen Ressourcen
Fix 1 - Beenden Sie alle ressourcenintensiven Prozesse
Wenn Sie einige schwere Anwendungen oder einen Software -Build ausführen, erwarten Sie VMMEM mit hohen Ressourcen. Darin gibt es keine Abnormalität. Auch Sie können diese Prozesse direkt abtöten, um mehr Ressourcen für Ihr Gerät freizugeben.
NOTIZ - Sie können diese Prozesse auf viele Arten beenden. Diese Schritte können von einem Host -Betriebssystem zu einem anderen variieren. Wir haben die Schritte im Windows -Betriebssystem gezeigt.
1. Öffnen Sie die virtuelle Maschine.
2. Dort klicken Sie mit der rechten Maustaste auf die Windows -Symbol und tippen “TaskmanagerUm es zu öffnen.
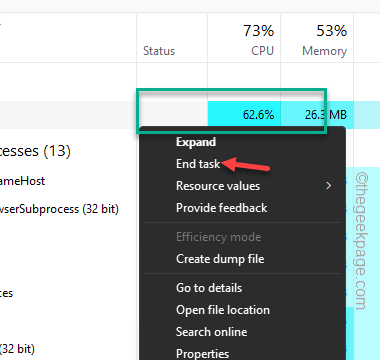
3. Wenn der Task -Manager angezeigt wird, gehen Sie zur Registerkarte "Prozesse".
4. Suchen Sie nach Prozessen, die mehr als auffressen als 70% der CPU Verwendung. Wenn Sie einen solchen Prozess identifizieren können, tippen Sie nach rechts und tippen Sie auf “Task beenden“.
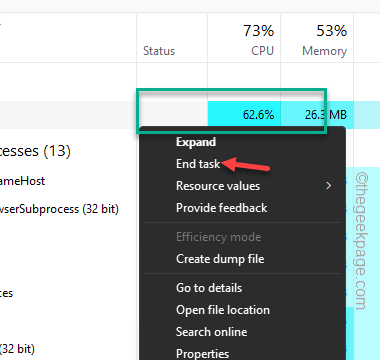
Töten Sie auf diese Weise einen unnötigen Prozess, der Strom und Ressourcen im Hintergrund verbraucht. Dadurch wird mehr Ressourcen freigelassen, und VMMM hat keine hohe CPU- oder RAM -Nutzung.
Fix 2 - Starten Sie die WSL neu
Versuchen Sie, das Windows Subsystem Linux (WSL) auf Ihrem Computer neu zu starten.
1. Öffnen Sie eine Suchleiste und geben Sie ein “CMD“.
2. Dann rechts "Eingabeaufforderung"Und klicken Sie auf"Als Administrator ausführen“.
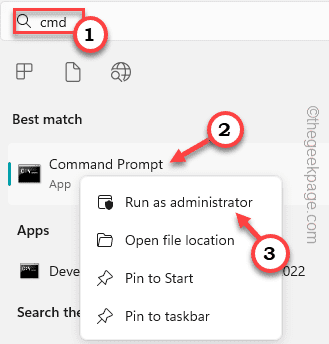
3. Sobald Sie das CMD-Terminal geöffnet haben, können Sie diesen Code problemlos kopieren und die Eingabetaste auf die Eingabetaste drücken
WSL -Shutdown

Dies sollte den Windows -Subsystem -Linux auf Ihrem Computer herunterfahren. Automatisch wird die virtuelle Maschine heruntergefahren.
Wenn dies nicht funktioniert, können Sie diese Schritte ausführen -
1. Offen Dateimanager.
2. Anschließend müssen Sie in die WSL -Konfigurationsdatei gehen. Sie finden es an dieser Adresse -
C: \ user \ your-username \.Wslconfig
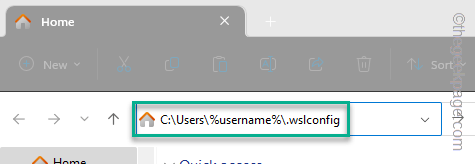
3. Diese Konfigurationsdatei wird in Notepad geöffnet.
4. Also, wenn es tut, Kopieren Einfügen Diese Zeile in die Konfigurationsdatei.
[WSL2] GUIAPLIKATIONS = Falsch
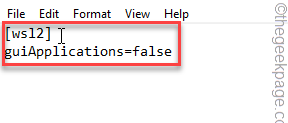
5. Als nächstes klicken Sie einfach “Datei" Und "SpeichernSo speichern Sie die Konfigurationsdatei sofort.

Danach schließen Sie einfach die .Wslconfig Datei.
Dann musst du Neustart das System. Das Neustart des Systems tötet den VMMEM -Prozess vollständig ab.
NOTIZ -
Sie haben den VMMEM -Vorgang gestoppt und das Windows -Subsystem für Linux (WSL) heruntergefahren. Sie können also keine Linux-basierten GUI-Apps ausführen. Dazu müssen Sie den WSL -Dienst neu starten. Sie können diese einfachen Schritte ausführen -
1. Klick auf das "Suchen"Box und Typ"Power Shell“.
2. Dann klicken Sie mit der rechten Maustaste auf die “Windows PowerShell"Und tippen"Als Administrator ausführenUm den Powershell als Administrator zu öffnen.

3. Jetzt gerade schreiben diese Linie und Hit Eingeben Um den WSL -Service neu zu starten.
Starten Sie LXSSManager neu

Schließen Sie danach das PowerShell -Terminal. Jetzt können Sie die Linux -GUI -Apps erneut verwenden.
Fix 3 - Deaktivieren Sie die laufende VM
Wenn Sie die Prozesse beenden oder die VM herunterfahren.
1. Sie können dies über PowerShell mit Administratorrechten tun. Also, schreiben Sie “Power Shell“.
2. Dann klicken Sie mit der rechten Maustaste “Windows PowerShell"Und tippen"Als Administrator ausführen“.

3. Wenn sich das PowerShell -Terminal öffnet, schreiben Diese genaue Linie dort und schlägt Eingeben.In diesem Befehl werden Ihnen die Liste der virtuellen Maschinen mit ihrem aktuellen Status angezeigt.
WSL -l -v

4. Schließlich können Sie den laufenden virtuellen Computer mit diesem bestimmten Code einstellen -
WSL -T -NameOFVM
[Jetzt ersetzen Sie die “nameofvm”Mit dem Namen der virtuellen Maschine, die auf Ihrem System ausgeführt wird. Angenommen, Sie haben Kali Linux, der Befehl ist so -
WSL -T Kali -Linux
]

Nach der Beendigung der Linux -Maschine frisst VMMem nicht so viel CPU oder RAM -Verarbeitungsleistung.
Fix 4 - Erhöhen Sie die zugewiesenen Ressourcen
Die Host -Ressourcen, die Sie der virtuellen Maschine zugeteilt haben. Wenn Sie also etwas ausführen oder einen Build testen, der ressourcenhungry ist, verbraucht VMMM eine hohe Menge CPU und RAM.
Hyper-V-Benutzer
1. Öffne das Hyper-V-Manager.
2. Klicken Sie dort mit der rechten Maustaste auf Ihre virtuelle Maschine in die Liste und tippen Sie auf “Einstellungen“.

3. Auf der Seite "Einstellungen" finden Sie Servaloptionen im Zusammenhang mit "Speicher","Prozessor“.
4. Jetzt können Sie die Anzahl der Speicher und Prozessor für die virtuelle Maschine erhöhen.
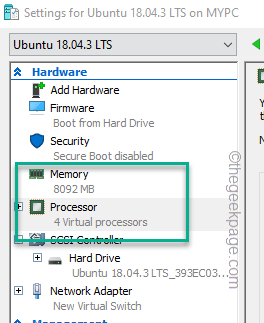
Wenn die virtuelle Maschine bereits auf Ihrem System ausgeführt wird, müssen Sie sie neu starten, damit diese Änderung wirksam wird.
VMware Workstation -Benutzer
1. Offen VMware Workstation.
2. Dann finden Sie im linken Bereich alle virtuellen Maschinen als Spalte gestapelt.
3. Als nächstes klicken Sie mit der rechten Maustaste auf die virtuelle Maschine und klicken “Einstellungen“.
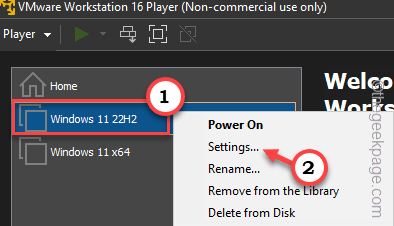
4. Jetzt mach weiter “Hardware" Abschnitt.
5. Dort können Sie die zugewiesenen sehen “Speicher" Und "Prozessoren“.
Optimieren Sie diese Einstellungen entsprechend Ihren Bedürfnissen und Ihren Ressourcenbeschränkungen.
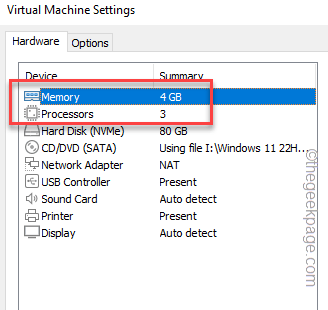
Sie müssen die virtuelle Maschine einmal ausschalten und Neustart Es.
Auf diese Weise konsumiert Vmmem weniger Ressourcen.
Zusätzliche Punkte -
Es gibt bestimmte Punkte, mit denen Sie vorsichtig sein sollten.
1. Überprüfen Sie, ob ein Prozess, der Blutungsressourcen darstellt. Auf diese Weise werden alle Ressourcen verschwendet. Testen Sie es also vom Prozessmanager aus.
2. Malwares und potenziell schädliche Infektionen können die Verwendung von Ressourcen verursachen. Führen Sie also einen vollständigen Malware -Scan aus, um die Malware -Datei zu identifizieren und abzulesen.
3. Hardwareprobleme können auch die Ursache des Problems sein. Wenn Sie also einige sehr alte Komponenten verwenden, sollten Sie diese loswerden.
- « So aktivieren oder deaktivieren Sie die Prävention zur Datenausführung (DEP) unter Windows 10/11
- Fix Startschleife, Schwarz / Blau -Bildschirm, Neustartschleife, Bildschirm schaltet Probleme in Android nicht ein »

