So beheben
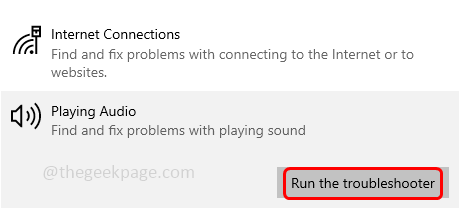
- 639
- 88
- Marleen Weight
In Windows wird der Lautstärkermixer verwendet, um die Lautsprechergeräusche anzupassen, und Systemtöne für jedes Gerät und jede Anwendung. Aber manchmal stellen sich die Benutzer dem Problem vor. Dieses Problem ist hauptsächlich auf beschädigte Dateien, veraltete Treiber, die Einstellungsänderungen usw. zurückzuführen. In diesem Artikel haben wir einige Lösungen, um den Volumenmixer zu lösen, das keine Einstellungsprobleme speichert. Wenden Sie sie an und beseitigen Sie das Problem. Lass uns anfangen!
Grundprüfungen
Führen Sie vor den folgenden Lösungen eine grundlegende Überprüfung Ihres Geräts durch und prüfen Sie, ob das Problem gelöst ist.
Erstens, wenn Sie verwenden Kopfhörer oder ein Headset und überprüfen Sie, ob die Lautstärkeregler ist nicht beschädigt. Wenn es beschädigt ist, ersetzen Sie die Kopfhörer und prüfen Sie, ob das Problem gelöst ist.
Starten Sie Ihr System zweitens und befolgen Sie dann die folgenden Schritte
Schritt 1 - Öffnen Sie die Windows -Einstellungen mithilfe Windows + i Schlüssel zusammen
Schritt 2 - Klicke auf System
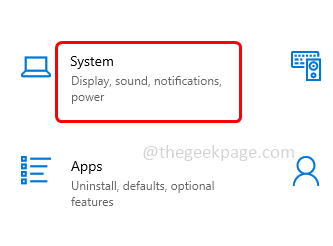
Schritt 3 - Links klicken Sie auf Klang
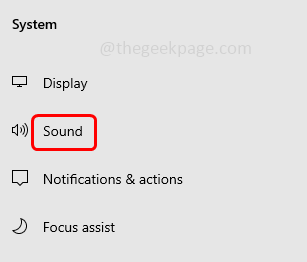
Schritt 4 - Auf der rechten Seite scrollen Sie nach unten und klicken Sie dann auf App -Volumen- und Geräteeinstellungen Unter fortschrittlichen Tonoptionen
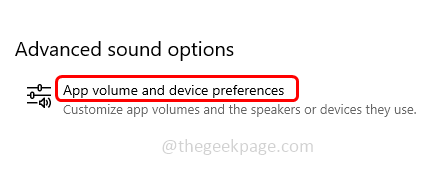
Alternativ können Sie auch tippen Soundmixer -Optionen in der Windows -Suchleiste und klicken Sie auf eingeben
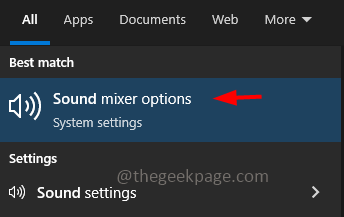
Schritt 5 - Finden Systemtöne Bewegen Sie den Schieberegler nach rechts und passen Sie das Volumen für die Apps ein. Überprüfen Sie dann, ob das Problem gelöst ist.
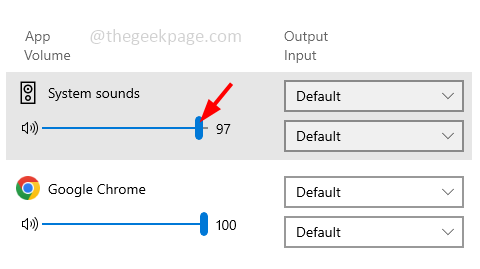
Wenn die obigen Grundmethoden das Problem nicht behoben haben, befolgen Sie die folgenden Lösungen.
Inhaltsverzeichnis
- Methode 1 - Aktivieren Sie die Anwendungen, um das Gerät ausschließlich zu steuern
- Methode 2 - Führen Sie den Windows -Audio -Fehlerbehebungsmittel aus
- Methode 3 - Aktualisieren Sie den Audio -Treiber
- Methode 4 - Rollen Sie den Audio -Treiber zurück
- Methode 5 - Deinstallieren Sie den Audio -Treiber
- Methode 6 - Starten Sie den Windows Explorer -Prozess neu
- Methode 7 - Reparieren Sie die beschädigten Systemdateien
Methode 1 - Aktivieren Sie die Anwendungen, um das Gerät ausschließlich zu steuern
Schritt 1 - Öffnen Sie die Auslaufaufforderung mithilfe Windows + r Schlüssel zusammen
Schritt 2 - Typ sndvol in der Laufaufforderung und klicken Sie auf eingeben. Dadurch wird das Fenster Lautstärkermixer geöffnet
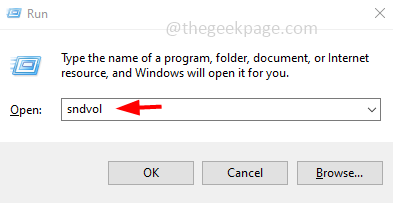
Schritt 3 - Klicken Sie im Abschnitt "Geräte" auf Lautsprecher
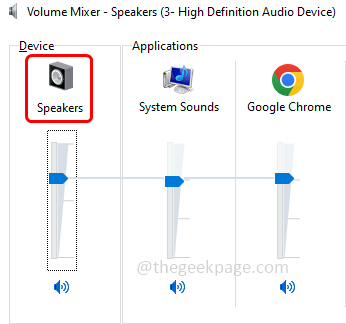
Schritt 4 - Gehe zum fortschrittlich Tab
Schritt 5 - Im Abschnitt Exklusiver Modus, ermöglichen beide Optionen Erlauben Sie Anwendungen, die exklusive Kontrolle dieses Geräts zu übernehmen Und Geben Sie exklusive Modus -Anwendungen Priorität an Durch Klicken auf das Kontrollkästchen neben ihnen (eine Zeckenmarke sollte im Kontrollkästchen vorhanden sein)
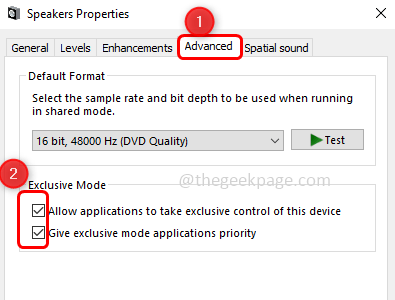
Schritt 6 - Um die Änderungen zu speichern, klicken Sie auf anwenden Und OK. Überprüfen Sie nun, ob die Einstellungen gespeichert werden oder nicht.
Methode 2 - Führen Sie den Windows -Audio -Fehlerbehebungsmittel aus
Schritt 1 - Öffnen Sie die Windows -Einstellungen mithilfe Windows + i Schlüssel
Schritt 2 - Klicke auf Update & Sicherheit
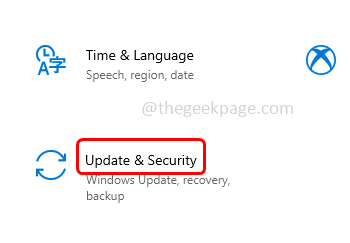
Schritt 3 - Links klicken Sie auf Fehlerbehebung
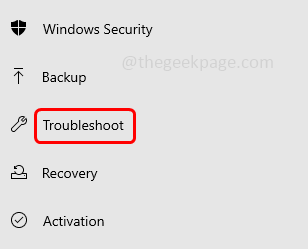
Schritt 4 - Wählen Zusätzliche Fehlerbehebung auf der rechten Seite
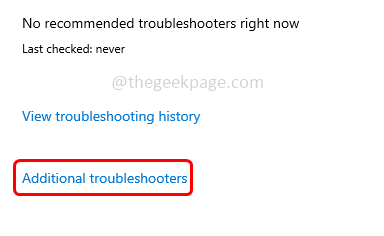
Schritt 5 - Wähle aus Audio spielen Option und dann klicken Sie auf Führen Sie den Fehlerbehebung durch Taste
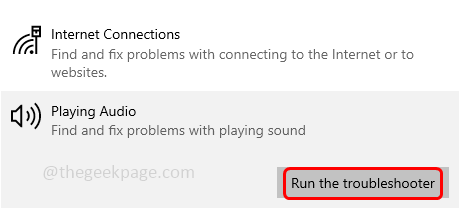
Schritt 6 - Es wird erkennen und beheben, wenn es Probleme gibt. Sobald der Vorgang abgeschlossen ist, überprüfen Sie, ob das Problem gelöst ist.
Methode 3 - Aktualisieren Sie den Audio -Treiber
Schritt 1 - Öffnen Sie die Auslaufaufforderung mithilfe Windows + r Schlüssel zusammen
Schritt 2 - Geben Sie dann ein devmgmt.MSC in der Laufaufforderung und klicken Sie auf eingeben. Dadurch wird das Geräte -Manager -Fenster geöffnet

Schritt 3 - Scrollen Sie nach unten und Erweitern Sie Sound-, Video- und Spielcontroller durch Klicken auf die Arrow -Marke daneben
Schritt 4 - Rechtsklicken Sie mit der rechten Maustaste im Namen Ihres Audiogeräts und klicken Sie dann auf Treiber aktualisieren
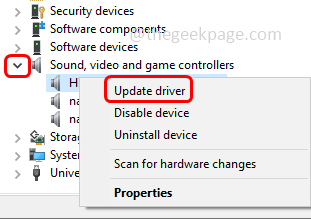
Schritt 5 - Klicke auf Suchen Sie automatisch nach Treibern. Wenn es die neuesten Treiber gibt, wird es installiert
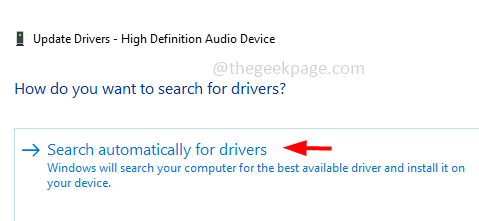
Schritt 6 - Starten Sie neu Das System und prüfen Sie, ob das Problem gelöst ist.
Methode 4 - Rollen Sie den Audio -Treiber zurück
Schritt 1 - Öffnen Sie die Auslaufaufforderung mithilfe Windows + r Schlüssel zusammen
Schritt 2 - Geben Sie dann ein devmgmt.MSC in der Laufaufforderung und klicken Sie auf eingeben. Dadurch wird das Geräte -Manager -Fenster geöffnet

Schritt 3 - Scrollen Sie nach unten und Erweitern Sie Sound-, Video- und Spielcontroller durch Klicken auf die Arrow -Marke daneben
Schritt 4 - Rechtsklicken Sie mit der rechten Maustaste im Namen Ihres Audiogeräts und klicken Sie dann auf Eigenschaften
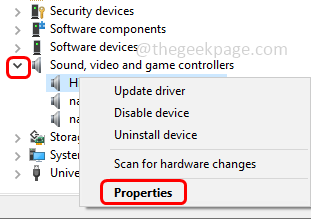
Schritt 5 - Gehe zum Treiber Tab
Schritt 6 - Klick auf das Rollen Sie den Fahrer zurück Taste, wenn es hervorgehoben ist. Wenn es nicht hervorgehoben ist, haben Sie keinen vorherigen Fahrer zum Zurückrollen
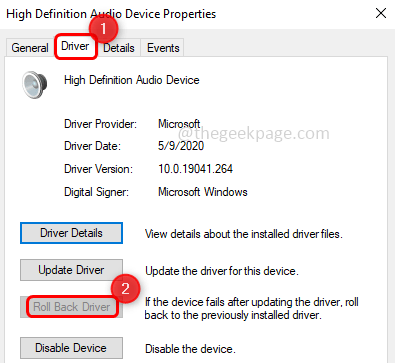
Schritt 7 - Starten Sie neu Der Computer und überprüfen Sie, ob das Problem behoben ist.
Methode 5 - Deinstallieren Sie den Audio -Treiber
Schritt 1 - Öffnen Sie die Auslaufaufforderung mithilfe Windows + r Schlüssel zusammen
Schritt 2 - Geben Sie dann ein devmgmt.MSC in der Laufaufforderung und klicken Sie auf eingeben. Dadurch wird das Geräte -Manager -Fenster geöffnet

Schritt 3 - Scrollen Sie nach unten und Erweitern Sie Sound-, Video- und Spielcontroller durch Klicken auf die Arrow -Marke daneben
Schritt 4 - Rechtsklicken Sie mit der rechten Maustaste im Namen Ihres Audiogeräts und klicken Sie dann auf Gerät deinstallieren
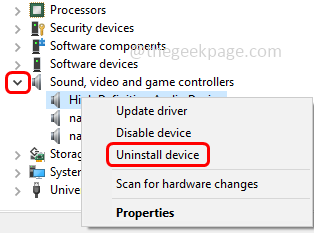
Schritt 5 - Klicken Sie in der Bestätigung Cop -up auf deinstallieren Taste
Schritt 6 - Starten Sie neu Der Computer und der Treiber werden automatisch installiert. Überprüfen Sie dann, ob das Problem gelöst ist.
Methode 6 - Starten Sie den Windows Explorer -Prozess neu
Schritt 1 - Rechtsklicken Sie mit der rechten Maustaste auf der Taskleiste und klicken Sie auf Taskmanager
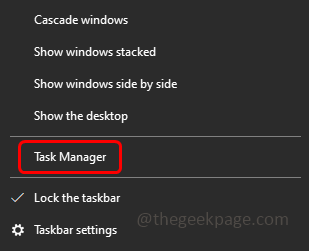
Schritt 2 - Im Fenster Task Manager, Rechtsklick auf der Windows Explorer Registerkarte "unter Prozessen"
Schritt 3 - Klicken Sie in der angezeigten Liste auf Neustart
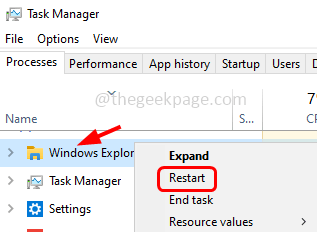
Schritt 4 - Ändern Sie nun die Einstellungen im Lautstärkermixer nach Bedarf und prüfen Sie dann, ob sie die Einstellungen speichern und das Problem gelöst wird
Methode 7 - Reparieren Sie die beschädigten Systemdateien
Schritt 1 - Öffne das Eingabeaufforderung als an Administrator. Geben Sie dazu an CMD In der Windows -Suche und dann halten Sie dann Strg + Verschiebung Schlüsse zusammen und schlagen eingeben
Schritt 2 - Ein Benutzerkonto -Steuerfenster wird geöffnet. Klicken Sie auf Ja
Schritt 3 - Typ Der folgende Befehl in der Eingabeaufforderung und dann klicken Sie dann eingeben
SFC /Scannow
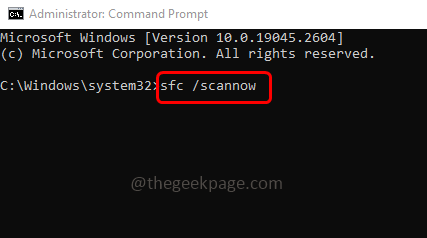
Schritt 4 - Es wird einige Sekunden dauern, um den Prozess zu beenden. Einmal getan Neustart Der Computer und dann überprüfen Sie, ob das Problem behoben wurde.
Das ist es! Ich hoffe, die oben genannten Informationen sind hilfreich und einfach zu befolgen. Lassen Sie uns wissen, welche Methode funktioniert. Vielen Dank und glückliches Lesen!!
- « Brown -Box -Symbole in der linken unteren Ecke der Dateien in Windows 10/11
- Windows 11 wird plötzlich bei der Vorbereitung von Fenstern und lädt es falsch lädt »

