So beheben Sie VPN -Fehler 806 GRE Blockiertes Problem
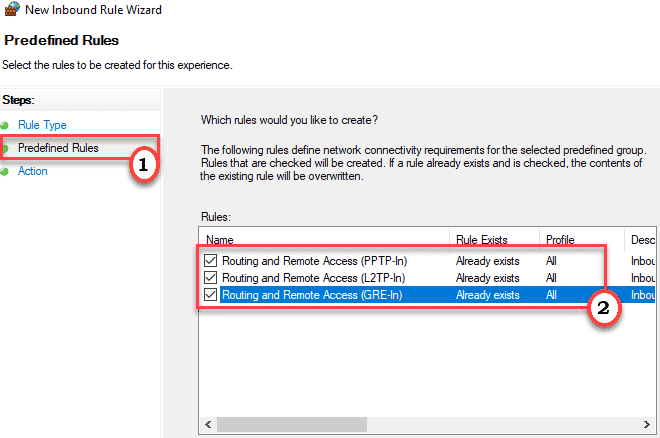
- 2647
- 500
- Miriam Bauschke
VPN oder virtuelles privates Netzwerk ist in den letzten Jahren zum Synonym für Internetsicherheit und Privatsphäre geworden. Wenn Sie das VPN jedoch auf Ihrem Computer einrichten, kann es den Fehlercode auswirken - 806 GRE Blockierte Fehlermeldung. Diese Fehlermeldung wird angezeigt, wenn das VPN falsch konfiguriert ist, um die GRE -Protokollpakete (Generic Routing Capsulation) nicht zuzulassen. Folgen Sie diesen einfachen Korrekturen, um das Problem sehr schnell zu lösen.
Inhaltsverzeichnis
- Fix 1 - Konfigurieren Sie Port 1723 über dem TCP
- Fix 2 - Öffnen Sie den GRE -Anschluss für Protokoll 47
- Fix 3 - Fügen Sie eine Ausnahme hinzu
Fix 1 - Konfigurieren Sie Port 1723 über dem TCP
Sie müssen Port 1723 über TCP konfigurieren.
Schritt 1 - Erstellen Sie eine neue eingehende Regel
1. Zuerst müssen Sie lediglich die 'drücken'Windows -Schlüssel+r'Schlüssel zusammen.
2. Hier schreiben Sie diesen Code und klicken Sie auf “OK“.
Firewall.cpl

3. Im Windows Defender Firewall mit fortgeschrittener Sicherheit Bildschirm, klicken Sie auf die “Erweiterte Einstellungen“.

4. Auf der linken Seite klicken Sie mit der rechten Maustaste auf die “Eingehende Regeln“.
5. Klicken Sie dann auf die “Neue Regel… Um eine neue eingehende Regel zu erstellen.
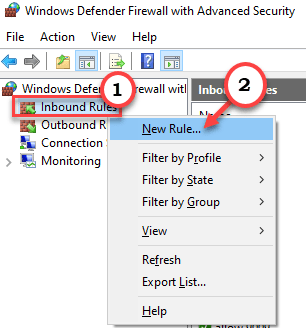
6. Wählen Sie nun die aus "Hafen”Aus den Optionen.
7. Dann klicken Sie auf “Nächste“.
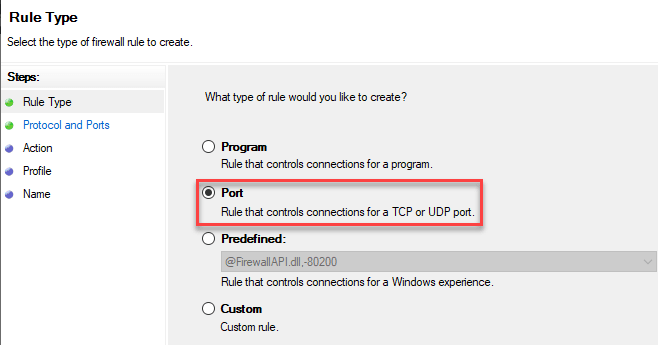
8. Sie werden im Abschnitt "Protokoll und Ports" angezeigt.
9. Klicken Sie dann auf das Optionsfeld neben dem “TCP“.
10. Setzen Sie dann die "spezifischen lokalen Ports": zu "1723“.
11. Danach klicken Sie auf “NächsteWeiter vorgehen.
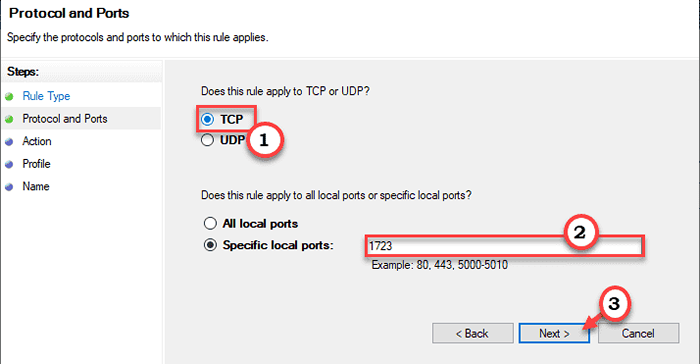
12. Sie sollten auf der Registerkarte "Aktion" sein.
13. Tick Die "Die Verbindung zulassen" Einstellung.
14. Dann klicken Sie auf “NächsteUm zum Abschnitt "Profil" zu gehen.
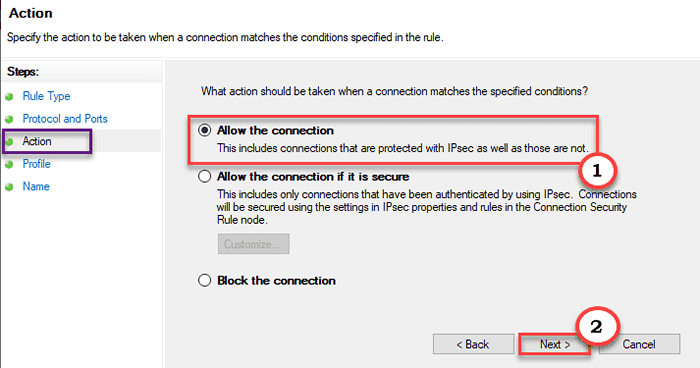
15. Wenn sich das 'Profil' öffnet, überprüfen Sie das Kontrollkästchen neben den Optionen “Domain","Privatgelände" und dann "Öffentlich" Einstellung.
16. Dann klicken Sie auf “Nächste”Zum letzten Schritt gehen.
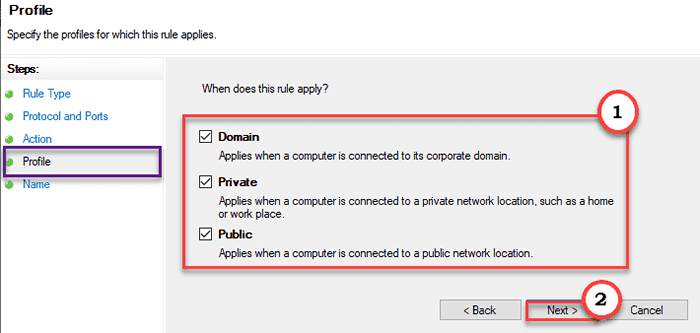
17. Endlich einrichten "Portregel für VPN”Als Name der Regel.
18. Tippen Sie auf die “Beenden”Um den Prozess abzuschließen.
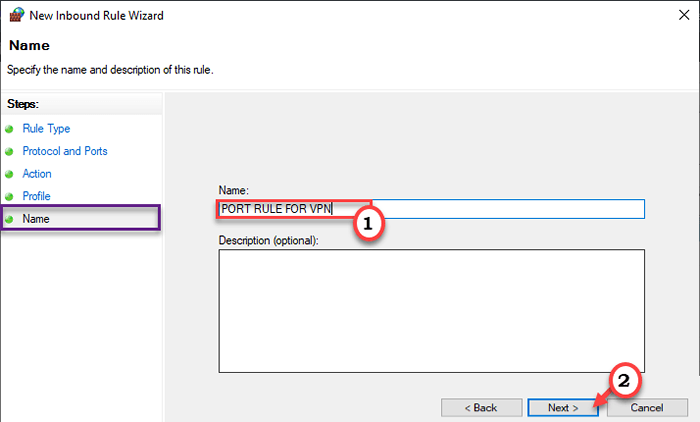
Schritt 2 - Erstellen Sie eine neue Outbound -Regel
1. Erstens klicken Sie mit der rechten Maustaste auf die “Outbound -RegelUnd klicken Sie auf die “Neue Regel… “.

2. Wählen Sie nun das "HafenIm Abschnitt "Regel Typ".
3. Dann klicken Sie auf “Nächste“.
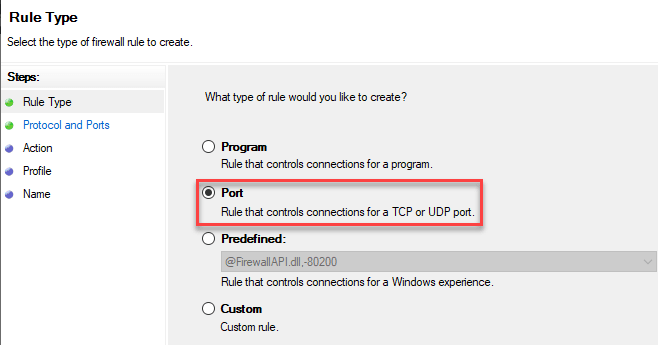
4. Als nächstes ticke die Option an “TCP" In der Liste.
5. Setzen Sie danach die "spezifischen lokalen Ports": zu "1723“.
6. Anschließend klicken Sie auf “NächsteWeiter vorgehen.
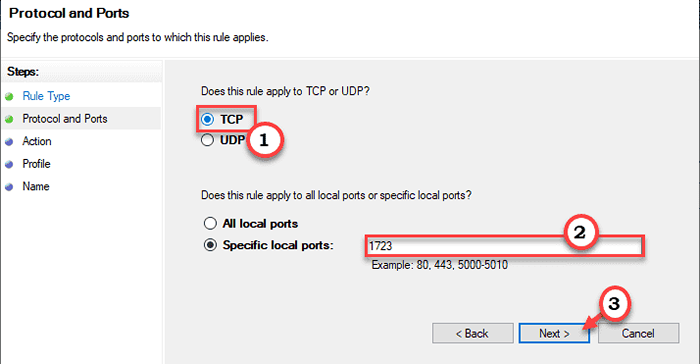
7. Danach, überprüfen Die "Die Verbindung zulassenBoxeinstellung.
8. Dann klicken Sie auf “NächsteUm zum Abschnitt "Profil" zu gehen.
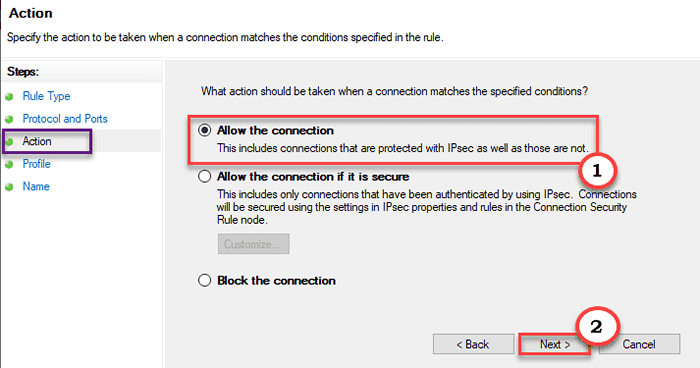
9. Wenn sich das 'Profil' öffnet, überprüfen diese drei "Domain","Privatgelände" und dann "Öffentlich" Einstellungen.
10. Danach klicken Sie auf “Nächste”Zum letzten Schritt gehen.
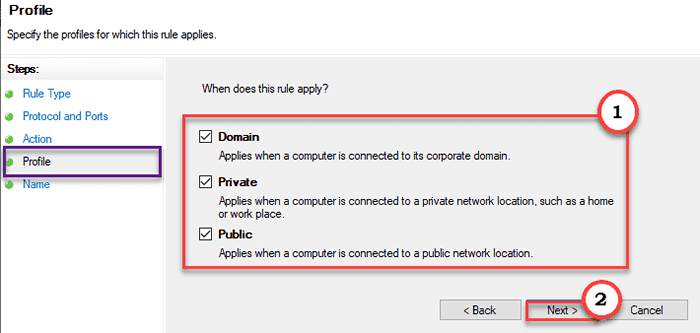
11. Endlich einrichten "Neue Outbound -Regel”Als Name der Regel.
12. Klicken Sie einfach einmal auf die “Beenden“.
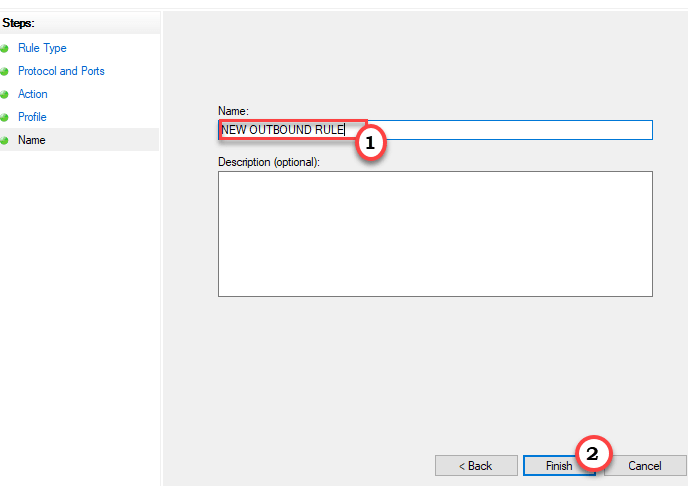
Dadurch wird auf Ihrem Computer eine neue Outbound -Regel erzeugt.
Schließen Sie die Windows Defender Firewall mit dem erweiterten Sicherheitsfenster. Versuchen Sie, die VPN -Einstellungen erneut einzurichten.
Fix 2 - Öffnen Sie den GRE -Anschluss für Protokoll 47
Sie müssen die Gre -Port -Regel innerhalb einer neuen Regel in den Firewall -Einstellungen öffnen.
1. Zuerst müssen Sie lediglich die 'drücken'Windows -Schlüssel+r'Schlüssel zusammen.
2. Hier schreiben Sie diesen Code und klicken Sie auf “OK“.
Firewall.cpl

3. Im Windows Defender Firewall mit fortgeschrittener Sicherheit Bildschirm, klicken Sie auf die “Erweiterte Einstellungen“.

4. Auf der linken Seite klicken Sie mit der rechten Maustaste auf die “Eingehende Regeln“.
5. Klicken Sie dann auf die “Neue Regel… Um eine neue eingehende Regel zu erstellen.
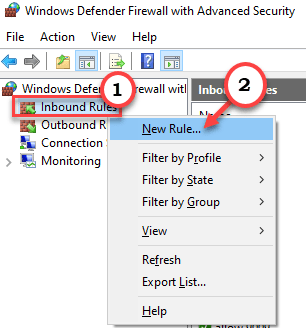
6. Nun zum 'Regeltyp' in der “Vordefiniert" Einstellung.
7. Klicken Sie anschließend auf die Dropdown und klicken Sie auf die “Routing- und Fernzugriff“.
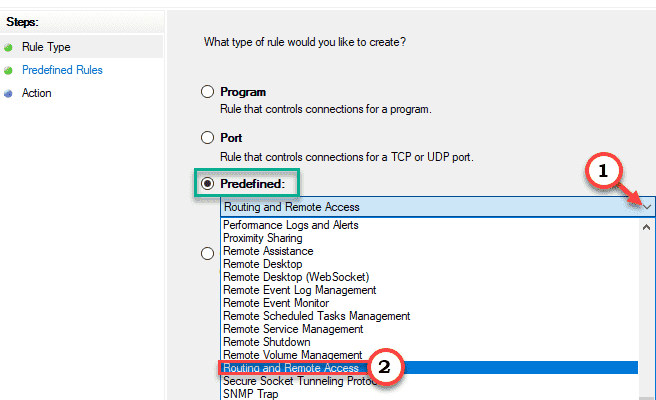
8. Klicken Sie danach auf die “Vordefinierte Regeln“. im linken Bereich.
9. Dann, überprüfen alle drei Optionen -
Routing- und Remote-Zugriff (PPTP-In) Routing- und Remote-Zugriff (L2TP-In) Routing und Remotezugriff (GRE-In)
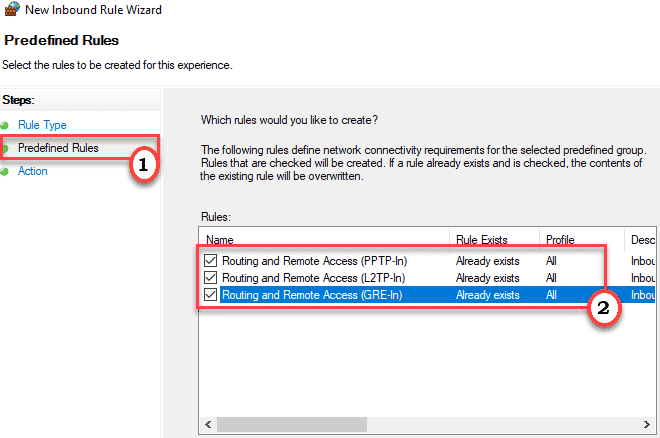
10. Gehen Sie zum “Aktion" auf der linken Seite.
11. Dann, überprüfen Die "Die Verbindung zulassen" Einstellung.
12. Schließlich klicken Sie auf “BeendenUm die neue Inbound -Regel zu erstellen.
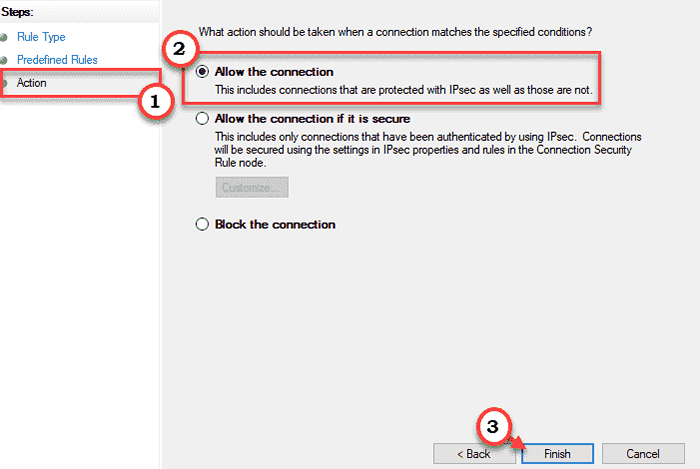
Schließen Sie den Windows Defender -Firewall -Bildschirm.
Versuchen Sie, ein VPN auf Ihrem Computer zu verwenden.
Fix 3 - Fügen Sie eine Ausnahme hinzu
Sie können die VPN -App in die Liste der Ausnahmen hinzufügen.
1. Zuerst müssen Sie lediglich die 'drücken'Windows -Schlüssel+r'Schlüssel zusammen.
2. Hier schreiben Sie diesen Code und klicken Sie auf “OK“.
Firewall.cpl

3. Im Windows Defender Firewall mit fortgeschrittener Sicherheit Bildschirm, klicken Sie auf die “Ermöglichen Sie eine App oder Funktion über Windows Defender Firewall“.
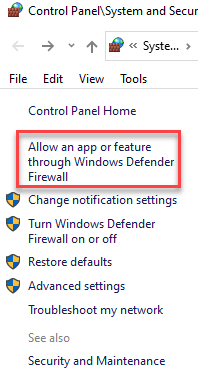
4. Klicken Sie danach auf die “Einstellungen ändern“.
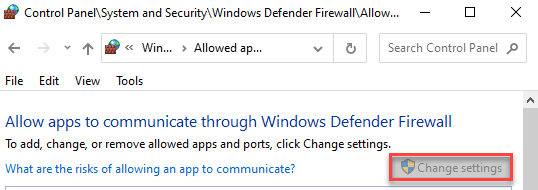
5. Suchen Sie dann die VPN -App aus der Liste.
6. Wählen Sie danach die VPN -App aus und überprüfen Die "öffentlichen" und "privaten" Kisten.
7. Klicke auf "OK“.
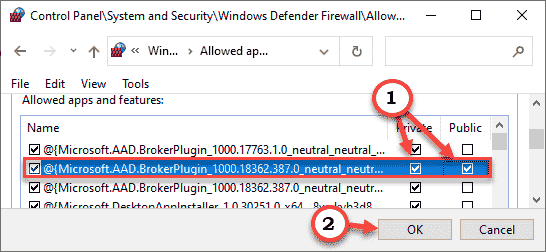
[
NOTIZ -
Wenn Sie die App in der aufgeführten Anwendung nicht finden können, tun Sie dies -
1. Klicken Sie einfach auf die “Erlauben Sie einer anderen App… “.

2. Gehen Sie nun zum Standort des installierten VPN auf Ihrem Computer. Wählen Sie die Anwendung aus und klicken Sie auf “Offen“.
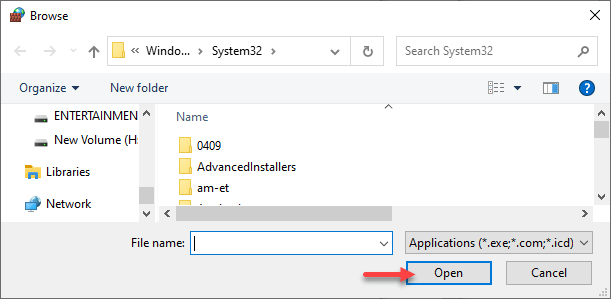
Befolgen Sie dann die zuvor genannten Schritte, um die App durch das private und öffentliche Netzwerk zuzulassen.
]
Überprüfen Sie danach die VPN -Verbindung.
Zusätzliche Tipps -
1. Whitelist die VPN-App mit dem Drittanbieter-Antivirus auf Ihrem Computer. Manchmal kann das Antivirus die Verbindung der VPN -Anwendung blockieren und abschneiden.
2. Sie müssen PPTP -Durchgang auf dem Router, den Sie verwenden, zulassen. Sie können auf die PPTP -Einstellungen von der Router -Konfigurations -Website zugreifen und das PPTP -Protokoll von dort aus aktivieren.
3. Versuchen Sie, die Router -Firmware von der Router -Konfigurationsseite zu aktualisieren. Überprüfen Sie, ob dies Ihr Problem löst.
- « Mit dem Geräte -Manager versehentlich deinstalliertes biometrisches Gerät deinstalliert
- So passen Sie das Startmenü in Windows 11 an »

