So beheben Sie VT-X ist nicht verfügbar (verr_vmx-no-vmx) Fehler in VirtualBox

- 678
- 36
- Marleen Weight
Mit der VT-X- oder Intel-Virtualisierungstechnologie können Prozessoren virtuelle Maschinen ausführen. Es ist also keine Überraschung, dass ein "VT-X nicht verfügbar ist (verr_vmx_no_vmx)" "VirtualBox ist korrekt funktionieren.
Dieser Fehler zeigt an, dass Ihr Prozessor keine Virtualisierung aktiviert hat. Dies könnte aus vielen Gründen sein, von einer Sicherheitsvorsicht bis hin zu einem Konflikt mit einer anderen Technologie. Zum Glück gibt es viele einfache Lösung für dieses Problem. Hier finden Sie alle Möglichkeiten, um diesen gemeinsamen VirtualBox -Fehler zu beheben.
Inhaltsverzeichnis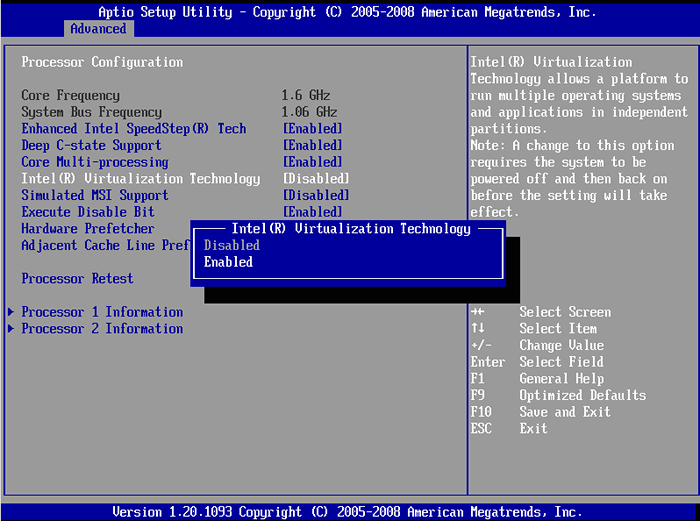
Möglicherweise müssen Sie jedoch in den verschiedenen BIOS -Menüs herumstöbern, da die Platzierung der Option zwischen verschiedenen Motherboards variiert. Bei einigen finden Sie es unter Sicherheit; auf andere unter Fortgeschrittenen.
Fix 2: Hyper-V deaktivieren
Microsoft Window. Sie müssen es deaktivieren, um den Konflikt zu entfernen und Virtualbox richtig zum Laufen zu bringen.
Die Funktion heißt Hyper-V und ist in allen Versionen von Windows nicht vorhanden. Nur 64-Bit-Versionen von Windows 10 Pro, Enterprise oder Education besitzen Hyper-V. Wenn Sie Windows 10 oder Windows 11 Home Edition verwenden, können Sie diesen Schritt sicher überspringen.
- Es gibt mehrere Möglichkeiten, die Hyper-V-Windows-Funktion zu deaktivieren. Am zuverlässigsten ist jedoch die Verwendung der Eingabeaufforderung. Suchen Sie im Menü Start nach „CMD“ und wählen Sie die Option "AS Administrator" aus.
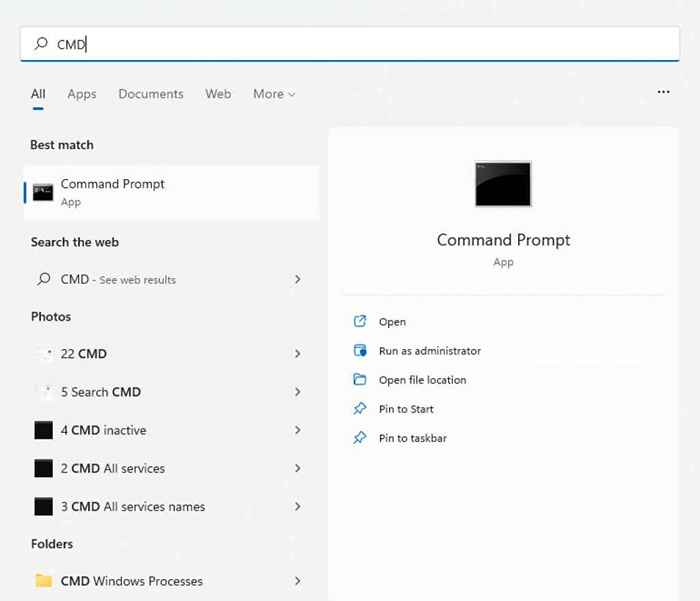
- Geben Sie nun den folgenden Befehl ein: bcdededit /set hypervisorlaunchtype aus
Dadurch werden die Startkonfigurationsdaten bearbeitet und den Hyper-V-Dienst aus der Liste entfernt.
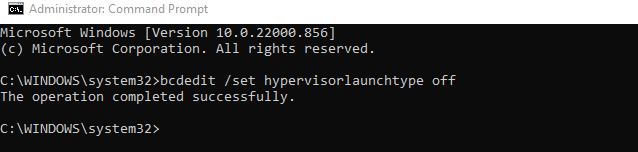
- Um besonders sicher zu sein, verfolgen Sie auch diesen Befehl: dism.EXE /Online /Deaktivierungsfehler: Microsoft-Hyper-V
Dies verhindert, dass DISM (Bereitstellungsbild -Servicing und -management) den Dienst automatisch wieder hinzufügen, wenn er das Windows -Image aktualisiert.

- Starte deinen Computer neu.
Fix 3: Speicherintegrität deaktivieren
Windows Security umfasst eine virtualisierungsbasierte Schutzfunktion. Aber genau wie Hyper-V entsteht ein Konflikt mit VirtualBox.
Die meisten Benutzer benötigen nicht die erweiterte Sicherheit, die durch Kernisolation bereitgestellt wird. Moderne Laptops haben es standardmäßig deaktiviert, da es mit integrierter Software in Konflikt steht, um die Hardwareleistung zu optimieren.
- Öffnen Sie Windows Security, um die Speicherintegrität auf Ihrem Computer zu deaktivieren. Sie können im Startmenü danach suchen.
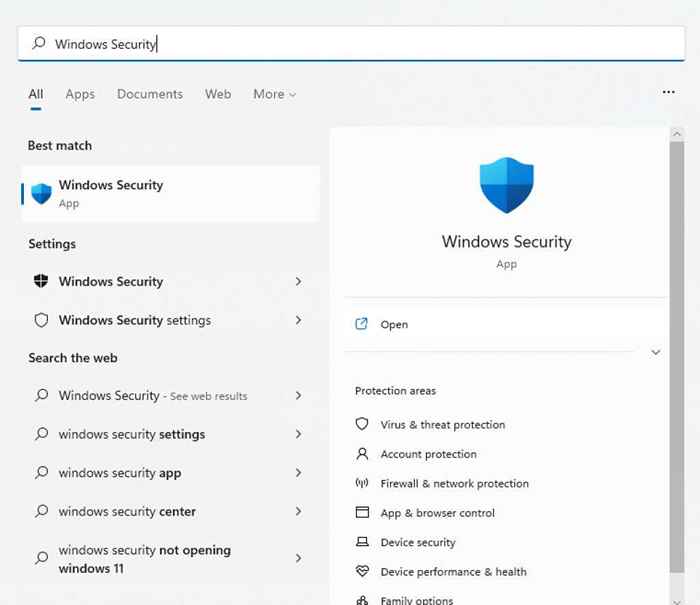
- Wechseln Sie zur Registerkarte "Sicherheitssicherung".
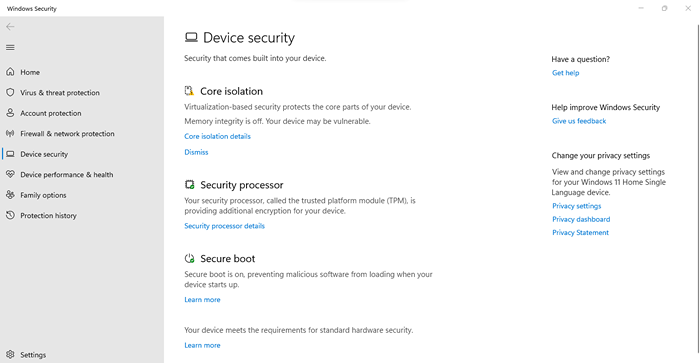
- Sie können anzeigen, ob die Speicherintegrität ausgeführt wird, indem Sie den Kern -Isolations -Header überprüfen. Durch die Auswahl von Kern -Isolationsdetails zur Option selbst führen Sie.
- Schalten Sie die Speicherintegrität aus, indem Sie den Schalter in die Aus -Position drehen.
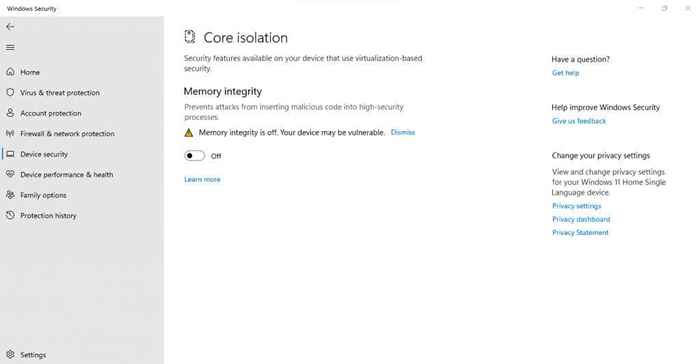
- Starte den Computer neu.
Fix 4: Überprüfen Sie Ihre Antivireneinstellungen
Wenn Sie ein Antiviren-Tool von Drittanbietern verwenden, blockiert die Anwendung möglicherweise einige Virtualisierungsfunktionen auf Ihrem PC. Avast deaktiviert beispielsweise VT-X automatisch auf einigen Computern.
Sie müssen sich die Einstellungen Ihrer Antivirus -App für alles ansehen, was mit der Hardware -Virtualisierung zusammenhängt, und sicherstellen. In Avast müssen Sie allgemeine> Fehlerbehebung überprüfen> Hardware-unterstützte Virtualisierung aktivieren.
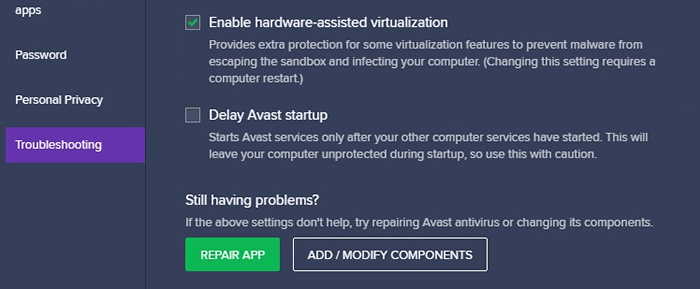
Was ist der beste Weg, um den Fehler "VT-X nicht verfügbar" (verr_vmx_no_vmx) in Windows zu beheben (verr_vmx_no_vmx)?
Die Hyper-V-Virtualisierung auszuführen und die VirtualBox zu stören, ist der häufigste Grund, um einen VT-X-Fehler unter Windows 10 zu erhalten. Sie können dies einfach beheben, indem Sie die Funktion über die Eingabeaufforderung deaktivieren.
Der Fehler erscheint auch bei vielen PCs, da die Virtualisierung auf ihrem BIOS deaktiviert ist. Das ist genauso leicht zu lösen - öffnen Sie die BIOS -Einstellungen und aktivieren Sie den Intel Virtualisierung oder den SVM -Modus.
Schließlich kann Ihr System den VT-X-Fehler aufgrund von übereifrigen Sicherheitsfunktionen erhalten. Deaktivieren Sie die Speicherintegrität von Windows Security und sehen Sie sich die Einstellungen Ihres Drittanbieters Antivirus an, um Konflikte zu finden und zu lösen. Virtualbox sollte jetzt ohne Probleme ausgeführt werden.
- « So beheben Sie Wir können uns momentan keine Verbindung herstellen in Outlook nicht
- So beheben Sie Die Anwendung konnte nicht korrekt gestartet werden (0xC0000142) Fehler in Windows »

