So beheben Sie Wake auf LAN, das kein Problem mit dem Problem hat
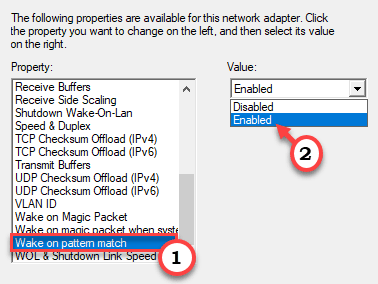
- 4747
- 1062
- Levke Harnapp
Einige Windows -Benutzer beschweren sich, dass die Wake on LAN (Wol) -Funktion in Windows auf ihren Computern nicht ordnungsgemäß funktioniert. Wake on LAN ist eine der beliebtesten Funktionen für die Netzwerkadministratoren, die Remote -Setups einfach aufwachen können, indem sie einfach einen Befehl von einem anderen Computer im Netzwerk übergeben. Wenn die WOL nicht auf Ihrem Computer funktioniert, mach dir keine Sorgen. Befolgen Sie einfach diese detaillierten Lösungen auf dem Remote -Computer, um das Problem schnell zu lösen.
Inhaltsverzeichnis
- Fix 1 - Die Stromverbrauch im Schlafmodus zulassen
- Fix 2 - Schalten Sie das Link State Power Management aus
- Fix 3 - Schalten Sie die WOL -Einstellungen um
- Fix 4 - Deaktivieren Sie das Netto -BIOS und TCP
- Fix 5 - Starten Sie den TCP/IP Netbios -Helfer neu
- Fix 6 - Stellen Sie sicher, dass die Wechselstromkraft eingesteckt ist
- Fix 7 - Bearbeiten Sie die Registrierung
- Fix 8 - Fügen Sie der Registrierung einen neuen Schlüssel hinzu
- Fix - 9 Deaktivieren Sie das schnelle Startup
- Fix 10 - Deaktivieren Sie das Link State Power Management
Fix 1 - Die Stromverbrauch im Schlafmodus zulassen
Sie können den Stromverbrauch im Schlafmodus zulassen.
1. Drücken Sie die Windows -Schlüssel+x Schlüssel zusammen.
2. Klicken Sie dann auf die “Gerätemanager“.
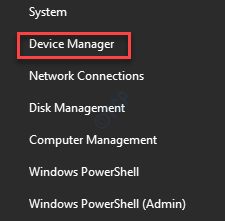
3. Wenn das Geräte -Manager -Fenster angezeigt wird, erweitern Sie die “Netzwerkadapter" Abschnitt.
4. Klicken Sie anschließend mit der rechten Maustaste auf die Netzwerkkarte, die dieses Gerät verwendet, und klicken Sie dann auf die “Eigenschaften“.
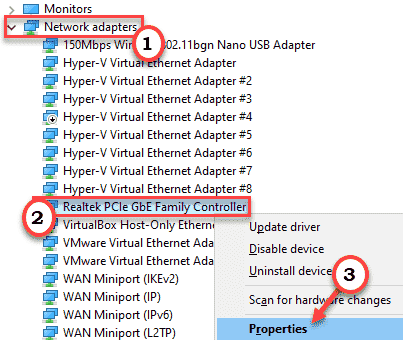
5. Jetzt gehen Sie zum "Leistungsmanagement" Abschnitt.
6. Stellen Sie sicher, dass diese drei Optionen sind überprüft.
- Lassen Sie den Computer dieses Gerät ausschalten, um Strom zu sparen
- Lassen Sie dieses Gerät den Computer wecken
- Lassen Sie nur ein magisches Paket den Computer wecken
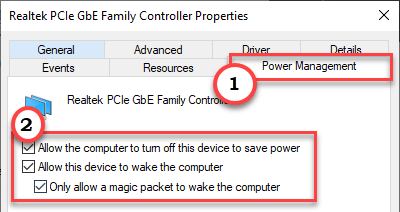
7. Dann klicken Sie auf “Anwenden" Und "OK”Um diese Modifikationen zu speichern.

Schließen Sie das Geräte -Manager -Fenster danach. Neu starten dein Computer. Versuchen Sie, den Remote -Computer mit einer WOL -Anfrage aufzuwecken. Überprüfen Sie, ob dies funktioniert oder nicht.
Fix 2 - Schalten Sie das Link State Power Management aus
1 - Suche Kraftplan bearbeiten Im Windows -Suchfeld und klicken.
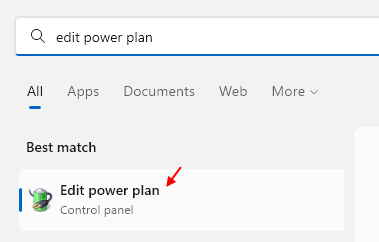
2 - Wählen Sie nun aus Ändern Sie erweiterte Leistungseinstellungen
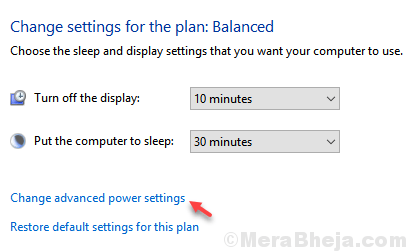
3 - Jetzt erweitern PCI Express
4 - Erweitern Link State Power Management
5 - Wählen Sie jetzt Aus in Einstellungen.
6 -klicken Sie auf Anwenden Und OK.
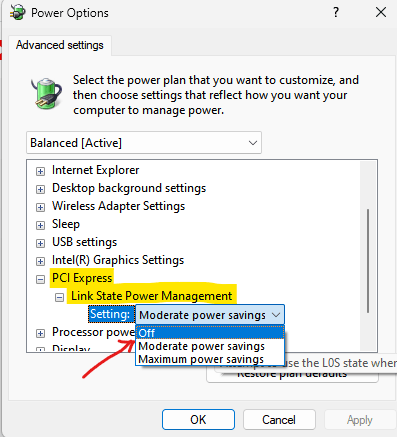
Fix 3 - Schalten Sie die WOL -Einstellungen um
Wenn das vorherige Verbesserung das Problem nicht gelöst hat, müssen Sie die Wol -Einstellungen manuell umschalten.
1. Klicken Sie mit der rechten Maustaste auf die Fenster Symbol und klicken Sie auf die “Laufen“.
2. Wenn sich der Lauf öffnet, geben Sie an “devmgmt.MSC“. Klicke auf "OK“.
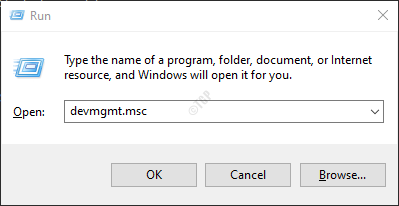
3. Erweitere das "Netzwerkadapter“.
4. Klicken Sie dann mit der rechten Maustaste auf das Netzwerkgerät (normalerweise auf den Ethernet-Treiber) und klicken Sie auf “Eigenschaften“.
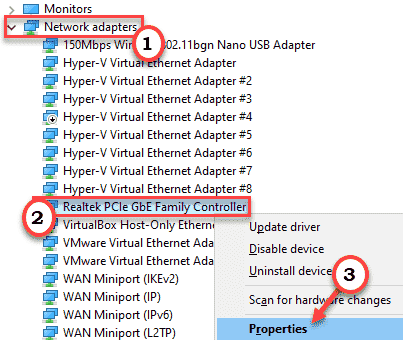
5. Gehen Sie zum “FortschrittlichTab.
6. Scrollen Sie im Feld nach unten und wählen Sie die Option aus “STADdown Wake-on-Lan“.
7. Setzen Sie dann die Einstellung auf “Ermöglicht“.
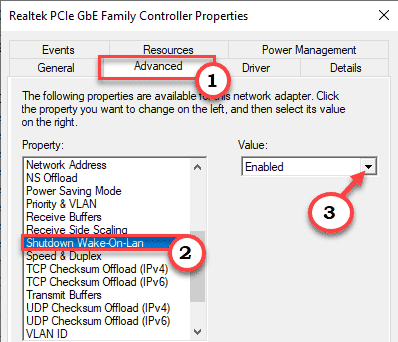
8. Gleiches setze das "Wachen Sie auf dem magischen Paket auf" zum "Ermöglicht" Einstellung.
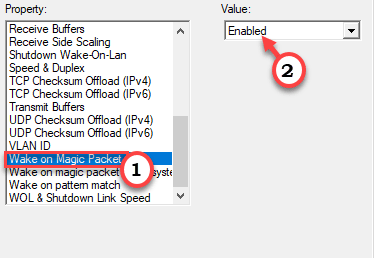
9. Wählen Sie danach die "Wachen Sie bei einem Musterübereinstimmung auf" Eigentum.
10. Setzen Sie den Wert 'Wert:' zu "Ermöglicht”Aus der Dropdown.
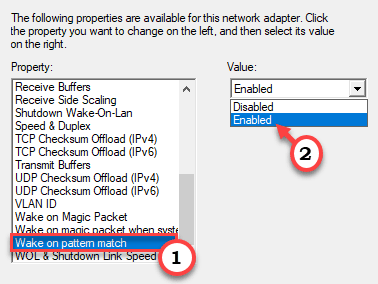
11. Schließlich klicken Sie auf die “Wol & Shutdown -Linkgeschwindigkeit“.
12. Setzen Sie dann den Wert "Wert": zu "10 Mbit / s zuerst“.
13. Klicke auf "OK”Um die Einstellung zu speichern.
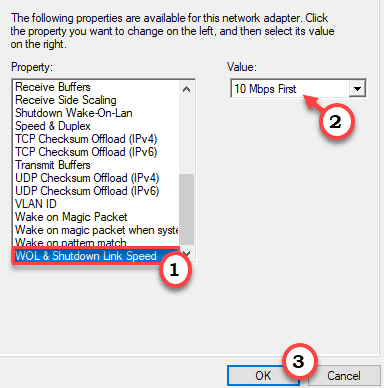
Schließen Sie dann den Geräte -Manager. Danach nur Neustart Das System, um diese Änderung wirksam zu lassen. Überprüfen Sie, ob dies funktioniert.
Fix 4 - Deaktivieren Sie das Netto -BIOS und TCP
Sie müssen die Einstellungen für BIOS und TCP/IP deaktivieren, damit Wol ordnungsgemäß funktionieren kann.
1. Klicken Sie mit der rechten Maustaste auf das Windows-Symbol und klicken Sie auf die “Laufen“.
2.Einfach schreiben "NCPA.cpl"Und dann klicken Sie auf"OK“.
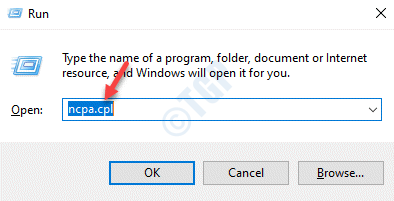
Das Fenster Netzwerkverbindungen wird geöffnet.
3. Jetzt musst du Rechtsklick in Ihrem Netzwerkadapter und dann auf “klicken“Eigenschaften“.
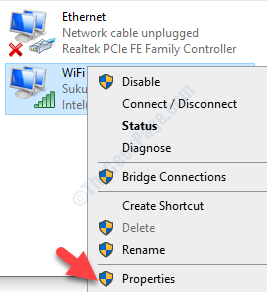
4. Ändern "Internet -Protokollversion 4 (TCP/IPv4), “,“ Doppelklick darauf.
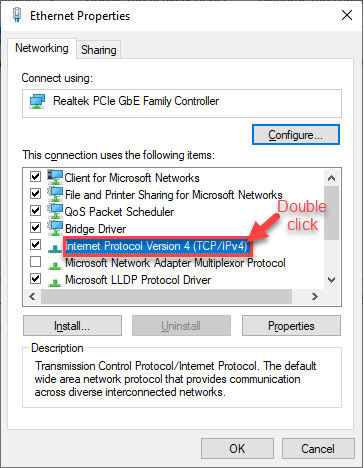
5. Klicken Sie danach auf die “Fortschrittlich”Einstellungen, um es zu ändern.
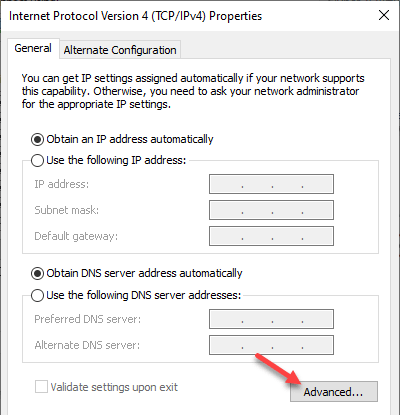
6. Jetzt musst du zum "gehen"GEWINNT" Abschnitt.
7. Klicken Sie danach auf das Optionsfeld neben dem “Deaktivieren Sie NetBIOS über TCP/IP" Möglichkeit.
8. Dann klicken Sie auf “OK”Um die Standardeinstellungen zu speichern.
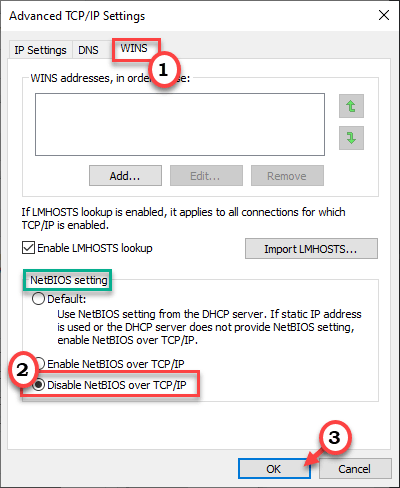
9. Danach klicken Sie erneut auf “OK”Um die Einstellungen zu speichern.
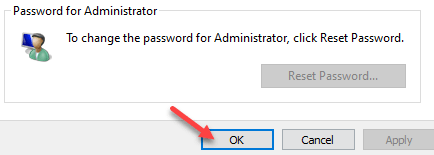
Schließen Sie die Netzwerk- und Verbindungseinstellungen danach.
Fix 5 - Starten Sie den TCP/IP Netbios -Helfer neu
Sie müssen den NetBios -Helfer -Dienst festlegen, um automatisch zu starten.
1. Drücken Sie die Windows -Schlüssel+r Schlüssel.
2. Dann tippen Sie “Dienstleistungen.MSC"Und klicken Sie auf"OK“.
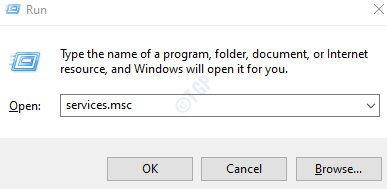
3. Suchen Sie im Bildschirm "Dienste" nach dem "TCP/IP Netbios Helfer“.
4. Dann, Doppelklick auf dem Service, um darauf zuzugreifen.
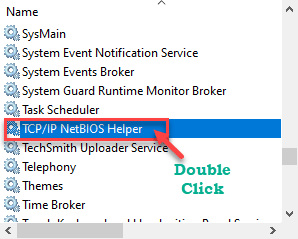
5. Klicken Sie einfach auf den Starttyp: und wählen Sie "und wählen Sie"Automatisch”Aus der Dropdown-Liste.
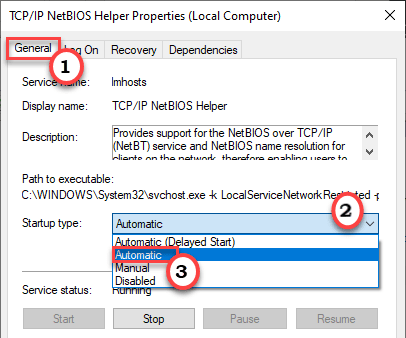
6. Schließlich klicken Sie auf “Anwenden" Und "OK“.

Schließen Sie dann das Dienstleistungsfenster. Versuchen Sie danach, die Wol -Funktion auf dem widersprüchlichen Computer zu verwenden.
Überprüfen Sie, ob dies das Problem löst.
Fix 6 - Stellen Sie sicher, dass die Wechselstromkraft eingesteckt ist
Das Wake on LAN oder WOL funktioniert nicht ordnungsgemäß, wenn der Remote -Computer mit Batteriestrom ausgeführt wird. Wechselstromkraft ist ein Muss, dass die Wol ordnungsgemäß funktioniert.
Diskussion -
WOL wird unter Windows 10 Remote -Geräten, die heruntergefahren werden, nicht unterstützt
Wake on LAN oder WOL funktioniert in einem vollständigen Heruntergangsstatus (S5) nicht auf einem Remote -Computer, wenn der Remote -Computer unter Windows 10 ausgeführt wird. Der tatsächliche Grund dafür ist, dass Windows 10 keine Leistung auf die Netzwerkgeräte ermöglicht, sie auch nach dem Herunterfahren des Maschine vom Benutzer zu halten. Daher können die Netzwerkkarten nicht bewaffnet werden, um WOL ein anderes System. Entweder müssen Sie das Remote -Setup in den Schlafmodus (S3) einstellen, oder Sie müssen das schnelle Start deaktivieren, damit Wol ordnungsgemäß funktionieren kann.
Fix 7 - Bearbeiten Sie die Registrierung
Sie müssen die Registrierung manuell bearbeiten, damit die Wol -Anfrage Ihren Computer einschalten kann.
1. Drücken Sie die Windows -Schlüssel+r Schlüssel zusammen.
2. Schreiben Sie im Run -Panel auf “reflikt"Und klicken Sie auf"OK“.
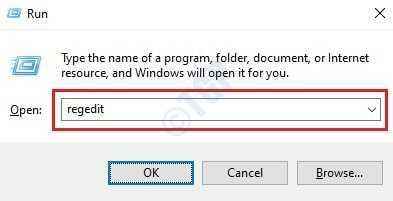
Warnung -
Registrierungsredakteur ist einer der sensibelsten Standorte auf Ihrem Computer. Bevor Sie in der Registrierung tätig sind, müssen Sie also eine Sicherung des Registers erstellen.
Nach dem Öffnen des Registrierungsreditors klicken Sie auf “Datei“. Dann klicken Sie auf “Export”Um ein neues Backup auf Ihrem Computer zu erstellen.
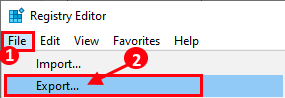
Wenn irgendetwas mehr ist, fusionieren Sie diese Sicherung einfach mit Ihrer Systemregistrierung.
3. Navigieren Sie einfach zu diesem Ort -
Computer \ hkey_local_maachine \ system \ controlset001 \ control \ class \ 4d36e972-e325-11CE-BFC1-08002BE10318Computer \ hkey_local_maachine \ system \ controlset001 \ control \ class \ 4d36e972-e325-11CE-BFC1-08002BE1031802Computer \ hkey_local_maachine \ system \ controlset001 \ control \ class \ 4d36e972-e325-11CE-BFC1-08002BE10318 \ 000202
[Der tatsächliche Ort dieser Registrierung kann auf Ihrem Gerät variieren. Sie können es so finden -
A. Klicken Sie im Fenster "Registrierungseditor" auf “Bearbeiten“.
B. Dann klicken Sie auf “Finden“.
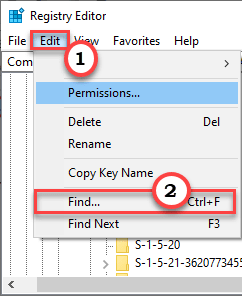
C. Dann tippen Sie “S5wakeonlan" In der Box.
D. Klicke auf "Nächstes finden“.
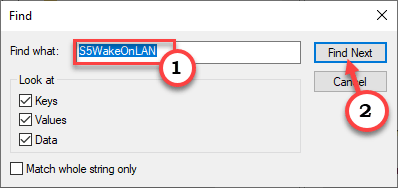
Sobald das Suchergebnis angezeigt wird, fahren Sie mit den nächsten Schritten fort.
]
4. Dann, Doppelklick auf der "S5wakeonlan”Wert, um es zu bearbeiten.
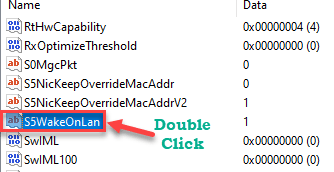
5. Stellen Sie den Wert auf “1“.
6. Dann klicken Sie auf “OK“.
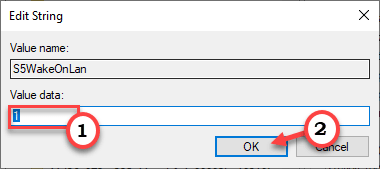
7. In ähnlicher Weise versuchen Sie im rechten Bereich, das zu identifizierenPowerdownpll" Wert.
8. Dann, Doppelklick auf der "Powerdownpll”Wert, um es zu bearbeiten.
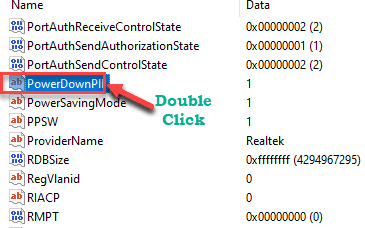
9. Stellen Sie nun den Wert "Wert" fest: zu "0“.
10. Dann klicken Sie auf “OK“.
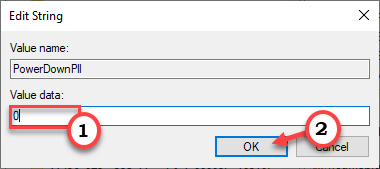
Schließen Sie das Fenster des Registrierungseditors.
Neu starten der Computer. Schalten Sie danach Ihr System ab und versuchen Sie, den WOL -Befehl zu verwenden, um es erneut aufzuwecken.
Fix 8 - Fügen Sie der Registrierung einen neuen Schlüssel hinzu
Wenn die vorherige Registrierungs -Tweak für Sie nicht funktioniert, probieren Sie diese Schritte aus.
1. Öffnen Sie den Registrierungsredakteur.
2. Gehen Sie dann zu dem Ort, an dem Sie das gefunden haben 'S5wakeonlan'Schlüssel auf deinem Computer. Normalerweise befindet es sich an diesem Ort -
Computer \ hkey_local_maachine \ system \ controlset001 \ control \ class \ 4d36e972-e325-11CE-BFC1-08002BE10318Computer \ hkey_local_maachine \ system \ controlset001 \ control \ class \ 4d36e972-e325-11CE-BFC1-08002BE1031802Computer \ hkey_local_maachine \ system \ controlset001 \ control \ class \ 4d36e972-e325-11CE-BFC1-08002BE10318 \ 000202
3. Klicken Sie dann mit der rechten Maustaste auf die linke Seite und klicken Sie mit der rechten Maustaste auf das “Neu>"Und klicken Sie auf"DWORD (32-Bit) Wert“.
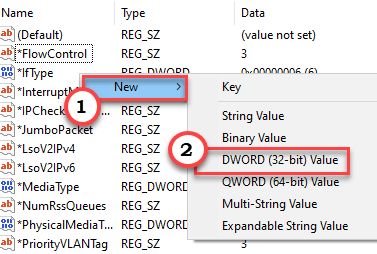
4. Nennen Sie diesen neuen Wert als "WakeFroms5“.
5. Dann, Doppelklick dazu, um es zu bearbeiten.
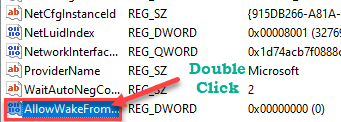
6. Als nächstes nennen Sie den Wert zu “1“.
7. Schließlich klicken Sie auf “OK”Um die Einstellung zu speichern.
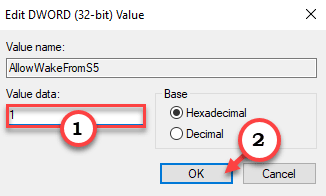
Schließen Sie dann das Fenster des Registrierungseditors. Dann, Neustart das System
Fix - 9 Deaktivieren Sie das schnelle Startup
Sie können das schnelle Start deaktivieren, damit die Netzwerkgeräte auch dann Strom erhalten, wenn der Computer ausgeschaltet ist.
1.Zuerst müssen Sie die drücken Windows -Schlüssel zusammen mit R Tasten Sie zusammen, um das Auslauffenster zu öffnen.
2. Typ oder Paste Dieser Befehl und klicken Sie auf “OK“.
powercfg.cpl
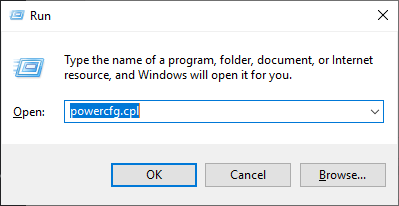
Der Bildschirm "Power -Optionen" wird angezeigt.
3. Klicken Sie auf der linken Seite auf die “Wählen Sie, was Stromknöpfe tun" Möglichkeit.
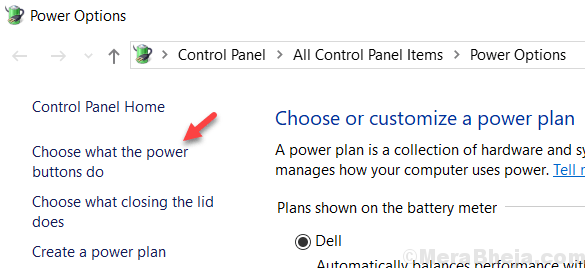
4. Sie müssen auf “klicken“Ändern Sie die derzeit nicht verfügbaren EinstellungenSo können Sie die Einstellungen ändern.
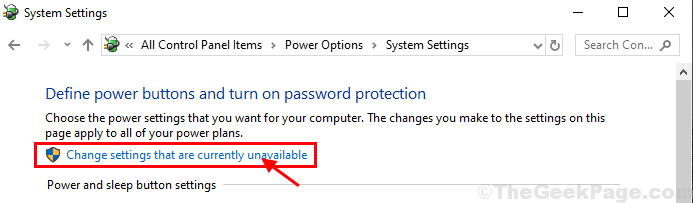
5. Als nächstes unter dem Abschnitt "Shutdown -Einstellungen", Deaktivieren die Option "Schalten Sie das schnelle Start ein (empfohlen)“.
6. Dann klicken Sie auf “Änderungen speichern“.
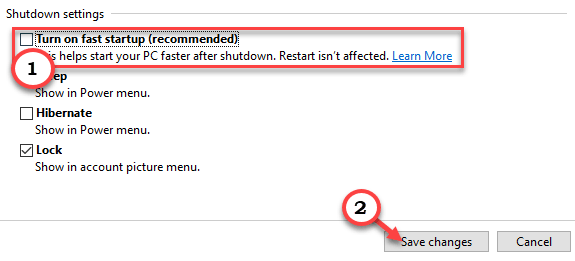
Nach dieser Änderung nur Neustart dein Computer. Sobald der Computer aufbaut, schalten Sie es herunter oder setzen Sie es in den Schlafmodus. Versuchen Sie dann, den Computer zu wecken.
Fix 10 - Deaktivieren Sie das Link State Power Management
Sie müssen das Link State Power Management manuell deaktivieren.
1. Zu starten a Laufen Terminal, Presse Windows -Schlüssel+r zusammen.
2. Danach, Typ oder Kopieren Einfügen Dieser Laufbefehl und dann klicken Eingeben.
powercfg.cpl
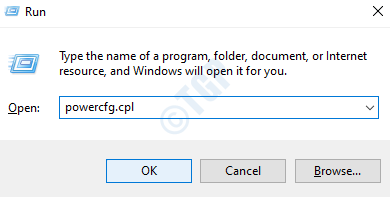
3. Dann wählen Sie die “Hochleistung" Einstellungen.
4. Als nächstes müssen Sie auf die “klickenPlaneinstellungen ändern“.
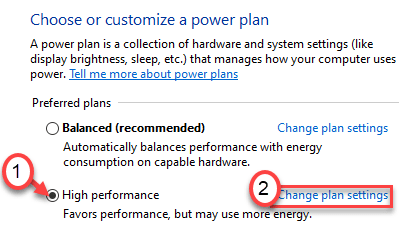
5. Stellen Sie das Display aus: 'auf "aus" auf "ausNiemals“.
6. Wählen Sie danach den "Setzen Sie den Computer in den Schlaf" aus: zu "zu"Niemals“.
7. Klicken Sie dann auf die “Ändern Sie erweiterte Leistungseinstellungen“.
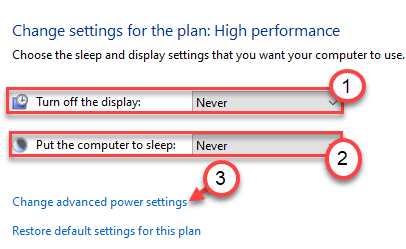
8. Klicken Sie einfach auf die “PCI Express“.
4. Klicken Sie dann auf die “Link State Power Management ”, um es weiter auszudehnen.
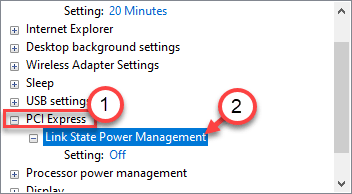
5. Klicken Sie später auf "Einstellungen": und wählen Sie das "AusEinstellungen aus den aufgeführten Optionen.
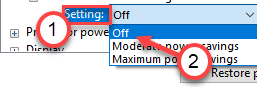
6. Schließlich ist es Zeit, diese veränderten Einstellungen zu speichern. Klicke auf "Anwenden" Und "OK“.

Neu starten Der Computer nach dem Schließen des Fensters des Bedienfelds. Versuchen Sie dann erneut, die WOL -Funktion zu verwenden. Überprüfen Sie, ob dies das Problem löst oder nicht.
- « Duplizierte Benutzernamen werden auf der Anmeldebildfix angezeigt
- 11 Beste Datenmodellierungs-Tools zum Entwerfen von Hochleistungsdatenbank »

