So reparieren Sie WDF01000.SYS BSOD unter Windows

- 4600
- 437
- Miriam Bauschke
WDF01000.SYS ist ein BSOD -Fehler (Blue Screen of Death), der angezeigt wird, wenn Windows -Treiber -Frameworks (WDF) in Windows 10 nicht korrekt funktioniert. Es wird normalerweise von der Systemservice -Ausnahme oder der Erkannten von Treiberverifikern festgestellt.
Wenn Sie gerade mit der Begegnung mit dem WDF01000 gestoßen sind.SYS BSOD, Sie können die Dinge aussortieren, indem Sie sich durch die folgenden Korrekturen bearbeiten. Wenn Sie Schwierigkeiten haben, sie anzuwenden (wie in, stürzt das System sofort ab), starten Sie Windows 10 in den abgesicherten Modus und versuchen Sie es erneut.
Inhaltsverzeichnis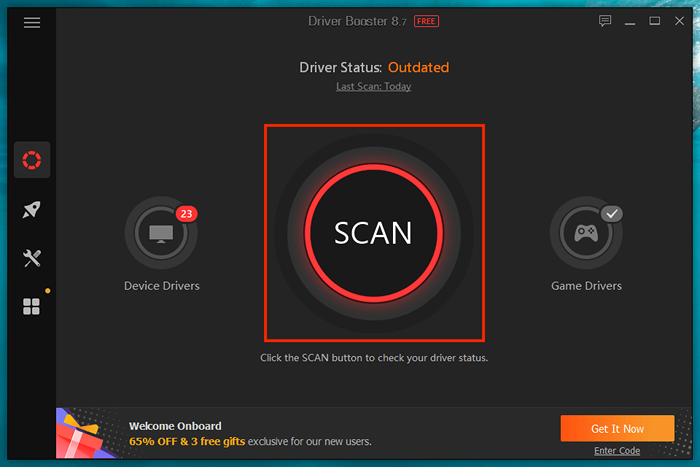
Eine weitere Möglichkeit, neuere Treiber -Updates zu erhalten, besteht darin, Windows Update zu nutzen. Öffnen Sie das Startmenü und gehen Sie zu Einstellungen > Windows Update > Optionale Updates anzeigen So wählen Sie die neuesten Microsoft-verifizierten Treiber-Updates aus und wenden Sie sie an.
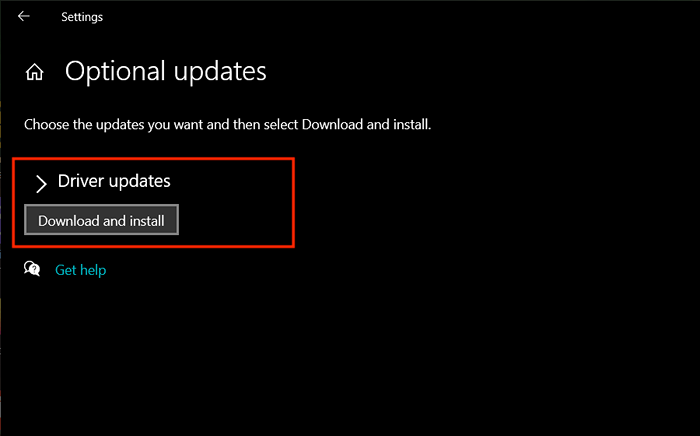
Windows 10 aktualisieren
Die Installation der neuesten Windows 10 -Updates verbessert die Stabilität des Betriebssystems. Standardmäßig lädt Windows Update neuere Versionen automatisch herunter und wendet sie an. Aber Sie können immer zugänglich zu Start > Einstellungen > Windows Update und auswählen Auf Updates prüfen nach manuell zu suchen und zu installieren.
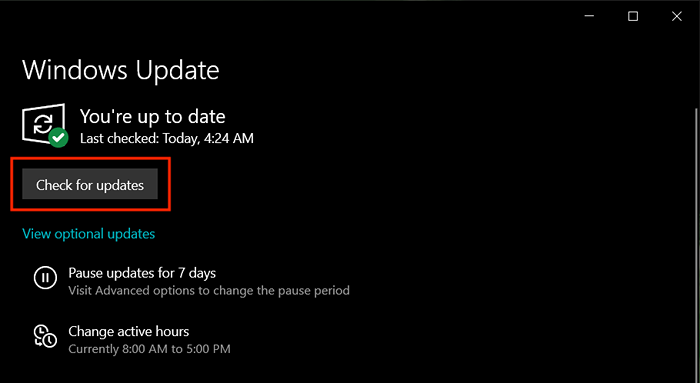
Externe Peripheriegeräte trennen
Trennen Sie externe Peripheriegeräte (wie Bildscanner und Drucker) und das Neustart Ihres PCs kann das WDF01000 reparieren.SYS BSOD. Wenn dies hilft, verbinden Sie jedes Gerät wieder, bis Sie herausfinden, was das Problem verursacht. Suchen Sie dann manuell online nach Treiberaktualisierungen oder wenden Sie sich an den Hardwarehersteller, um Unterstützung zu erhalten.

Treiber zurückrollen oder neu installieren
Treiberaktualisierungen können auch Probleme einführen. Wenn das WDF01000.Sys BSOD wurde nach einem kürzlich durchgeführten Treiber -Update aufgetaucht. Rollen Sie es zurück. Mit Geräte -Manager offen (drücken Sie Fenster + X und auswählen Gerätemanager), erweitern Sie die Hardwarekategorie, klicken Sie mit der rechten Maustaste auf den Treiber und wählen Sie Eigenschaften. Wechseln Sie dann zur Treiber Registerkarte und wählen Rollen Sie den Fahrer zurück.
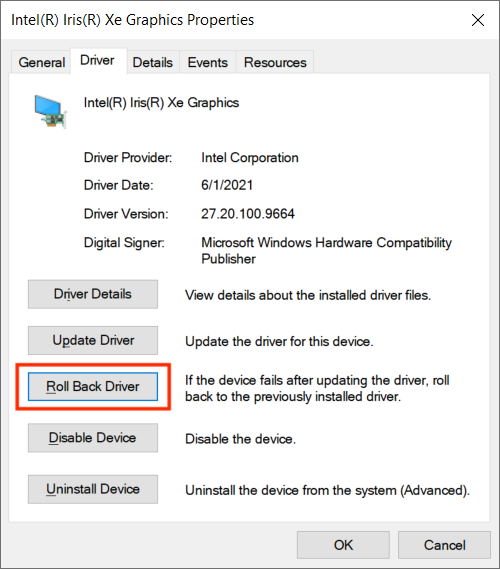
Darüber hinaus möchten Sie auf beschädigte Gerätefahrer achten. Der Geräte-Manager kennzeichnet diese normalerweise mit einem gelb gefärbten Ausrufezeichen. Versuchen Sie es zu entfernen, wenn Sie eines davon sehen (mit der rechten Maustaste klicken und auswählen Gerät deinstallieren). Stellen Sie sicher, dass Sie das Kontrollkästchen neben Löschen Sie die Treibersoftware für dieses Gerät Bevor Sie Ihre Aktion bestätigen. Windows 10 wird den Treiber beim nächsten Neustart Ihres Computers neu installieren.
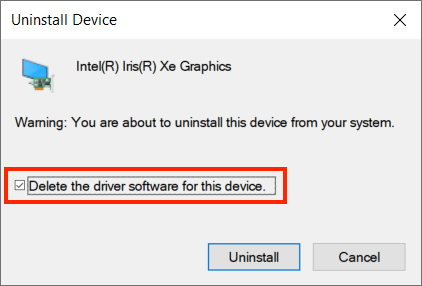
Notiz: Es ist möglich, ein BSOD -Analysewerkzeug zu verwenden, um bestimmte Treiber zu bestimmen, die das WDF01000 auslösen.SYS BSOD. Die Windbg -Vorschau von Microsoft oder Nirsoft Bluescreenview kann Ihnen dabei helfen.
Reparieren Sie das Systemregister
Ein korruptes oder gebrochenes Systemregister führt häufig zu schwerwiegenden Problemen. Sie können das mit der kostenlosen Version des Wise Registry Cleaner beheben. Öffnen Sie es nach dem Herunterladen und Installieren des Programms und wählen Sie Deep Scan zum Scannen und Lösen von Registrierungsproblemen aus und auswählen.
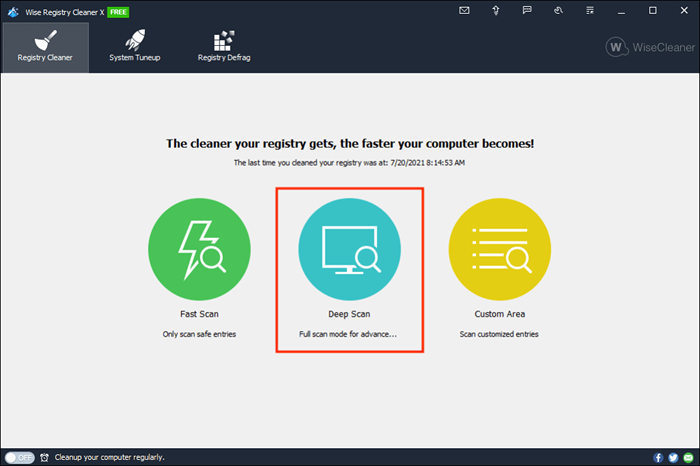
Nach Malware durchsuchen
Computerviren können Windows 10 stark destabilisieren. Wenn das WDF01000.SYS BSOD regelt, Sie müssen das System nach Malware scannen. Windows Security bietet einen ordentlichen Schutz, aber es ist nicht das Beste, Entführungen, Trojaner und Rootkits zu entfernen. Wenn Sie die kostenlose Version von MalwareBytes verwenden, werden Sie die besten Ergebnisse erzielen.
Sobald Sie MalwareBytes heruntergeladen und installiert haben, können Sie einen kurzen Scan von schutzbedürftigen systembezogenen Bereichen durch Auswahl durchführen Scan. Sie können dann einen tieferen Scan durch auswählen Scanner > Erweiterter Scanner > Scan konfigurieren > Scan.
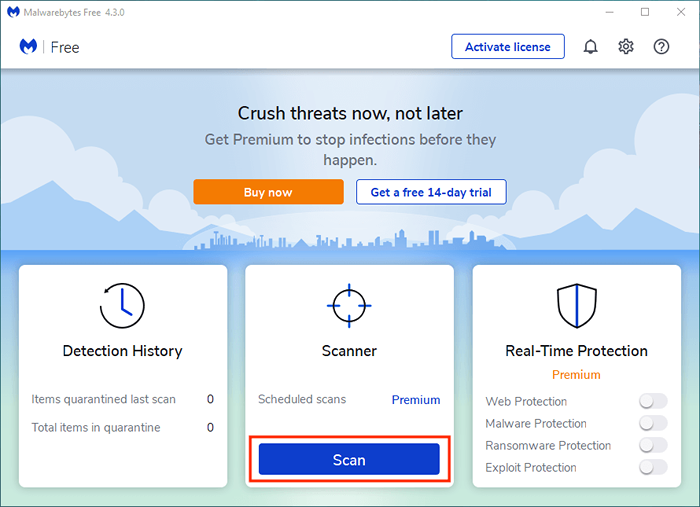
Reparieren Sie Windows 10
Windows 10 fällt aus einer Vielzahl von Gründen der Beschäftigung der Beschädigung der Datei, und das kann den WDF01000 auslösen.SYS BSOD. Sie können versuchen, sie zu beheben, indem Sie das System der Systemdateiprüfung (SFC) und Bereitstellung von Image Servicing and Management (DISM) über eine erhöhte Windows PowerShell -Konsole (Drücken Sie drücken) ausführen Fenster + X und auswählen Windows PowerShell (Admin). Wir empfehlen zuerst einen SFC -Scan ausführen.
Führen Sie den Systemdateiprüfung aus:
SFC /Scannow
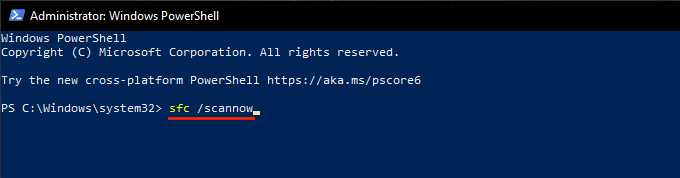
Führen Sie das DISM -Tool aus:
DISM /Online /Cleanup-Image /Restorehealth
Fehler bei der Reparatur von Festplattenfehlern
Windows 10 kann aufgrund von Festplattenfehlern auch auf BSOD-bezogene Probleme stoßen. Sie können das Dienstprogramm für Check -Disk verwenden (CHKDSK) zum Scannen und Reparaturen. Öffnen Sie dazu eine erhöhte Windows PowerShell -Konsole und führen Sie den folgenden Befehl aus:
chkdsk c: /r

Das Scheck -Disk -Dienstprogramm repariert die Festplatte nicht sofort. Sie müssen bestätigen, dass Sie es beim nächsten Neustart Ihres PCs ausführen möchten.
Führen Sie eine Systemwiederherstellung durch
Wenn keine der oben genannten Korrekturen geholfen haben, sollten Sie in Betracht ziehen, das Betriebssystem auf eine Zeit wiederherzustellen, in der Sie nicht auf das WDF01000 gestoßen sind.SYS BSOD.
Vorausgesetzt, Sie haben sich zuvor die Zeit genommen, die Systemwiederherstellung in Windows 10 einzurichten, und beginnen Sie mit dem Drücken Fenster + R und leiten die sysdm.cpl Befehl. Wechseln Sie im Dialogfeld Systemeigenschaften, das dann angezeigt wird Systemschutz Registerkarte und auswählen Systemwiederherstellung.
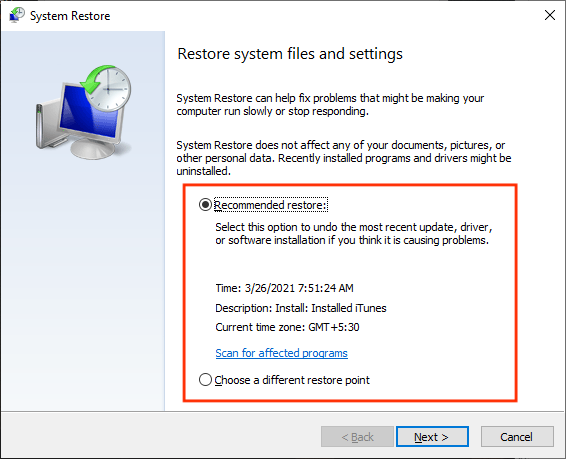
Sie können dann auswählen Empfohlene Wiederherstellung Um die jüngste Änderung Ihres PCs rückgängig zu machen. Oder auswählen Wählen Sie einen anderen Wiederherstellungspunkt Zurück zu einem anderen Wiederherstellungspunkt.
Windows 10 zurücksetzen
Das Aktualisieren der Treiber auf Ihrem Windows 10 -PC hilft normalerweise bei der Behebung des WDF01000.SYS BSOD. Wenn nicht, wird sich die Zeit mit den verbleibenden Korrekturen auf jeden Fall um den Fehler kümmern. Wenn sich der Fehler jedoch nicht mehr weckt, sollten Sie Windows 10 auf Fabrikverwaltungen zurücksetzen. Dies sollte alle zugrunde liegenden Probleme angehen und einen neuen Schiefer bieten, um erneut zu arbeiten.

