So beheben Sie Wir können uns momentan keine Verbindung herstellen in Outlook nicht
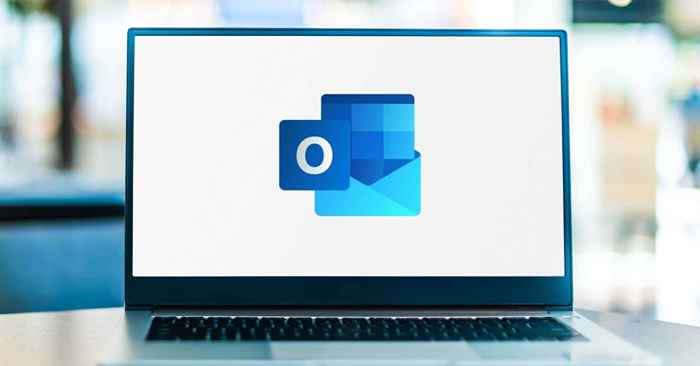
- 4222
- 1220
- Janin Pletsch
Outlook zeigt „Wir können momentan keine Verbindung herstellen“ angezeigt, wenn die App nicht mit dem Microsoft Exchange -Server kommunizieren kann. In diesem Fall können Sie Microsoft Outlook nicht aktivieren oder E -Mails über Microsoft Outlook senden und empfangen.
Dieses Tutorial behandelt Probleme mit Problemumgehungen, um Microsoft Outlook unter Windows 10 und 11 Computern erneut zum Laufen zu bringen.
Inhaltsverzeichnis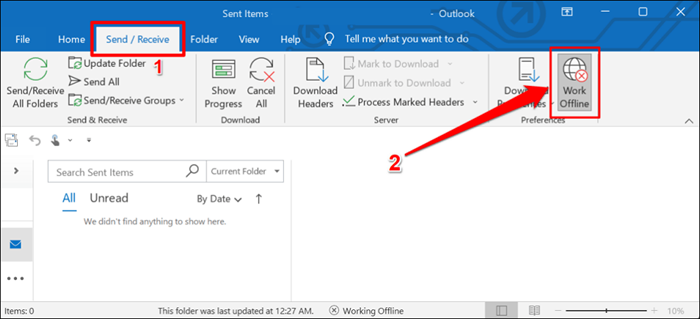
Starten Sie den Ausblick neu
Das Schließen und Wiedereröffnen von Outlook ist eine schnelle Möglichkeit, die Verbindung der Anwendung an Microsoft -Server wiederherzustellen.
- Klicken Sie mit der rechten Maustaste auf das Menüsymbol des Starts oder drücken Sie die Windows-Taste + X und wählen Sie Task-Manager im Menü Schnellzugriff.
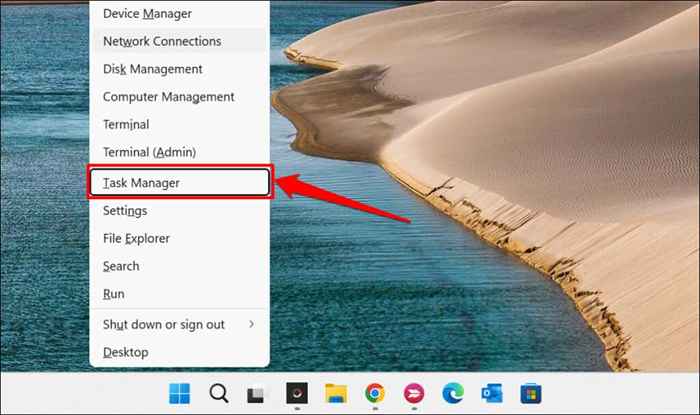
- Wählen Sie Microsoft Outlook in der Liste der Apps aus und wählen Sie das Symbol "Endaufgabe" aus.
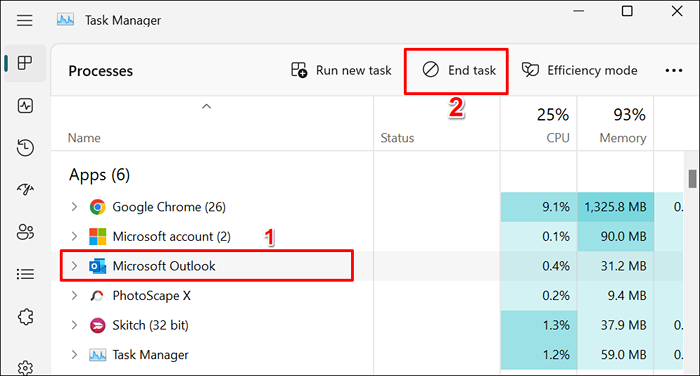
Alternativ klicken Sie mit der rechten Maustaste auf Microsoft Outlook und wählen Sie im Kontextmenü Endaufgabe.
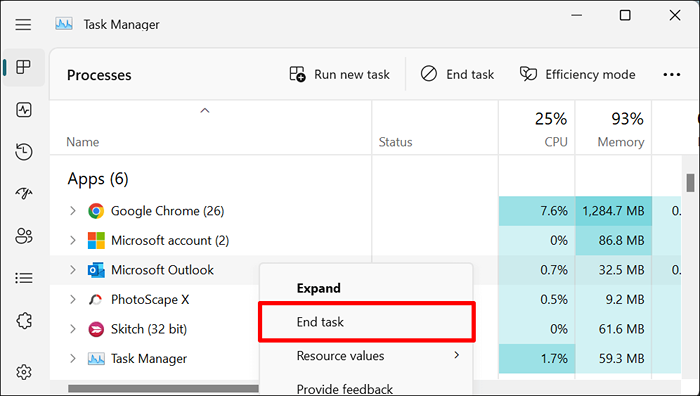
Öffnen Sie Outlook erneut und überprüfen Sie, ob Sie Outlook mit Ihrem Microsoft -Konto anmelden oder aktivieren können.
Aktivieren Sie den Netzwerkkonnektivitätsstatus -Indikator (NCSI)
Der NCSI (Network Connectivity Status Indicator) hilft Windows, festzustellen, ob Ihr Computer erfolgreich mit dem Internet verbunden ist. Das Deaktivieren des NCSI auf Ihrem Computer auslöst den Fehler „Wir können momentan keine Verbindung herstellen“ in Microsoft Outlook und anderen Office 365 -Apps nicht. Ein inaktives NCIS verhindert auch, dass Windows Updates herunterladen oder installiert.
Befolgen Sie die folgenden Schritte, um den Status des Netzwerkverbindungsstatus -Indikators (NCSI) Ihres Computers zu überprüfen.
Hinweis: Wenn Sie falsche Änderungen an der Windows -Registrierung vornehmen oder wichtige Registrierungsschlüssel löschen, können einige Windows -Komponenten nicht mehr funktionieren. Daher empfehlen wir dringend, die Windows -Registrierung Ihres PCs zu unterstützen, bevor Sie fortfahren. Sie können unerwünschte Änderungen leicht rückgängig machen, wenn etwas schief geht, indem Sie das Backup wiederherstellen.
- Drücken Sie die Windows -Taste + R, geben Sie Regedit im Auslauffeld ein und drücken Sie die Eingabetaste.
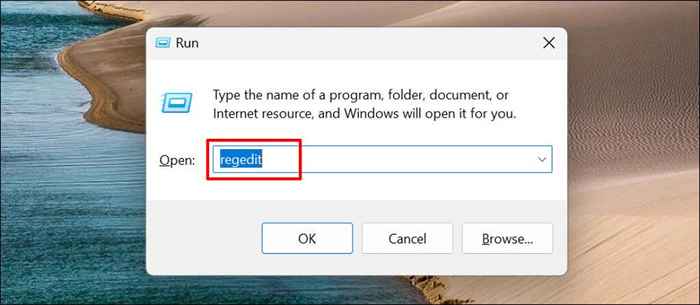
- Fügen Sie den folgenden Pfad in die Adressleiste des Registrierungseditors ein und drücken Sie die Eingabetaste.
HKEY_LOCAL_MACHINE \ SYSTEM \ CurrentControlSet \ Services \ Nlasvc \ Parameter \ Internet
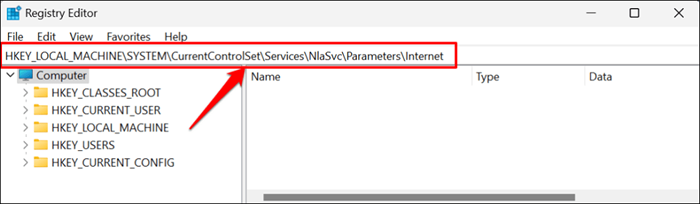
- Suchen Sie den dorter -Eintrag von EnsableActiveProbing und stellen Sie sicher, dass die Wertdaten (die Ziffer in der Klammer) auf 1 eingestellt ist. Eine Null (0) -Wertzeit bedeutet bedeutet, dass die NCSI -aktive Sonde deaktiviert ist. Doppelklicken Sie auf EnableActiveProbing, um die Wertdaten zu ändern.
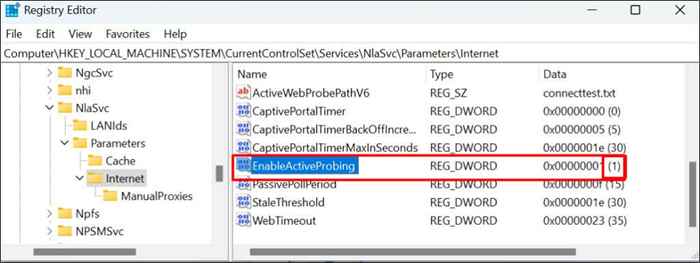
- Geben Sie 1 in das Dialogfeld „Wertdaten“ ein und wählen Sie OK. Dadurch ermöglicht die Netzwerkkonnektivitätsstatusanzeige auf Ihrem Computer.
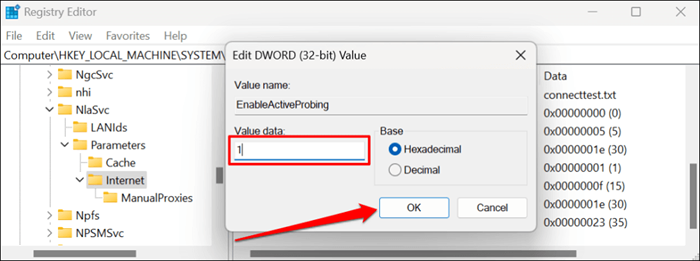
- Fügen Sie als nächstes den folgenden Pfad in die Adressleiste des Registrierungseditors ein und drücken Sie die Eingabetaste.
HKLM \ Software \ Policies \ Microsoft \ Windows \ NetworkConnectivityStatusinDicator
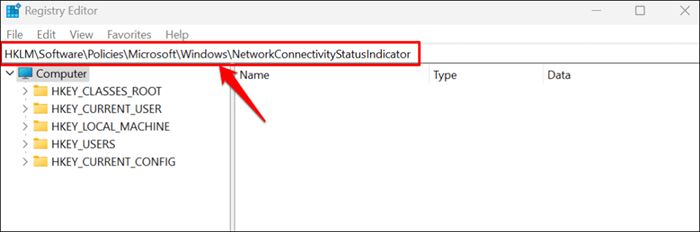
NCSI ist in Windows aktiviert, wenn der NOActiveProbe -Eintrag im angegebenen Pfad fehlt. Stellen Sie die Wertdaten von NoActiveProbe auf Null (0) fest oder löschen Sie den Eintrag, wenn Sie im Pfad vorhanden sind.
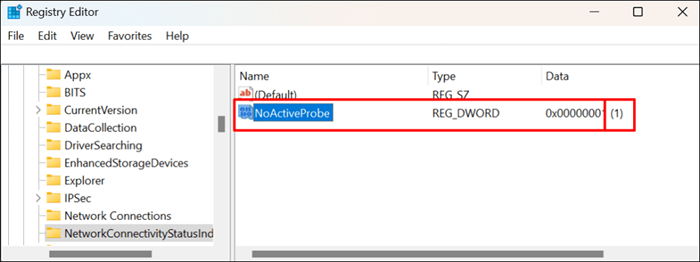
- Ändern Sie die "noactiveProbe", wenn die Wertdaten auf eins festgelegt sind (1). Doppelklicken Sie auf den Eintrag, ändern Sie die Wertdaten auf 0 und wählen Sie OK aus.
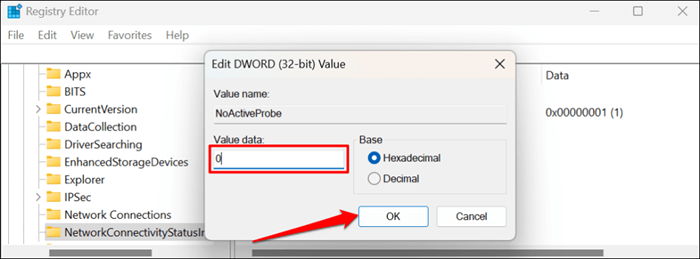
Wählen Sie abwechselnd mit der rechten Maustaste auf den Eintrag, wählen Sie Löschen und wählen Sie in der Bestätigungsaufforderung Ja.
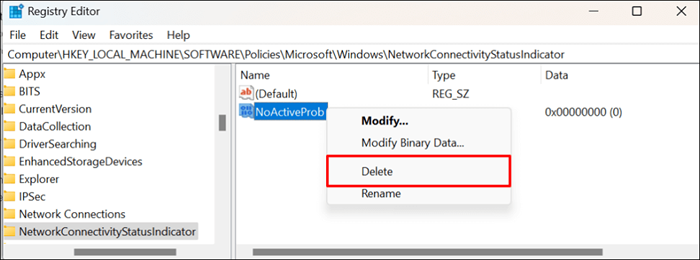
Dadurch wird der Eintrag gelöscht und die Netzwerkkonnektivitätsstatusanzeige Ihres Computers (NCSI) einschalten. Öffnen Sie Microsoft Outlook und prüfen Sie, ob Sie die App aktivieren oder verwenden können.
Ändern Sie den Startart des Netzwerklistendienstes
Der Netzwerklistendienst hilft Windows, Netzwerke zu identifizieren, die Ihr Computer verbindet. Ebenso benachrichtigt der Service Anwendungen von Änderungen an Ihren Netzwerkeigenschaften.
Microsoft Outlook und andere Apps oder Dienste fördern, wenn ein Problem mit dem Netzwerklistendienst vorliegt. Das Neustart des Dienstes und das Ändern des Starttyps hat das Problem für einige Windows -Benutzer behoben. Schließen Sie Microsoft Outlook und befolgen Sie die folgenden Schritte.
- Drücken Sie Windows -Taste + R, geben Sie Dienste ein.MSC im Dialogfeld und drücken Sie die Eingabetaste.
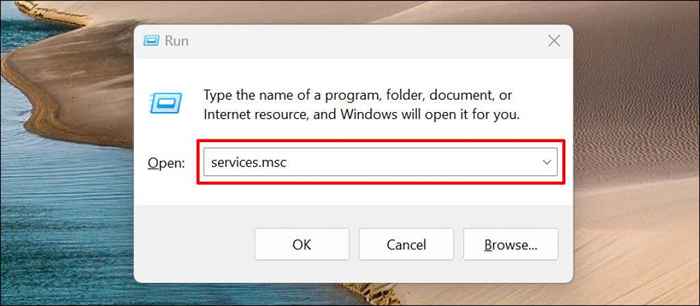
- Suchen und doppelklicken Sie auf Netzwerklistendienste.
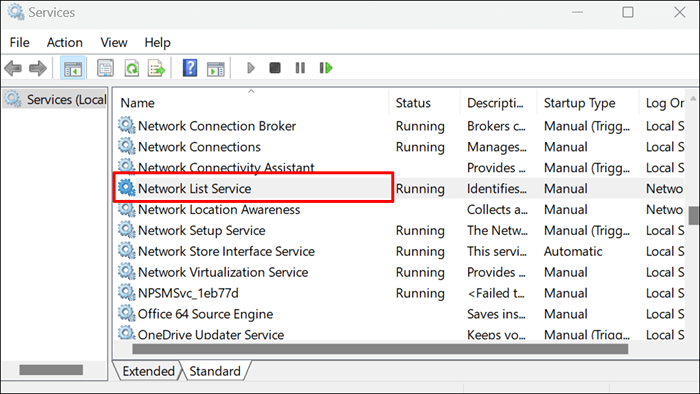
- Ändern Sie den „Starttyp“ in manuell, wählen Sie Bewerbung und wählen Sie OK aus.
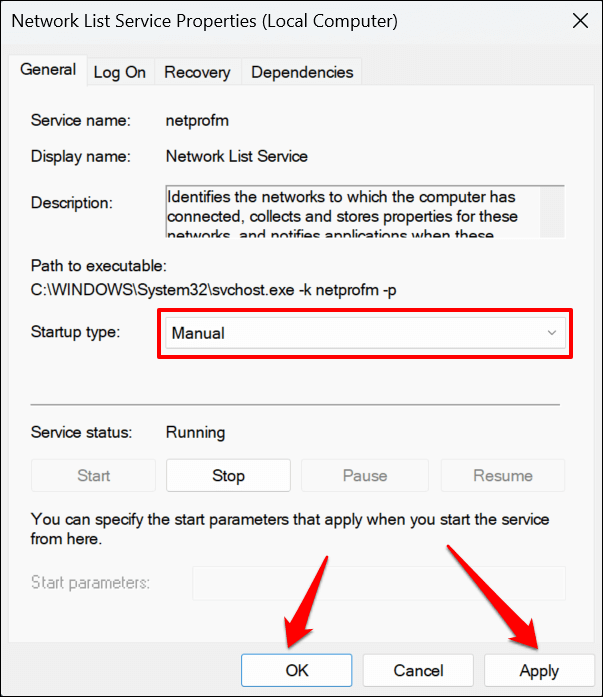
- Klicken Sie anschließend mit der rechten Maustast.
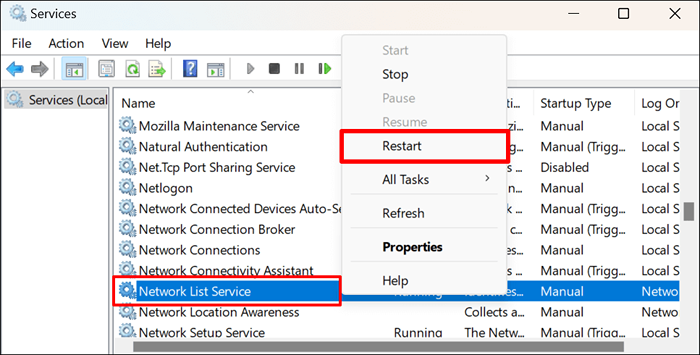
Öffnen Sie Outlook und überprüfen Sie, ob Sie Ihr Microsoft -Konto erfolgreich verknüpfen können.
Starten Sie den Network Standort Awareness Service neu
Der NLA -Dienst (Network List Network Standort Awareness) hilft Windows, zu verstehen, wie die Netzwerkverbindung Ihres Computers verwaltet wird. Der Netzwerklistendienst stützt sich auch auf die NLA, um korrekt zu starten und zu arbeiten.
Das Neustart der NLA hat sich für viele Windows -Benutzer als effektiv erwiesen. Befolgen Sie die folgenden Schritte, um den Network Awareness -Service Ihres Computers neu zu starten.
- Drücken Sie Windows -Taste + R, geben Sie Dienste ein.MSC im Dialogfeld und wählen Sie OK.
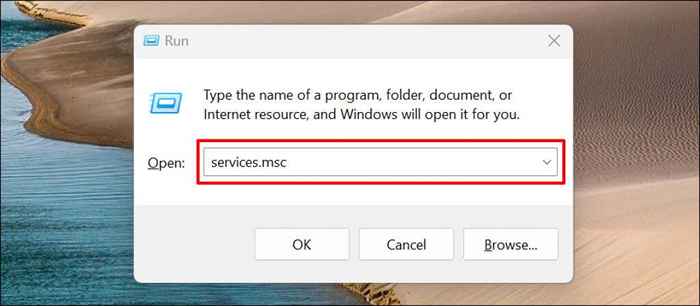
- Klicken Sie mit der rechten Maustaste auf Netzwerkbewusstsein und wählen Sie Neustart. Wählen Sie Start, wenn "Neustart" im Kontextmenü nicht verfügbar ist oder grau ausgegraut ist.
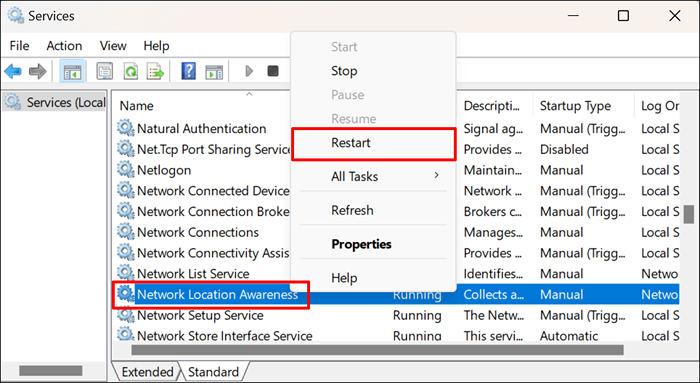
Outlook -Datendatei wieder aufbauen
Die Datenbeschäftigung kann auch den Fehler „Wir können momentan eine Verbindung herstellen“ in Outlook auffordern. Bauen Sie die Datendatei von Microsoft Outlook auf Ihrem PC wieder auf und überprüfen Sie, ob die Fehlermeldung gestoppt wird.
- Öffnen Sie das Dateimenü von Outlook.
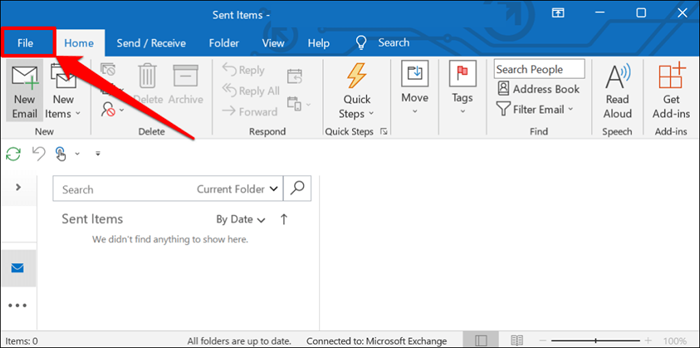
- Gehen Sie zum Abschnitt "Info" in der Seitenleiste, wählen Sie Kontoeinstellungen und wählen Sie die Kontoeinstellungen aus.
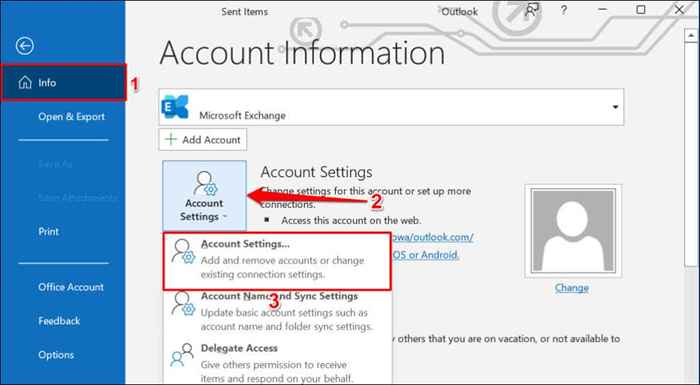
- Gehen Sie zum Abschnitt Datendateien, wählen Sie Ihr Outlook -Konto und wählen Sie den Speicherort der Datei Öffnen.
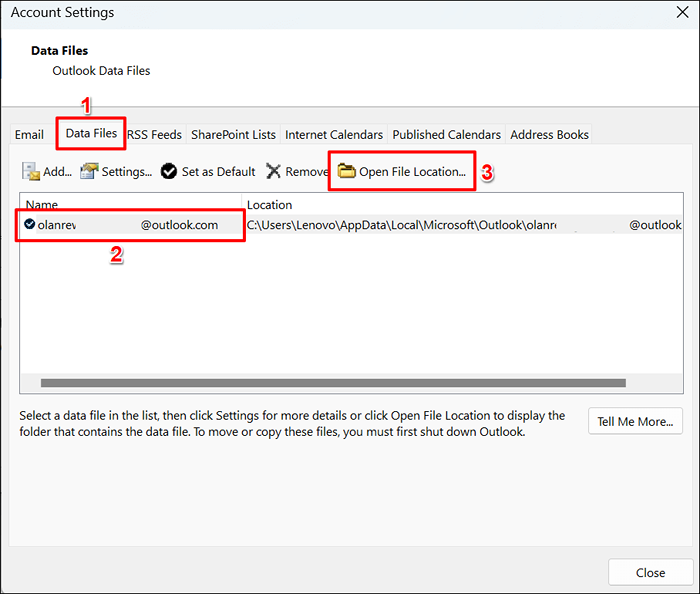
- Verschieben Sie die Outlook -Datendatei mit Ihrem E -Mail -Konto an einen anderen Speicherort auf Ihrem Computer.
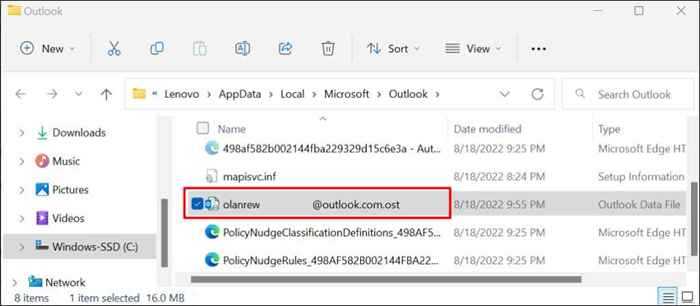
Wenn Sie Microsoft Outlook schließen und wiedereröffnen, erstellt oder erstellt die Anwendung eine neue Datendatei. Wenn der Fehler bestehen, schließen Sie Outlook, verschieben Sie die alte Datendatei wieder in den Ordner von Outlook und probieren Sie die folgende Empfehlung aus.
Deaktivieren Sie Outlook -Erweiterungen
Verfälschte Erweiterungen oder Add-Ins von Drittanbietern können dazu führen, dass Microsoft Outlook auf Ihrem Computer fehlfest. Deaktivieren Sie Add-Ins in Outlook und starten Sie Outlook neu.
- Öffnen Sie Microsoft Outlook, wählen Sie Datei in der Menüleiste und wählen Sie Optionen in der Seitenleiste aus.
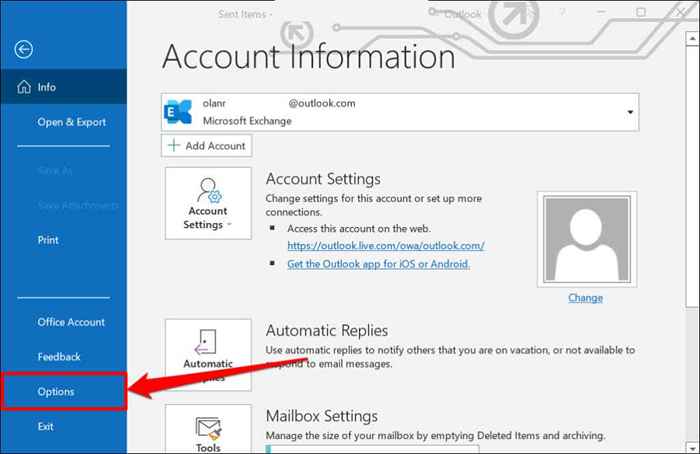
- Wählen Sie in der Seitenleiste Add-Ins und wählen Sie unten auf der Seite die Schaltfläche GO-Schaltfläche aus.
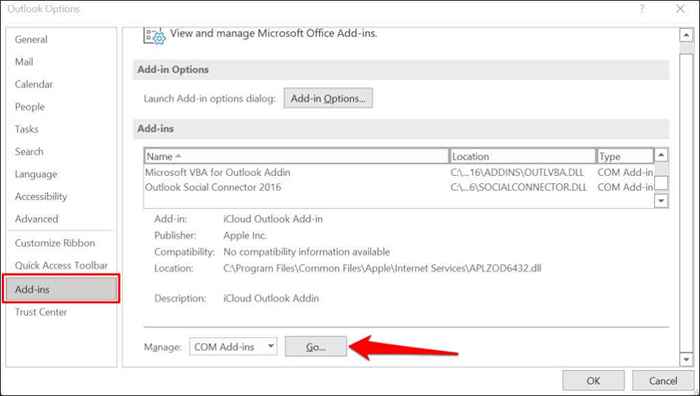
- Deaktivieren Sie alle Erweiterungen auf der Seite, wählen Sie OK und starten Sie Microsoft Outlook neu.
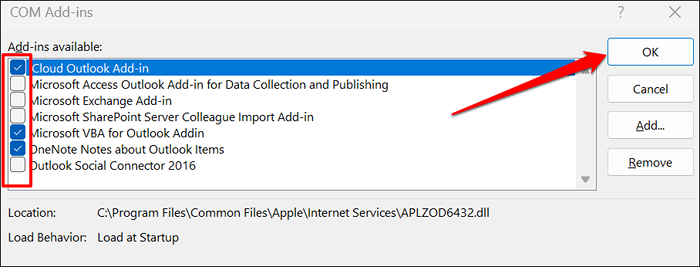
Microsoft Outlook reparieren
Reparieren.
- Drücken Sie die Windows -Taste + R, fügen Sie Appwiz ein.CPL im Dialogfeld und drücken Sie die Eingabetaste.
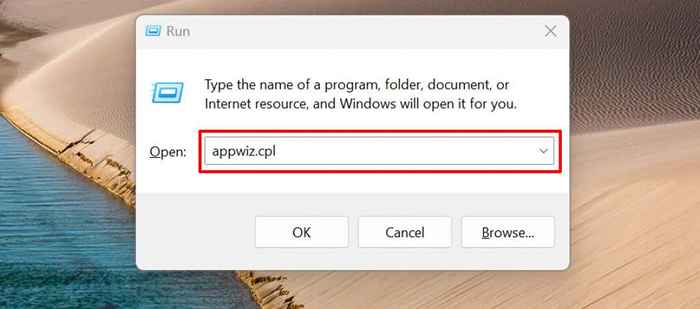
- Wählen Sie Microsoft Outlook in der Programmliste und wählen Sie Änderungen aus.
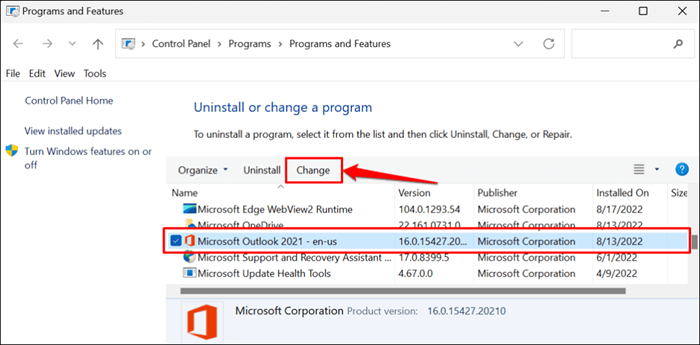
- Wählen Sie Schnellreparatur oder Online -Reparatur und wählen Sie die Reparaturschaltfläche.
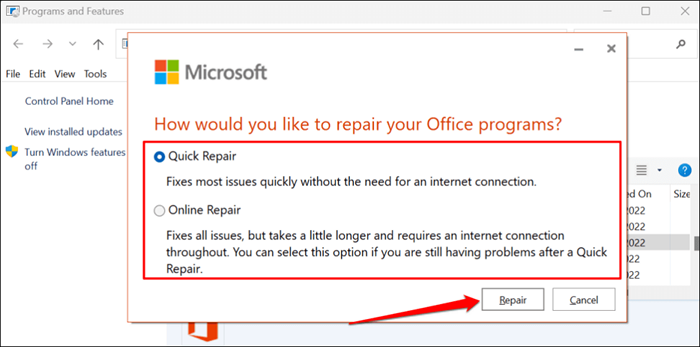
Wir empfehlen zuerst eine schnelle Reparatur. Führen Sie eine Online -Reparatur durch, wenn der Fehler „Wir können momentan keine Verbindung herstellen“ nach einer schnellen Reparatur bestehen.
- Wählen Sie die Schaltfläche Reparatur, um fortzufahren.
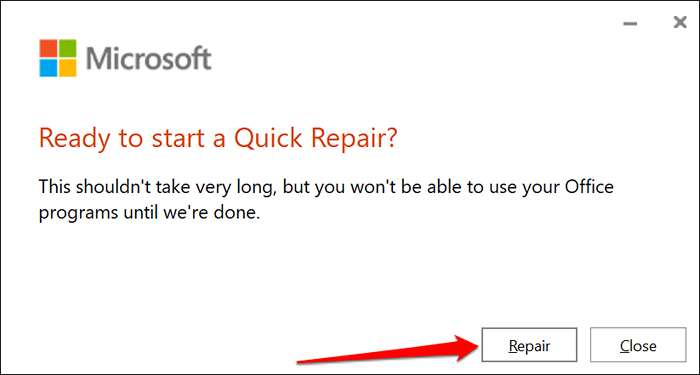
Schließen Sie das Reparaturwerkzeug und starten Sie Outlook, wenn Sie eine Erfolgsnachricht erhalten.
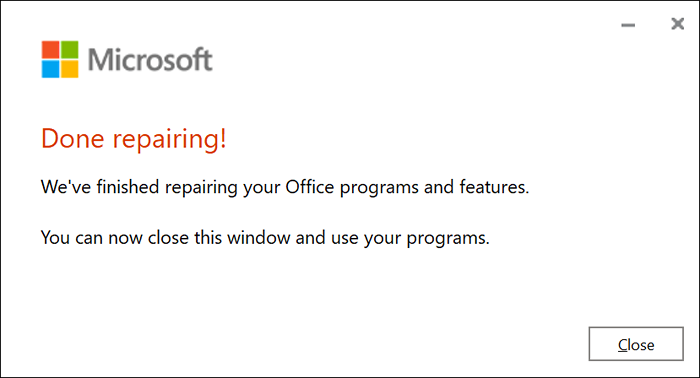
Holen Sie sich Outlook angeschlossen
Sie können auch versuchen, Ihren Computer neu zu starten oder sein Betriebssystem auf der neuesten Windows -Version zu aktualisieren. Wenden Sie sich an Microsoft Support über das Outlook -Help -Center, wenn der Fehler anhält.
- « YouTube -Video nicht verarbeitet oder hochladen? Probieren Sie diese 9 Korrekturen aus
- So beheben Sie VT-X ist nicht verfügbar (verr_vmx-no-vmx) Fehler in VirtualBox »

