So beheben Sie Wir konnten diesen Erweiterungsfehler nicht laden im Edge -Browser
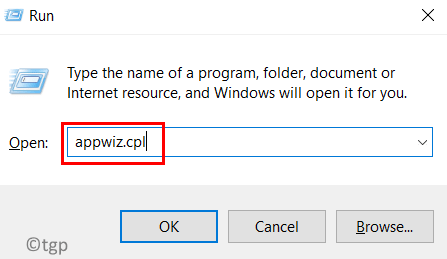
- 2377
- 569
- Janin Pletsch
Erweiterungen sind Tools, die erstellt und programmiert wurden, um den Verbrauchern ein fantastisches Surfenerlebnis mit zusätzlichen Funktionen auf dem Windows -System zu bieten.
Viele Windows -Benutzer haben sich kürzlich darüber beschwert, dass nach der Installation der Erweiterungen am Edge -Browser eine Fehlermeldung mit der Aufschrift „Wir konnten diese Erweiterung nicht laden“ veröffentlicht wurden, nachdem sie den Edge -Browser neu gestartet hatten.
Sie sind sich nicht sicher, was sie als nächstes tun sollen, und einige haben gerade den Browser verwendet, ohne die Erweiterung zu laden. Dieses Problem kann auch durch eine fehlerhafte Erweiterungsdatei oder einen Fehler im MS Edge -Browser selbst verursacht werden.
Nachdem wir das Problem, das die Schwierigkeit beim Laden der Erweiterungen verursachte, gründlich untersucht hatte, entdeckten wir einige Lösungen. Wenn Sie ein ähnliches Problem haben, finden Sie auf dieser Seite weitere Informationen.
Problemumgehung -
Wenn Sie die Erweiterungen manuell aus dem Internet heruntergeladen und installiert haben, besteht die Chancen, dass sie beschädigt werden. Wir empfehlen den Benutzern daher, es aus dem Edge -Browser zu deinstallieren, die frische Erweiterungsdatei sorgfältig aus dem Internet herunterladen und dann neu installieren. Wenn wir noch nicht funktionieren, probieren Sie andere Lösungen aus, die unten in diesem Beitrag angegeben sind.
Reparieren 1 - Reparieren Sie den Microsoft Edge -Browser
Manchmal könnte das Hauptproblem, das dieses Problem verursacht, mit der Edge -Browser -Anwendung selbst verbunden sein. Daher haben wir erklärt, wie der Edge -Browser mit ein paar einfachen Schritten unten repariert werden kann.
Schritt 1: Klicken Sie auf die Befehlsbox des Laufs, um die Befehlsbox zu starten Fenster Und R Tasten gleichzeitig auf Ihrer Tastatur.
Schritt 2: Geben Sie ein Appwiz.cpl im Befehlsfeld run und drücken Sie die Eingeben Schlüssel zum Starten der Apps und Funktionen des Bedienfelds.
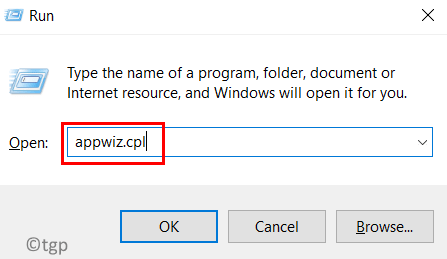
Schritt 3: Suchen Sie den Microsoft Edge-Browser und klicken Sie mit der rechten Maustaste darauf.
Schritt 4: Wählen Sie aus Ändern Im Kontextmenü und dies öffnet das Reparaturfenster.
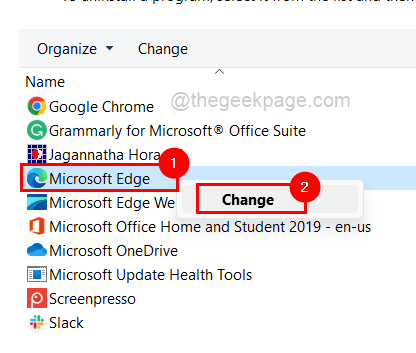
Schritt 5: Klicken Sie auf Reparatur Auf dem Fenster, um den Edge -Browser durch Herunterladen und Installation zu reparieren.
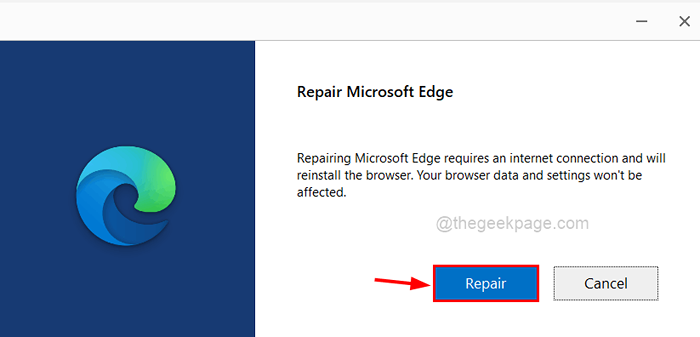
Schritt 6: Warten Sie, bis er den Prozess beendet hat.
Schritt 7: Starten Sie nun den Edge -Browser neu und überprüfen Sie, ob die Erweiterungen ordnungsgemäß geladen werden.
Fix 2 - Installieren Sie die Erweiterung im Edge -Browser erneut
Schritt 1: Öffnen Sie zunächst die Microsoft Edge Browser auf dem System.
Schritt 2: Offen A neu Registerkarte und Typ Kante: // Erweiterungen/ in der Adressleiste und drücken Sie Eingeben Taste.
Schritt 3: Dies öffnet die Erweiterungsseite.
Schritt 4: Klicken Sie auf Entfernen Über die Erweiterungen, die Sie vom Edge -Browser aus deinstallieren möchten.
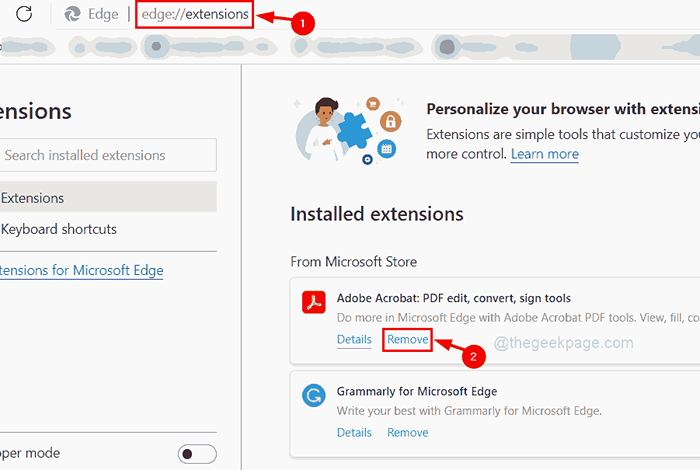
Schritt 5: Klicken Holen Sie sich Erweiterungen für Microsoft Edge Auf der linken Seite wie unten gezeigt.
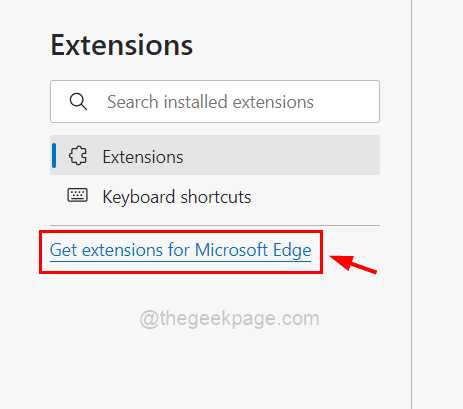
Schritt 6: Geben Sie auf der Seite der linken Seite der Kanten-Add-On-Seite den Erweiterungsnamen in der Suchleiste ein, wie unten gezeigt.
Schritt 7: Suchen Sie aus den Suchergebnissen nach der Erweiterung, die Sie am Edge -Browser installieren möchten, und klicken Sie auf Erhalten Um mit dem Herunterladen und Installieren zu beginnen.
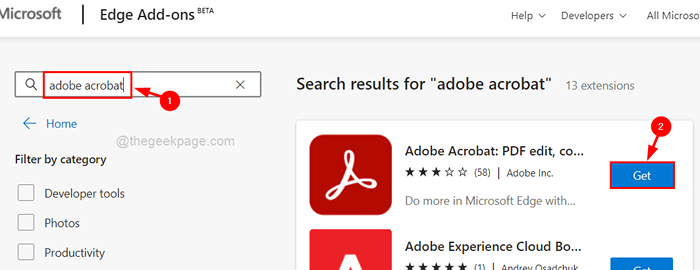
Schritt 8: Sobald er fertig ist, schließen Sie die Registerkarte "Edge Add-Ons" und starten Sie den Edge-Browser neu.
Überprüfen Sie nun, ob das Problem gelöst wurde.
- « Behebung Ihrer Organisation hat automatische Updates ausgeschaltet
- So beheben Sie die Festplatte 1 unbekannt, in Windows 11 nicht initialisiert »

