So beheben Sie die Webcam -Kamera, ist auf dem Kopf zu Problemen
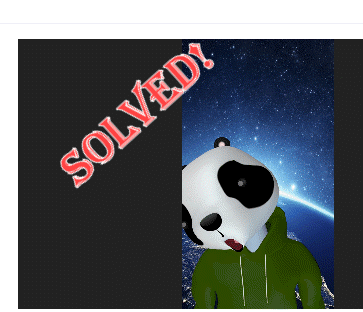
- 2492
- 181
- Madleen Vater
Webcam ist zu einem der wesentlichen Teile der Kultur der Arbeit von der Arbeit zu Hause geworden. Mit dieser Zunahme der Nutzung von Webcams wurde jedoch der Bericht über Fehler und Pannen des Kameratgeräts um viele Falten gestiegen. In diesem Artikel werden wir Schritte zur Lösung eines seltsamen Problems, bei dem der Webcam -Feed als verkehrt herum angezeigt wird. Obwohl ASUS -Laptop -Benutzer darauf hingewiesen haben, dass dieses Problem ein Inkompatibilitätsproblem ist, kann dies für jeden Benutzer entstehen.
Problemumgehungen -
1. Wenn Sie eine externe Webcam verwenden, überprüfen Sie, ob Sie die Webcam auf den Kopf stellen.
2. Wenn das nicht der Fall ist, versuchen Sie es neu starten das System. Ein einmaliger Fehler oder Fehler kann mit nur einem normalen System neu gestartet werden.
3. Wenn dieses Problem für Zoom angezeigt wird, starten Sie die Kamera -App und überprüfen Sie, ob der Kamera -Feed umgekehrt ist oder nicht. Wenn Sie feststellen, dass die Kamera-/Video -Feed normal ist, gibt es ein Problem mit der App selbst. Folgen Sie den Lösungen.
Inhaltsverzeichnis
- Beheben 1 - Überprüfen Sie die App -Einstellungen
- Fix 2 - Aktualisieren Sie den Treiber der Webcam
- Fix 3 - Aktualisieren Sie die Webcam manuell
- Fix 4 - Deinstallieren und installieren Sie den Kameratreiber erneut
- Fix 5 - Überprüfen Sie das App -Update
- Reparieren Sie 6 - Rollen Sie den Treiber zurück
Beheben 1 - Überprüfen Sie die App -Einstellungen
Zoom, Skype oder eine Videokonferenz- oder Bild-Kapitur-App können Ihren Webcam-Feed umkehren/spiegeln.
NOTIZ - Wir haben Schritte in der Zoom -App gezeigt.
1. Starten Sie Zoom auf Ihrem System.
2. Nach dem Öffnen sehen Sie Ihr Kontobild in der rechten Ecke.
3. Tippen Sie einfach darauf und klicken Sie weiter auf “Einstellungen“.
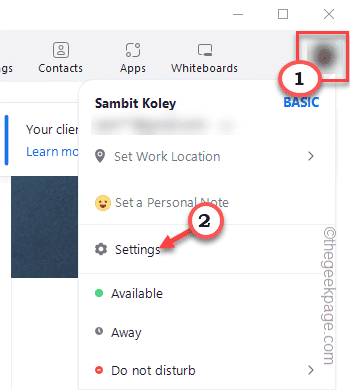
4. Tippen Sie auf der Seite "Einstellungen" auf “auf“Hintergrund & EffekteTab.
5. Jetzt im rechten Bereich ist der Webcam-Feed sichtbar. Wenn Sie bemerken, dass der Feed auf den Kopf steckt oder etwas anderes, tippen Sie auf das Symbol in der oberen rechten Ecke.
Dadurch wird der Video -Feed um 90 ° gedreht.
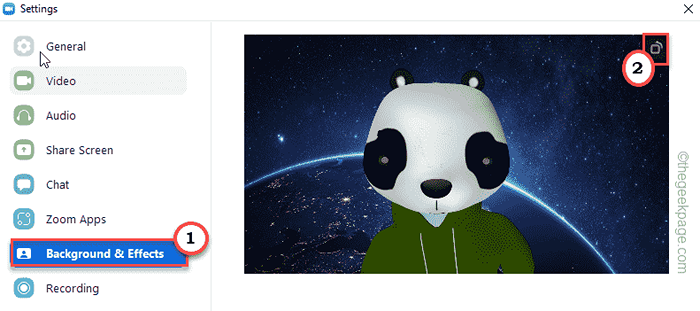
6. Klicken Sie weiter auf dieses Drehensymbol, um es weiter zu drehen.
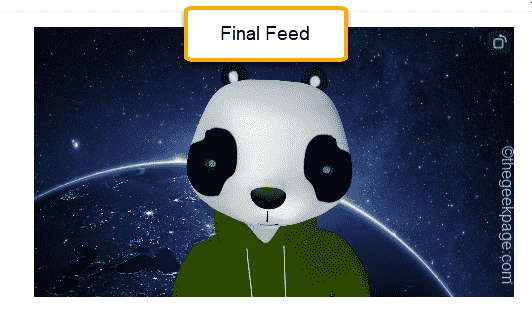
Deaktivieren des Spiegeleffekts
Es gibt einen weiteren Effekt, der von allen Videokonferenz-Apps verwendet wird. Dies wird als Spiegeleffekt bezeichnet. Versuchen Sie, dies zu deaktivieren und zu testen, ob dies hilft.
1. Öffnen Sie die Zoom -App, wenn sie noch nicht geöffnet ist.
2. Tippen Sie dann erneut auf das Kontobild und klicken Sie auf “Einstellungen“.
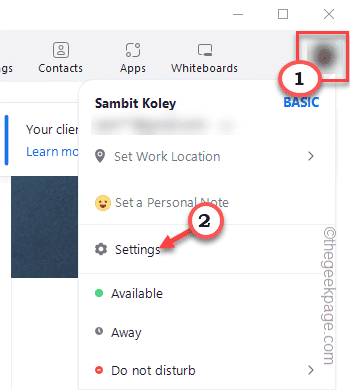
3. Gehen Sie auf der Seite Einstellungen erneut zum “Hintergrund & Effekte" Buchseite.
4. Hier finden Sie auf der unteren rechten Seite das “Spiegel mein Video" Möglichkeit.
5. Sie müssen Deaktivieren Diese spezielle Option.
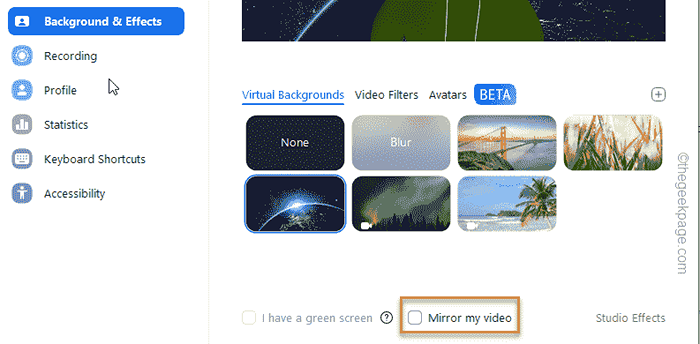
Sobald Sie diese Option deaktiviert haben, überprüfen Sie den Video -Feed. Hoffe das funktioniert.
Fix 2 - Aktualisieren Sie den Treiber der Webcam
Sie können dieses Problem beheben, indem Sie den Webcam -Treiber in Ihrem System aktualisieren.
1. Wenn Sie die drücken Windows -Schlüssel+x Tasten zusammen, ein Kontextmenü wird über das Windows -Symbol erhöht.
2. Hier klicken Sie auf “Gerätemanager”Um darauf zuzugreifen.
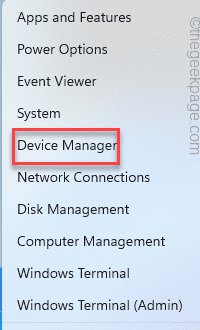
3. Alle Gerätetreiber sind hier im Geräte -Manager aufgeführt. Erweitern Sie einfach die “Kamera" Abschnitt.
4. Sobald Sie darauf klicken, finden Sie den Treiber der Kamera -Geräte.
2. Tippen Sie nun den Kameratreiber rechts und klicken Sie auf “Treiber aktualisieren“.
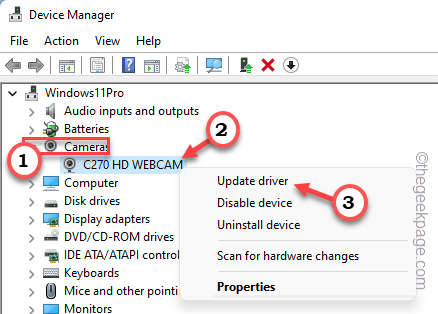
3. Tippen Sie auf der nächsten Seite auf “Suchen Sie automatisch nach Treibern”Option zur Suche nach dem neuesten Kameratreiber.
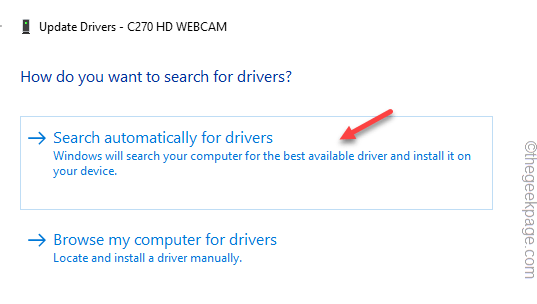
Windows sucht nach dem besten Treiber für Ihr Kamerasgerät und lädt es herunter und installiert es auf Ihrem System.
Wenn Sie das sehen “Die besten Treiber für Ihr Gerät sind bereits installiert”Anweisung auf Ihrem Bildschirm, schließen Sie die Geräte -Manager -Seite und führen Sie die nächsten Schritte aus.
Sie können den Kameratreiber herunterladen und installieren auf der Seite "Einstellungen".
1. Drücken Sie die Gewinnen Sie Key+i Schlüssel zusammen.
2. Tippen Sie nun einfach auf die letzte Option im linken Bereich, der lautet “Windows Update“.
3. Tippen Sie jetzt einfach auf “Erweiterte Optionen”Menü zum Zugriff darauf.
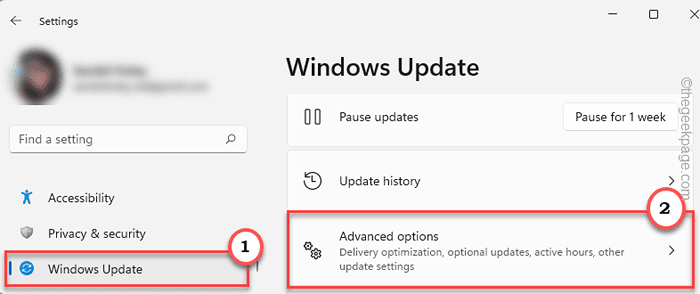
4. Jetzt finden Sie hier mehrere Gerätetrockner. Nur überprüfen Die mit Ihrer Webcam zugeordneten Updates. (Wie in meinem Fall sind es die Logitech -Updates.)
5. Anschließend klicken Sie auf “Herunterladen & installieren”Um diese Updates zu installieren.
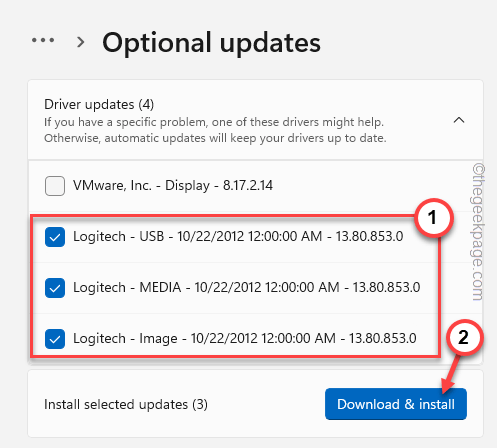
Windows lädt diese Geräte -Updates jetzt herunter und installiert sie.
Sobald alle Updates heruntergeladen und installiert wurden, schließen Sie das Einstellungsfenster. Jetzt, Neustart Ihr System einmal, um den Aktualisierungsprozess abzuschließen.
Fix 3 - Aktualisieren Sie die Webcam manuell
Sie können die Webcam manuell über die Website des Herstellers aktualisieren.
1. Öffnen Sie einen neuen Browser -Registerkarte und besuchen Sie die Website des Laptop -Herstellers des Herstellers.
Wenn Sie eine externe Webcam verwenden, suchen Sie nach dem neuesten Webcam -Treiber.
2. Suche nach dem Treiber über das Suchfeld nach dem Treiber.
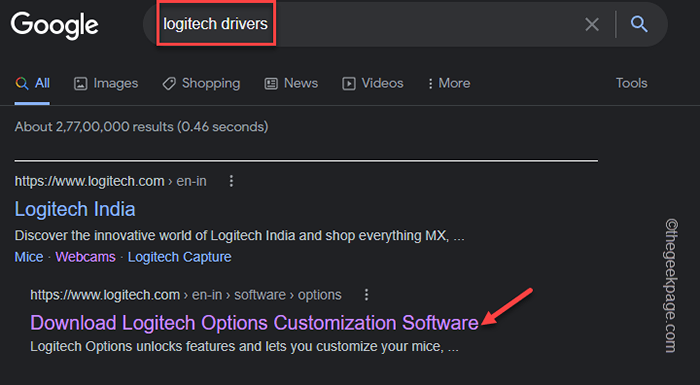
Für Laptop -Benutzer müssen Sie Ihre Modellnummer eingeben, um Ihre Suche einzugrenzen.
3. Laden Sie nun die neueste Version des Webcam -Treibers herunter.
4. Führen Sie dann die heruntergeladene Setup -Datei auf Ihrem System aus. Befolgen Sie die Schritte auf dem Bildschirm, um die Installation zu vervollständigen.
Sobald Sie den Webcam -Treiber installiert haben, Neustart das System.
Fix 4 - Deinstallieren und installieren Sie den Kameratreiber erneut
Darüber hinaus können Sie den Kameratreiber auch deinstallieren und neu installieren.
1. Drücken Sie die ⊞ Gewinnschlüssel+r Schlüssel zusammen.
2. Dann tippen Sie “devmgmt.MSCIn dieser Schachtel und klicken Sie auf Eingeben Zu darauf zugreifen.
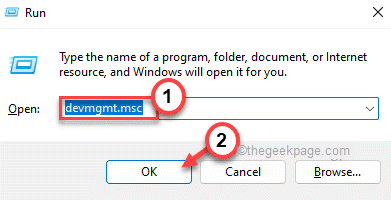
3. Erweitern Sie einfach die “Kamera" Gerät.
4. Wenn Sie in dieser Liste den Kameratreiber bemerken, klicken Sie einfach mit der rechten Maustaste und klicken Sie auf “Treiber deinstallierenUm es zu deinstallieren.
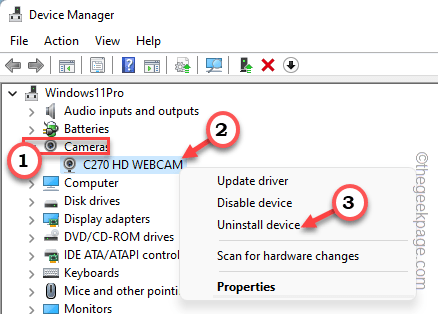
5. Sie erhalten eine Warnmeldung. Klopfen "Deinstallieren”Um den Prozess zu beenden.
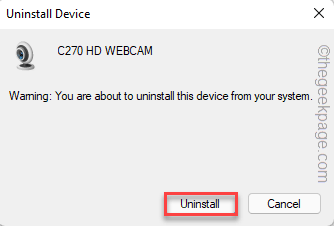
6. Nach dem Deinstallieren des Webcam -Treibers können Sie einfach tippen “Aktion”Aus der Menüleiste.
7. Anschließend klicken Sie auf “Scannen nach Hardwareänderungen“.
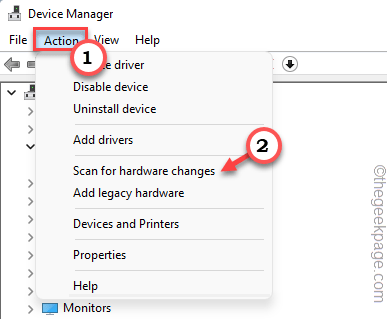
Windows erinnert nun den deinstallierten Webcam -Treiber und installieren den Treiber auf Ihrem System erneut.
Du solltest Neustart dein System. Testen Sie nun, ob dies das verkehrte Problem löst.
Fix 5 - Überprüfen Sie das App -Update
Manchmal können Störungen oder Fehler in einer App dieses Problem verursachen. Installieren Sie also die neueste Version der problematischen App, um dieses Problem zu beseitigen.
Sie können die App entweder über den Microsoft Store oder in einigen Apps wie Zoom aktualisieren. Sie können die App von innen aktualisieren. Wenn Sie Zoom verwenden, befolgen Sie diese Schritte -
1. Starten Sie die Zoom -App.
2. Dann tippen Sie auf “Aktualisieren”Um die App zu aktualisieren.
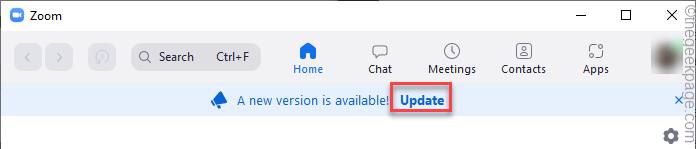
3. Wieder tippen “Aktualisieren”Um die App zu aktualisieren.
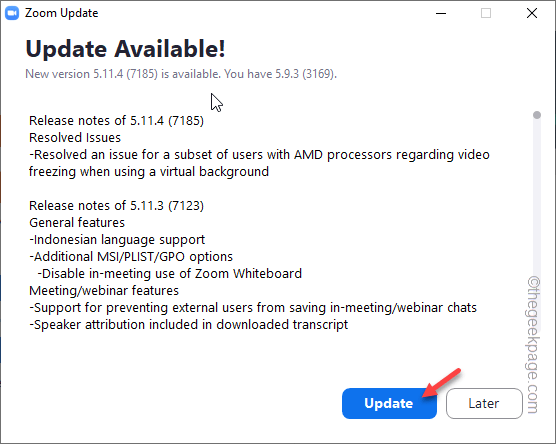
4. Schließlich klicken Sie auf “Installieren”So installieren Sie das Update.
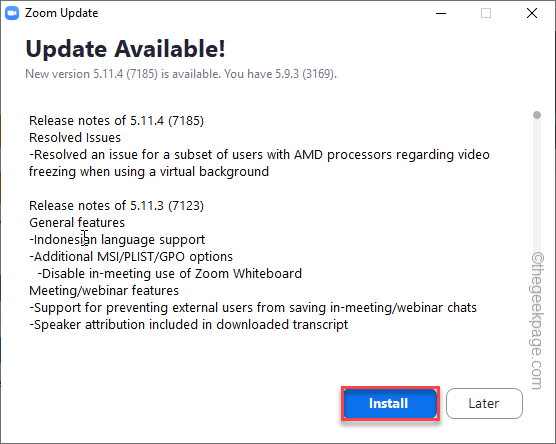
Sobald Sie fertig sind, schließen Sie den Kunden und starten Sie sie neu an. Dadurch wird der Prozess abgeschlossen. Starten Sie nun einfach einen Videoanruf und testen Sie den Kamera -Feed.
Reparieren Sie 6 - Rollen Sie den Treiber zurück
Möglicherweise haben Sie kürzlich den Webcam -Treiber aktualisiert, was möglicherweise dieses Problem verursacht hat.
1. Klicken Sie einfach mit der rechten Maustaste auf das Key gewinnen und tippen “Laufen”Um darauf zuzugreifen.
2. Geben Sie dann dieses Wort ein und klicken Sie auf “OK“.
devmgmt.MSC
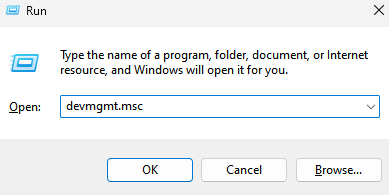
3. Erweitern Sie wie bei den vorherigen Korrekturen die “Kameras" Abschnitt.
4. Klicken Sie jetzt mit der rechten Maustaste auf den Kameratreiber und tippen Sie auf “Eigenschaften“.
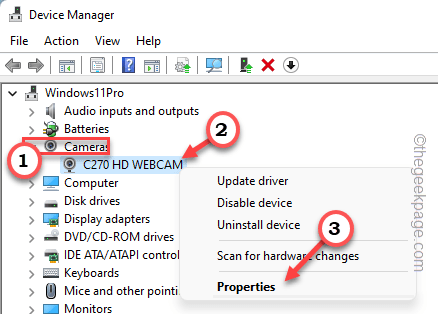
5. Als nächstes gehen Sie zum "TreiberTab.
6. Klicken Sie nun auf die “Rollen Sie den Fahrer zurück”Um den Kameratreiber zurückzurollen.
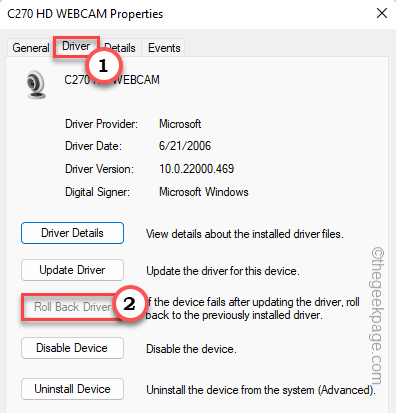
Windows rollt jetzt den Kameratreiber auf den älteren zurück. Dieser Vorgang dauert einige Minuten.
Sie werden gebeten zu Neustart Das System zum Abschluss des Rollback -Vorgangs. Sobald es sich zurückschaltet, überprüfen Sie den Webcam -Feed in der App. Testen Sie nun, ob dies funktioniert.
- « So fügen Sie in PowerPoint -Präsentationen automatisch Foliennummern hinzu
- So fügen Sie Ihrem Kalender in Microsoft Outlook Feiertage, Sport und Fernsehgeräte hinzu »

