So beheben Sie Werfault.EXE -Fehler in Windows 10
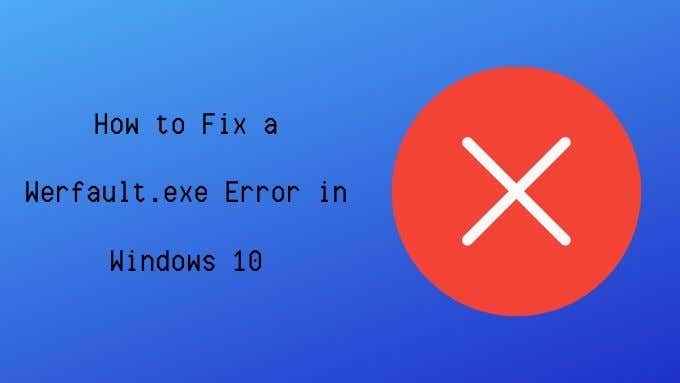
- 1785
- 498
- Lana Saumweber
Windows 10 hat keinen Mangel an kryptischen Fehlern und scheinbar zufälligen Problemen, die von Zeit zu Zeit auftreten. Das ist wahrscheinlich der Grund, warum Microsoft ein spezielles Programm hat, dessen Aufgabe es ist, Systemfehler zu verfolgen und zu melden.
Außer, manchmal geht das gleiche System selbst schief! Was können Sie also gegen den gefürchteten Werfault tun?.Exe -Fehler? Wir haben einige Vorschläge, die den Trick machen könnten.
Inhaltsverzeichnis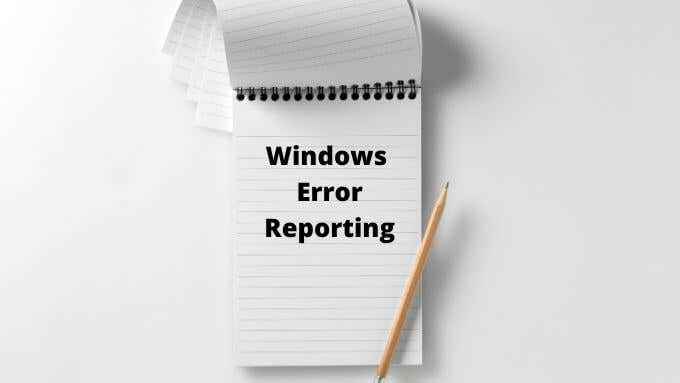
Wenn Werfault -Fehler zufällig und zeitlich sind und sich nicht auf etwas Offensichtliches beziehen, ist dies ein Zeichen, dass es sich um ein Problem mit dem Fehlerberichterstattungssystem handelt. Es ist wahrscheinlich auch ein Werfault -Problem, wenn es bei jeder Anwendung passiert, die Sie öffnen möchten.
Häufiger Werfault -Fehler verursacht
Warum geht Werfault schief?? Die Gründe variieren, aber basierend auf anekdotischen Berichten und den verschiedenen Korrekturen, die zu funktionieren scheinen, gibt es einige gemeinsame Themen:
- Spezifische Anwendungen, die gegen das Berichtssystem brechen.
- Dateischäden durch ein Virus verursacht.
- Korruption von Systemdateien durch Software oder Hardwareprobleme.
- Fehlerhafte Systemaktualisierungen.
- Unsachgemäße Anwendungsinstallation/Deinstallation.
- Werfault.exe oder wermgr.exe wurde gelöscht.
Fehlerbehebung Werfault.EXE -Fehler
Die vorgeschlagenen Fixes unten basieren auf einer dieser Ursachen oder zumindest diejenigen, die etwas mit ihnen verwandt sind.
1. Starte deinen Computer neu

Jeder sollte diesen Schritt -Schritt -Schritt kennenlernen. Wenn Sie diese grundlegende Fehlerbehebung nicht ausprobiert haben, starten Sie Ihren Computer neu und starten Sie neu. In vielen Fällen wird das Problem nach einem einfachen Neustart verschwinden.
2. Führen Sie die Antiviren -Software aus
Viren und andere Malware verkleiden sich manchmal, indem er dem ausführbaren Prozess einen Namen gibt, der einem legitimen Programm sehr ähnlich ist. Vielleicht so etwas wie „Werfault_.exe ”oder„ wefau1lt.exe ”.

Werfault -Fehler können auch durch Beschädigungen bestimmter Systemdateien verursacht werden, was das Ergebnis von Malware -Schäden sein kann. In beiden Fällen sollten Sie einen Virus -Scan durchführen, um sicher zu schützen.
3. Verwenden Sie den Systemdateiprüfer
Windows 10 verfügt. Um den Scan auszuführen, führen Sie Folgendes aus:
- Klicken Sie mit der rechten Maustaste auf die Start Knopf.
- Wählen Windows PowerShell (Admin).
- Typ SFC /Scannow und drücke Eingeben.
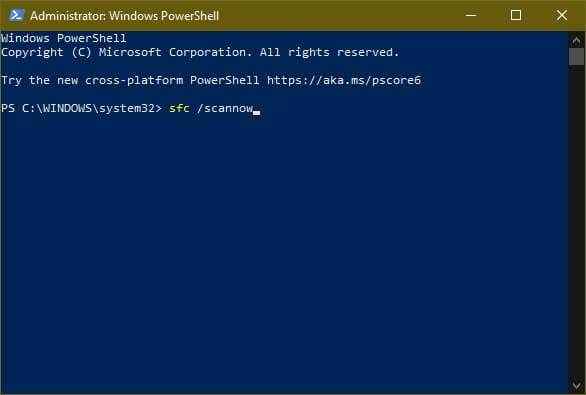
- Warten Sie, bis der Prozess abgeschlossen ist.
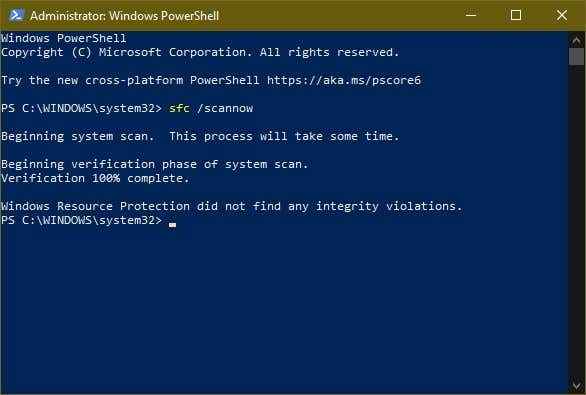
Wenn das Tool Fehler feststellt.
4. Scannen Sie Ihr Laufwerk nach Fehlern
Wenn Sie eine SSD von einer seriösen Marke verwenden, ist es unwahrscheinlich, dass das Laufwerk Lesefehler entwickelt. Mechanische Antriebe und SSDs in schlechter Qualität sind jedoch anfällig für die Entwicklung solcher Probleme. Dies kann zu einer Korruption von Dateien und anderen Problemen der Datenintegrität führen. Das Ausführen des Windows Disk Checkers ist eine schnelle Möglichkeit, dieses Problem zu erkennen:
- Offen Windows -Datei -Explorer.
- Klicken Sie mit der rechten Maustaste auf das Laufwerk, das Sie überprüfen möchten.
- Wählen Eigenschaften.
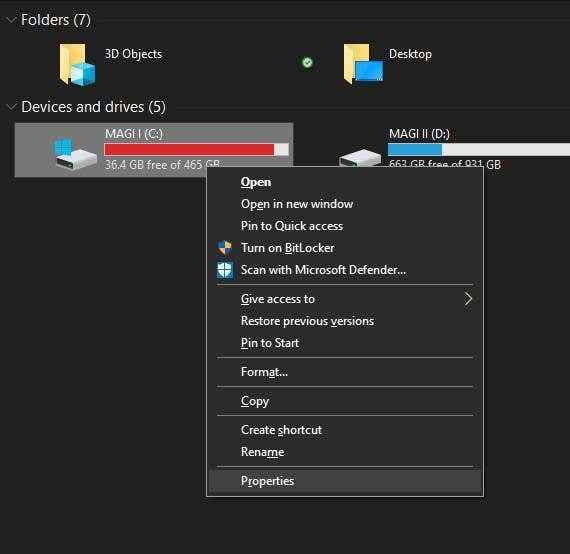
- Wähle aus Werkzeug Tab.
- Wählen Sie unter Fehlerprüfung Überprüfen.
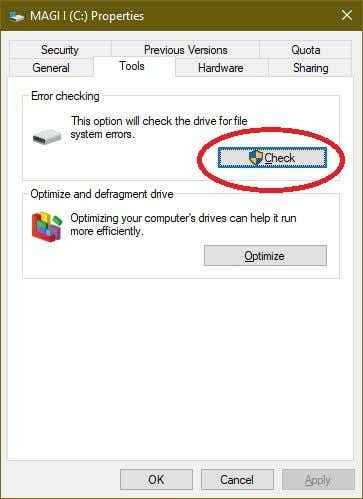
- Wählen Scan Laufwerk
Wenn das Tool Fehler findet, informiert Sie es und geben Sie die Möglichkeit, eine Reparatur zu versuchen. Wenn Ihr Laufwerk schwerwiegende mechanische oder physikalische Probleme hat, müssen Sie ihn eher früher als später ersetzen.
4. Testen Sie Ihren RAM
Computer sind nicht sehr tolerant gegenüber Fehlern, die an Daten in Ihrem RAM aufbewahrt werden. Wenn ein einzelnes Bit fehl am Platz ist, kann es Anwendungen oder sogar das gesamte Betriebssystem abbauen.
Während Speicherverstöße, die zu Anwendungsabstürzen führen.
Das Festhalten fehlerhafter RAM kann unglaublich schwierig sein, aber Windows 10 verfügt über ein integriertes diagnostisches Tool, das Sie verwenden können:
- Öffne das Startmenü.
- Typ Windows -Speicherdiagnose.
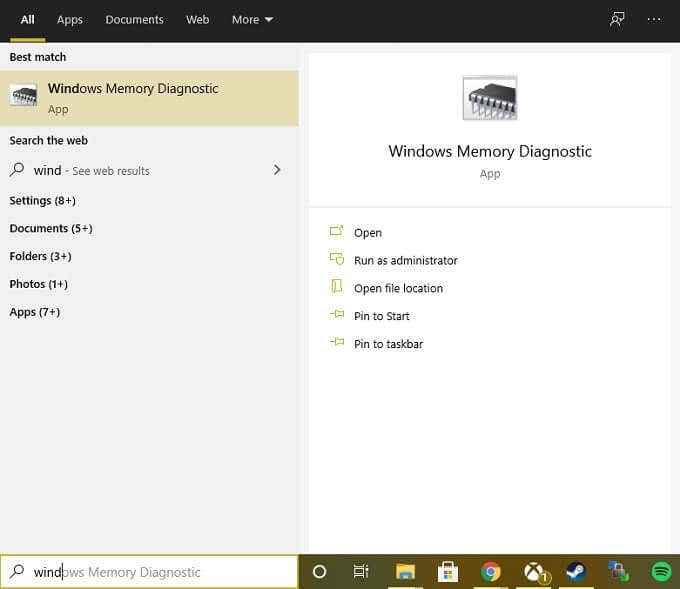
- Führen Sie die Anwendung aus.
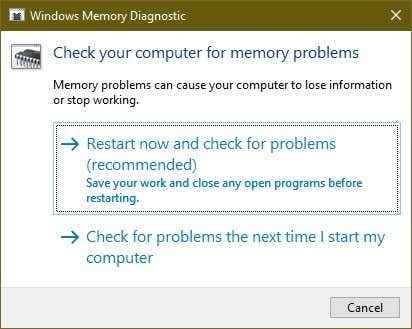
- Wählen Starten Sie jetzt neu und überprüfen Sie nach Problemen.
Stellen Sie sicher, dass Sie offene Anwendungen schließen und Ihre Arbeit speichern, bevor Sie Ihr System neu starten. Wenn das Speicherdiagnosewerkzeug ein Problem mit Ihrem Speicher findet, müssen Sie dieses Modul ersetzen.
In seltenen Fällen können das Motherboard oder der Speichercontroller selbst die Quelle von Speicherfehlern sein. Es ist jedoch fast immer das Speichermodul, das am wahrscheinlichsten der Schuldige ist.
5. Die Fehlerberichterstattung vorübergehend deaktivieren
Wenn Sie nur den Werfault zum Schweigen bringen möchten.EXE -Fehler, wenn auch nur für eine Weile, haben Sie die Möglichkeit, die Windows -Fehlerberichterstattung auszuschalten:
- Klicken Sie mit der rechten Maustaste auf Start Knopf.
- Wählen Windows PowerShell (Admin).
- Typ Dienstleistungen.MSC und drücke Eingeben.
- Klicken Sie mit der rechten Maustaste auf Windows -Fehlerberichterstattungsdienst.
- Wählen Eigenschaften.
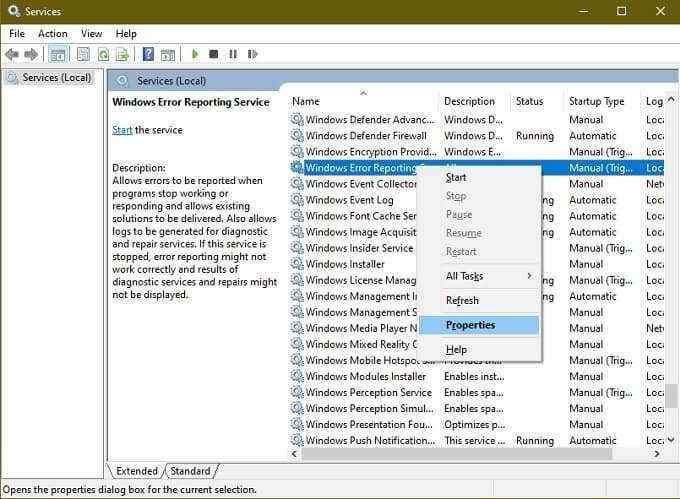
- Unter dem Starttyp wählen Sie aus Behinderte.
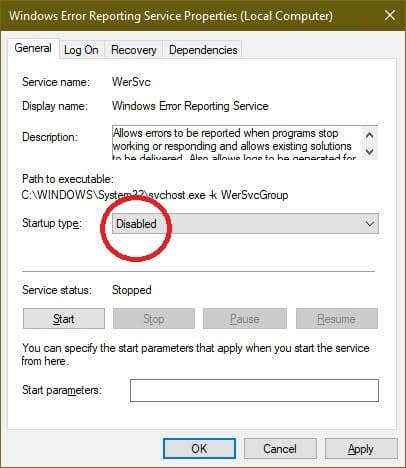
Obwohl Fehler in Anwendungen natürlich immer noch auftreten, wird Werfault selbst nicht mehr geladen. Sie sollten also keine Werfault sehen.EXE -Fehler. Dies ist natürlich nichts, um das zugrunde liegende Problem zu beheben, aber bis Sie dieses Problem finden, ist es eine Möglichkeit, den Computer für eine Weile einfach wieder verwendbar zu machen.
6. Verwenden Sie die Systemwiederherstellung oder überprüfen Sie nach Aktualisierungen
Wenn Ihre Probleme mit Werfault nach etwas in Ihrem System geändert haben.
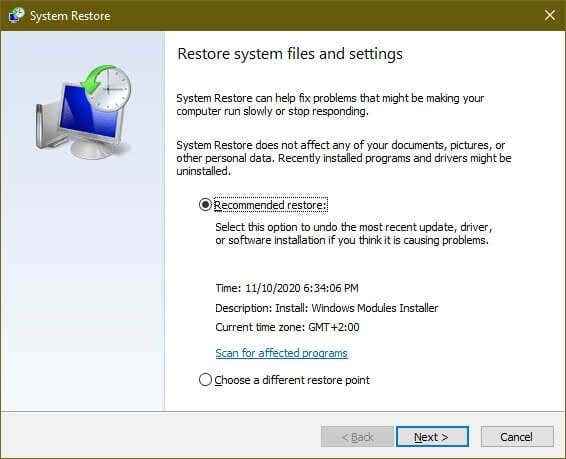
Alternativ können Sie die Systemwiederherstellung (oder eine beliebige Sicherung von Drittanbietern) verwenden, um Ihr System wieder in eine Zeit zurückzurollen, in der das Problem nicht vorhanden war. Wenn das Problem durch etwas verursacht wurde, das sich seit dieser Sicherung in Ihrem System geändert hat, wird das Problem mit etwas Glück verschwinden.
Werfault Leiden beginnt!
Weil Werfault -Fehler nicht so kryptisch sein können, kann es sich anfühlen. In der Hoffnung, dass einer von ihnen steckt. Wenn Sie diese allgemeine Fehlerbehebungstipps durchlaufen, kümmern Sie sich wahrscheinlich um das, was sich hinter dem Thema befindet.
Für wirklich obskure Ursachen von Werfault -Fehlern lohnt es sich. Heutzutage ist es auch relativ schmerzlos, Ihre Windows 10 -Installation zurückzusetzen. Stellen Sie einfach sicher, dass Sie alle Ihre unersetzlichen Daten im Voraus gesichert haben.
Haben Sie auf einen Werfault -Fehler gestoßen, den Sie einfach nicht knacken können? Schreiben Sie in den Kommentaren unten darüber, und vielleicht ein Mitglied unserer Reader -Community wird die Antwort haben, nach der Sie gesucht haben.

