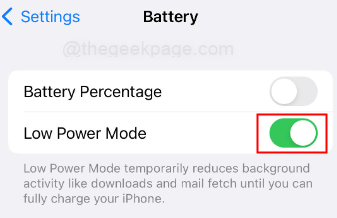So beheben Sie WhatsApp -Backup auf dem iPhone fest
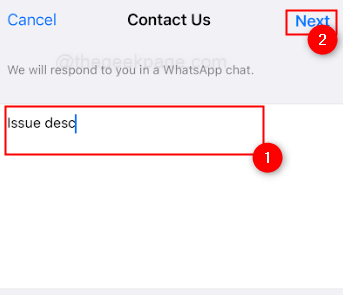
- 4555
- 704
- Marleen Weight
Wenn es um Instant Messaging geht, ist WhatsApp eine der am häufigsten verwendeten Apps der Welt. Es bietet nicht nur eine bequeme Möglichkeit, mit Freunden und Familie zu kommunizieren, sondern ermöglicht es Ihnen auch, alle Ihre Chats, Medien und andere wichtige Daten zu sichern. Manchmal kann der Backup -Prozess jedoch stecken bleiben, was frustrierend und stressig sein kann, insbesondere wenn Sie wichtige Informationen haben, die Sie nicht verlieren möchten. Wenn Sie auf Ihrem iPhone eine steckige WhatsApp -Sicherung erleben, mach dir keine Sorgen! Sie können mehrere Schritte unternehmen, um das Problem zu lösen und Ihr Sicherungsback erfolgreich abzuschließen. In diesem Artikel führen wir Sie Schritt für Schritt durch den Prozess, sodass Sie Ihre WhatsApp -Daten in kürzester Zeit unterstützt können. Von der Überprüfung Ihrer Wi-Fi-Verbindung und des iPhone-Speichers bis zur Aktualisierung von WhatsApp, zum Neustarten Ihres iPhone und sogar mit dem WHHTAPP-Support haben wir Sie abgedeckt. Wenn Sie also bereit sind zu lernen, wie Sie eine festgefahrene WhatsApp -Sicherung auf Ihrem iPhone beheben, lesen Sie weiter!
Inhaltsverzeichnis
- Überprüfen Sie Ihre Wi-Fi/Mobile-Datenverbindung
- Force starten Sie WhatsApp neu
- Überprüfen Sie Ihren iPhone -Speicher und den iCloud verfügbaren Speicherplatz
- Aktualisieren Sie WhatsApp
- WhatsApp löschen und neu installieren:
- Deaktivieren Sie den niedrigen Leistungsmodus:
- Erzwingen Sie den Neustart Ihres iPhone
- Netzwerkeinstellungen zurücksetzen
- Aktualisieren Sie das iPhone -Betriebssystem
- Wenden Sie sich an WhatsApp -Support
- Überprüfen Sie, ob iCloud kein Ausfallproblem gegenübersteht
Überprüfen Sie Ihre Wi-Fi/Mobile-Datenverbindung
Schritt 1: Um Ihre Wi-Fi-Verbindung zu überprüfen, gehen Sie zu Ihrem iPhone Einstellungen App.
Schritt 2: Scrollen und auf Tippen Sie auf W-lan.
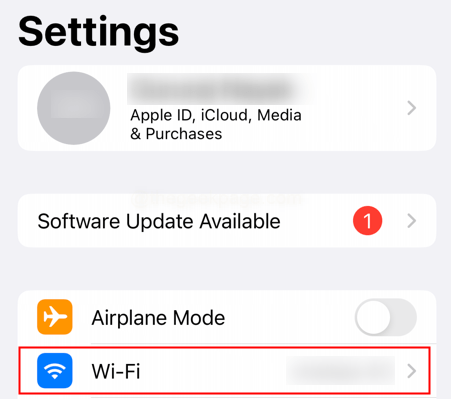
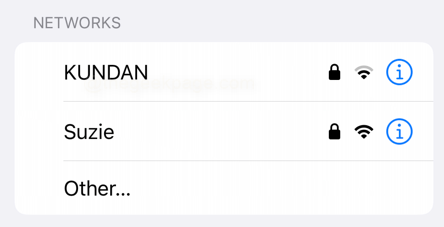
Schritt 3: Stellen Sie sicher, dass der Wi-Fi-Schalter eingeschaltet ist (er sollte grün sein).
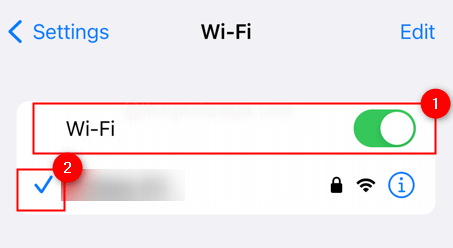
Schritt 4: Überprüfen Sie, ob Ihr iPhone durch die Suche nach einem mit einem Netzwerk verbunden ist Häkchen Neben dem Netzwerknamen.
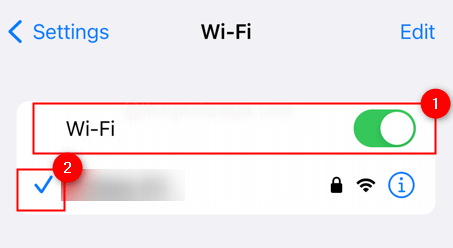
Schritt 5: Wenn es nicht angeschlossen ist, tippen Sie auf den Netzwerknamen, um eine Verbindung herzustellen. Sie überprüfen die verfügbaren Netzwerke im Bereich Netzwerke.
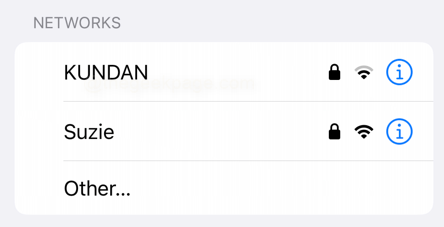
Notiz: Wenn Sie zelluläre Daten verwenden, folgen Sie den folgenden Schritten aus
Schritt 1: Öffnen Sie die Einstellungs -App, indem Sie auf die tippen Einstellungen App -Symbol auf Ihrem Startbildschirm.
Schritt 2: Tippen Sie auf Mobilfunk-/Mobildaten In der Einstellungs -App.
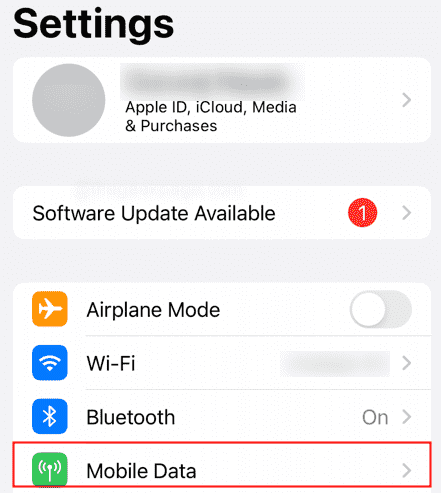
Schritt 3: Scrollen Sie nach unten, um eine Liste aller Apps anzuzeigen, die Mobilfunkdaten verwendet haben, zusammen mit der Datenmenge, die jede App verwendet hat.
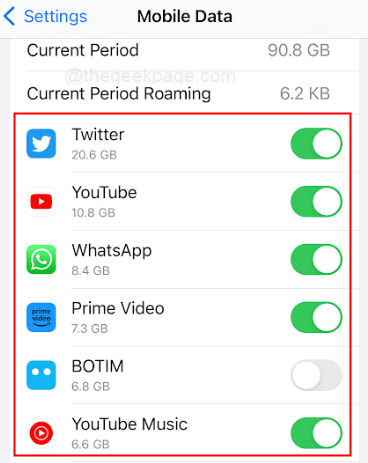
Notiz: Mit dem Mobilfunkabschnitt können Sie auch Mobilfunkdaten für einzelne Apps ein- oder ausschalten.
Schritt 4: Wenn Sie Probleme haben, mithilfe von Mobilfunkdaten eine Verbindung zum Internet herzustellen, überprüfen Sie den Status Ihrer Mobilfunkverbindung. Stellen Sie sicher.
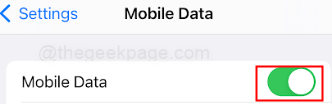
Force starten Sie WhatsApp neu
Schritt 1:Wischen Sie vom Bildschirm unter die App Switcher erscheint.
Schritt 2: Links oder rechts streichen, um das zu finden WhatsApp -App.
Schritt 3: Wischen Sie die App nach oben auf dem Bildschirm, um sie zu schließen.
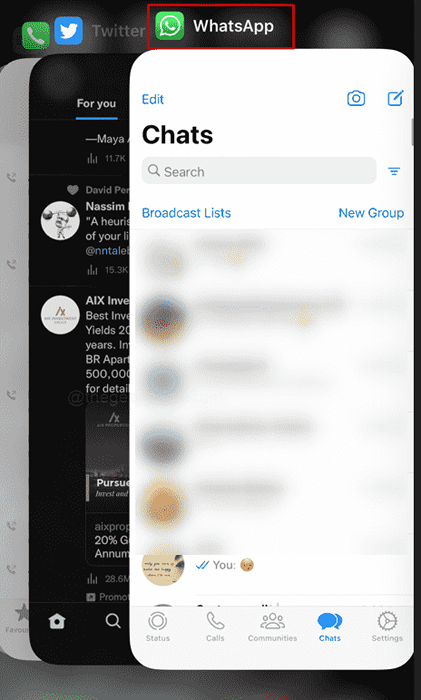
Schritt 4: Suchen Sie die WhatsApp -App Auf Ihrem Startbildschirm oder in der App -Bibliothek und tippen Sie darauf, um es wieder zu eröffnen.
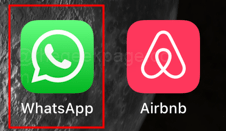
Überprüfen Sie Ihren iPhone -Speicher und den iCloud verfügbaren Speicherplatz
Schritt 1: Um Ihren iPhone -Speicher zu überprüfen, gehen Sie zur Einstellungen App.
Schritt 2: Scrollen und auf Tippen Sie auf Allgemein.
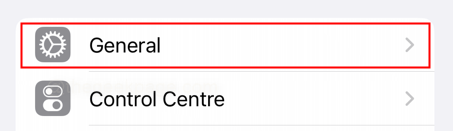
Schritt 3: Tippen Sie auf iPhone -Speicher.
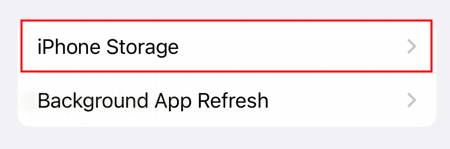
Schritt 4: Sie werden sehen, wie viel Speicher Sie verwendet haben und wie viel verfügbar ist.
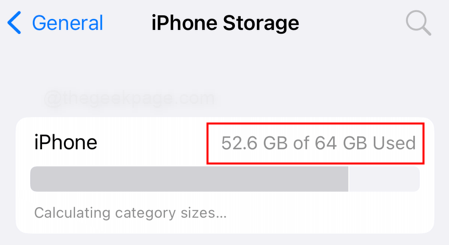
Notiz: Wenn Ihr Speicher voll ist, müssen Sie möglicherweise einige Dateien, Fotos oder andere Daten löschen, um einen Speicherplatz freizugeben. So überprüfen Sie den icloud verfügbaren Speicher, folgen Sie den folgenden Schritten aus
Schritt 1: Öffnen Sie die Einstellungs -App, indem Sie auf die tippen Einstellungen Symbol auf Ihrem Startbildschirm.
Schritt 2: Tippen Sie auf Apple ID oben in der Einstellungs -App.
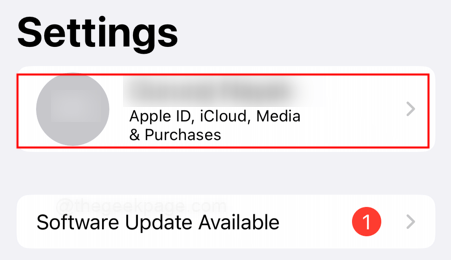
Schritt 3: Tippen Sie auf iCloud.
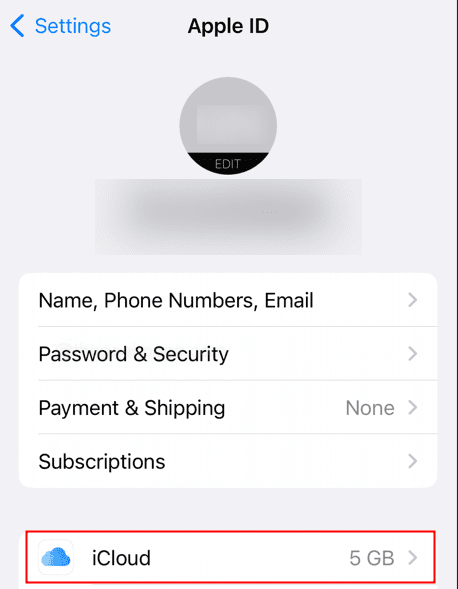
Schritt 4: Tippen Sie auf Kontospeicherung verwalten Um einen Überblick über Ihre iCloud -Speicherverwendung zu sehen.
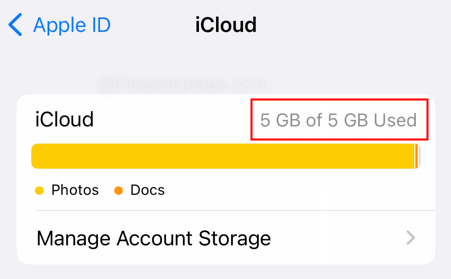
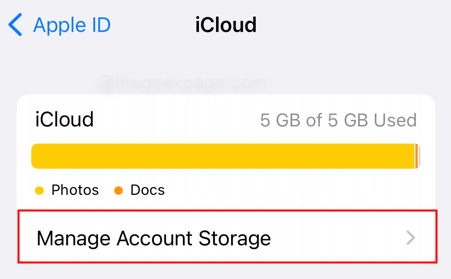
Schritt 5: Hier sehen Sie den Speichermengen, der von jeder App und Ihrem verfügbaren Speicherplatz verwendet wird.
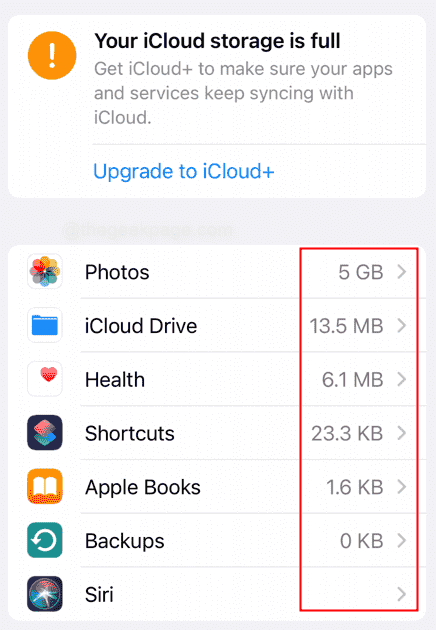
Schritt 6: Wenn Sie mehr Speicher benötigen, können Sie Ihren iCloud -Speicherplan durch Tippen aktualisieren Upgrade auf iCloud+.
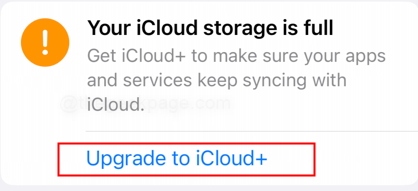
Hinweis: Wenn der Cloud -Speicher für WhatsApp bereits aktiviert ist, aktivieren Sie ihn erneut, indem Sie die Sicherung für WhatsApp wieder umschalten.
Aktualisieren Sie WhatsApp
Schritt 1: Um WhatsApp zu aktualisieren, gehen Sie in die Appstore App.
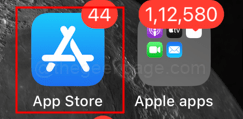
Schritt 2: Tippen Sie auf die Profil -Symbol In der oberen rechten Ecke des Bildschirms.
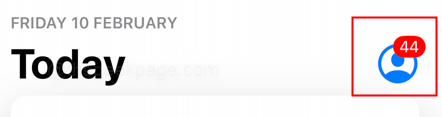
Schritt 3: Scrollen Sie nach unten, um die nach unten zu überprüfen Aktualisierung für jede App verfügbar.
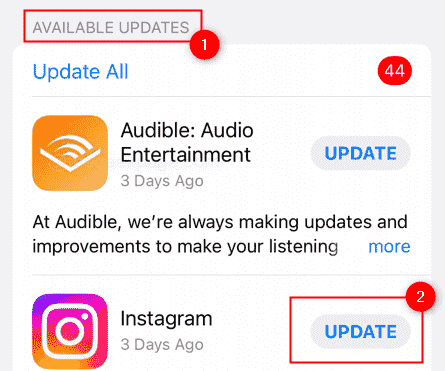
Notiz: Wie Sie in den verfügbaren Aktualisierungsabschnitten sehen, sehen Sie die Liste der Apps, die aktualisiert werden müssen. Vor jeder App in der Liste sehen Sie eine Update -Schaltfläche. Derzeit hat mein WhatsApp keine Updates, daher versuche ich es mit einer anderen App zu zeigen. Suchen Sie nach WhatsApp und aktualisieren Sie es, wenn ein Update verfügbar ist. Wenn ja, tippen Sie auf die Schaltfläche Aktualisieren neben WhatsApp. Alternativ können Sie alle Apps aktualisieren, die für ein Update fällig sind.
Schritt 4: Warten Sie, bis das Update heruntergeladen und installiert wird.
WhatsApp löschen und neu installieren:
Schritt 1: Halten Sie das WhatsApp -App -Symbol gedrückt, bis es zu wackeln beginnt.
Schritt 2: Tippen Sie auf die "-" Das erscheint in der oberen linken Ecke des App-Symbols.
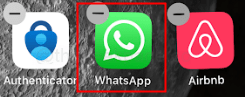
Schritt 3: Wählen App löschen Aus den Optionen.
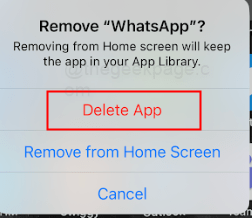
Schritt 3: Gehen Sie zum App Store und suchen Sie nach WhatsApp
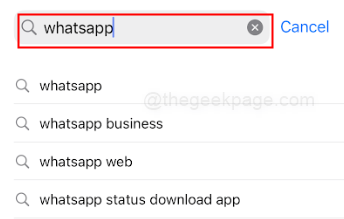
Schritt 4: Tippen Sie auf die Schaltfläche "Get", um WhatsAP zu installieren.
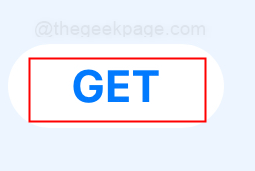
Deaktivieren Sie den niedrigen Leistungsmodus:
Schritt 1: Gehen Sie zur Einstellungs -App.
Schritt 2: Batterie tippen.
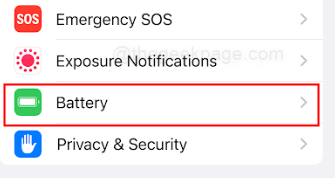
Schritt 3: Umschalten Niedriger Leistungsmodus um sicherzustellen, dass es ist Aus.
Erzwingen Sie den Neustart Ihres iPhone
Schritt 1: Um Ihr iPhone neu zu starten, drücken Sie den Netzschalter.
Schritt 2: Halten Sie die Schaltfläche weiter, bis das Apple -Logo auf dem Bildschirm angezeigt wird.
Schritt 3: Lassen Sie die Tasten los und warten Sie, bis Ihr iPhone neu gestartet wird.
Netzwerkeinstellungen zurücksetzen
Schritt 1: Tippen Sie auf die Einstellungen Symbol auf Ihrem Startbildschirm, um die Einstellungs -App zu öffnen.
Schritt 2: Scrollen und auf Tippen Sie auf Allgemein.
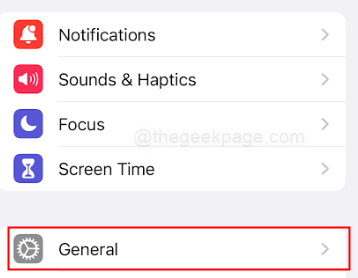
Schritt 3: Scrollen und auf Tippen Sie auf IPhone übertragen oder zurücksetzen.
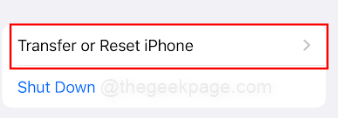
Schritt 4: Tippen Sie auf Zurücksetzen auf der nächsten Seite.
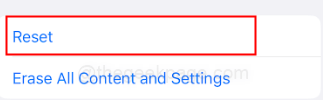
Schritt 4: Tippen Sie auf Netzwerkeinstellungen zurücksetzen.
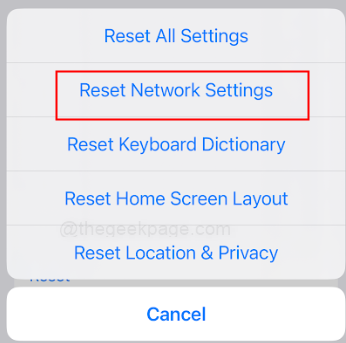
Schritt 5: Bestätigen Sie die Aktion, indem Sie den Passcode für Ihr iPhone im nächsten Abschnitt eingeben.
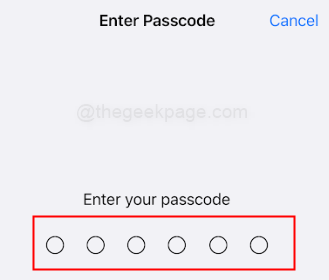
Schritt 6: Warten Sie, bis der Vorgang abgeschlossen ist, und Ihr iPhone wird automatisch neu gestartet.
Schritt 7: Gehen Sie nach dem Neustart zurück zur Einstellungs-App, tippen Sie auf „Wi-Fi“ und stellen Sie eine Verbindung zu Ihrem bevorzugten Wi-Fi-Netzwerk her.
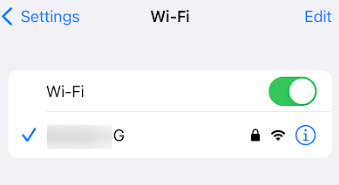
Notiz: Durch das Zurücksetzen der Netzwerkeinstellungen werden alle zuvor gespeicherten Wi-Fi-Passwörter gelöscht, sodass Sie die Passwörter erneut eingeben müssen, wenn Sie sich wieder mit Wi-Fi verbinden. Darüber hinaus kann das Zurücksetzen der Netzwerkeinstellungen auch Ihre Mobilfunknetzeinstellungen beeinflussen. Möglicherweise müssen Sie möglicherweise auch Ihre Mobilfunkeinstellungen neu konfigurieren.
Aktualisieren Sie das iPhone -Betriebssystem
Schritt 1: Stellen Sie sicher, dass das iPhone wie oben erwähnt mit einem Wi-Fi-Netzwerk verbunden ist.
Schritt 2: Tippen Sie auf die Einstellungen Symbol auf Ihrem Startbildschirm, um die Einstellungs -App zu öffnen.
Schritt 3: Scrollen und auf Tippen Sie auf Allgemein.
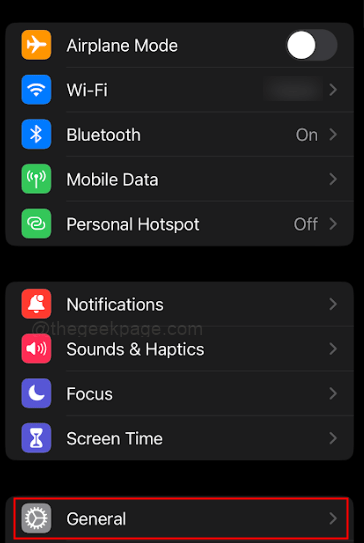
Schritt 4: Scrollen und auf Tippen Sie auf Software-Aktualisierung.
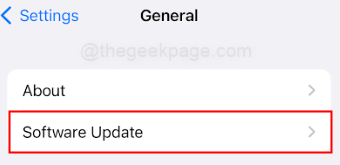
Schritt 5: Überprüfen Sie die verfügbaren Updates und tippen Sie auf Herunterladen und installieren Wenn ein Update verfügbar ist.
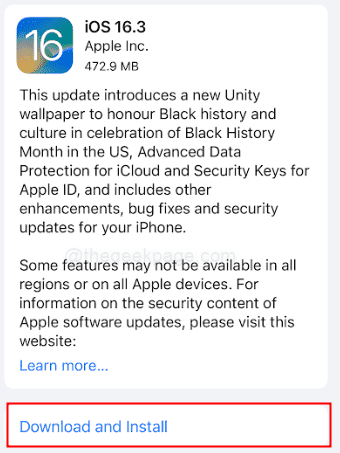
Schritt 6: Geben Sie Ihren Passcode ein, wenn Sie aufgefordert werden.
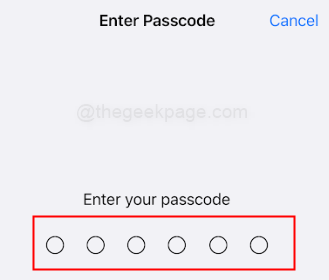
Schritt 7: Stimmen Sie den Bedingungen und Bedingungen zu, wenn sie aufgefordert werden.
Notiz: Warten Sie, bis der Aktualisierungsprozess abgeschlossen ist, was einige Minuten dauern kann. Ihr iPhone wird nach Abschluss des Update automatisch neu gestartet. Es ist immer eine gute Idee, Ihr iPhone zu sichern, bevor Sie ein Update installieren, falls während des Update -Vorgangs etwas schief geht.
Wenden Sie sich an WhatsApp -Support
Schritt 1: Um den WhatsApp -Support zu kontaktieren, besuchen Sie die WhatsApp -App.
Schritt 2: Tippen Sie auf das Einstellungssymbol (es sieht aus wie eine Ausrüstung).
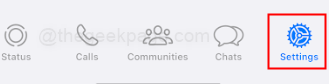
Schritt 3: Scrollen Sie nach unten und tippen Sie auf Hilfe.
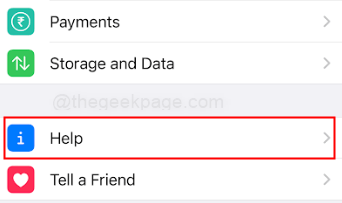
Schritt 4: Tippen Sie auf Kontakt mit uns.
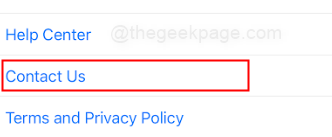
Schritt 5: Geben Sie die Nachricht in das Support -Team ein, das Ihr Problem erklärt, und wählen Sie dann aus Nächste.
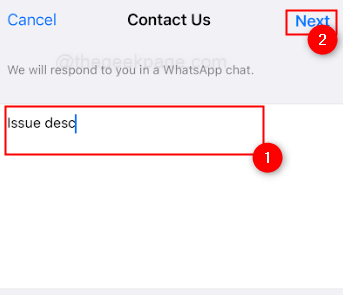
Notiz: Sie können weitere Unterstützung leisten und Ihnen helfen, das Problem zu lösen.
Überprüfen Sie, ob iCloud kein Ausfallproblem gegenübersteht
Schritt 1: Öffnen Sie einen Browser auf Ihrem iPhone oder einem beliebigen Computer.
Schritt 2: Gehen Sie zu https: // www.Apfel.com/in/support/systemstatus/
Schritt 3: Überprüfen Sie, ob der Kreis links von links von iCloud Backup Ist Grün.
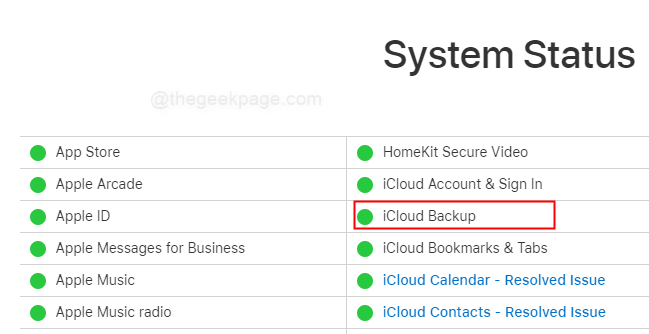
Wir hoffen, dieser Artikel war für Sie hilfreich. Wenn Sie Fragen oder Kommentare haben, können Sie sie weiter unten lassen. Wir würden gerne von Ihnen hören und das Gespräch fortsetzen. Vielen Dank für das Lesen dieses Artikels! Wir hoffen, es war hilfreich und informativ. Wenn Sie diesen Artikel als nützlich empfanden, sollten Sie unten einen Kommentar hinterlassen oder ihn mit anderen teilen, die ihn möglicherweise auch hilfreich finden. Haben Sie weitere Tipps, um ein festgefahrenes WhatsApp -Backup auf Ihrem iPhone zu beheben?? Haben Sie dieses Problem schon einmal begegnet?? Bitte lassen Sie es uns in den Kommentaren wissen!
- « So reparieren Sie Ausrufezeichen auf iPhone -Fotos
- OneDrive zeigt in OneDrive „Diese Datei kann nicht synchronisiert werden“ »