So beheben Sie den internen Fehler in Windows 11/10 Whea -Fehler
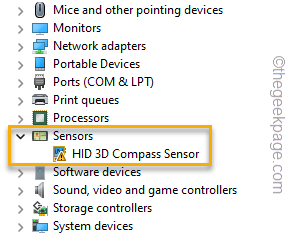
- 769
- 10
- Matteo Möllinger
Der blaue Bildschirm des Todes oder der BSODs wird oft von Windows -Benutzern beobachtet. Wenn Sie also die BSOD -Fehlermeldung zusammen mit der “bemerkt habenWHEA Interner FehlerFehlercode, es gibt ein Problem mit der Computerhardware. Whea steht für Windows -Hardware -Fehlerarchitektur. Der Fehlermechanismus wird durch einen Hardwarefehler ausgelöst. Befolgen Sie also diese Korrekturen, um eine schnelle Auflösung für das Problem zu finden.
Inhaltsverzeichnis
- Fix 1 - Führen Sie den Hardware -Fehlerbehebung aus
- Fix 2 - Aktualisieren Sie Treiber -Software
- Fix 3 - Deinstallieren und Neuinstallation von Gerätetreibern
- Fix 4 - Verwenden Sie die automatische Reparatur in Re
- Fix 4 - Schalten Sie das schnelle Start aus
- Fix 5 - Run Scans im abgesicherten Modus
- Beheben Sie 6 - Aktualisieren Sie die Fenster
Fix 1 - Führen Sie den Hardware -Fehlerbehebung aus
Es gibt einen versteckten Hardware -Fehlerbehebungsmittel, mit dem Hardwareprobleme scannen und behoben werden können.
1. Das Ausführen der Hardware -Fehlerbehebung ist ziemlich einfach. Aber du musst die drücken Key gewinnen und das R Schlüssel das Laufterminal öffnen.
2. Dann fügen Sie dies ein und klicken Sie auf “OK“.
msdt.exe -id -devicediagnostic
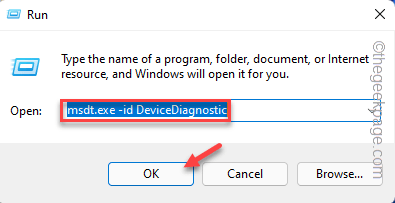
Dadurch wird die Fehlerbehebung der Hardware und der Geräte geöffnet.
4. Sie können das finden “FortschrittlichOption in der unteren linken Ecke. Klicken Sie einmal darauf.
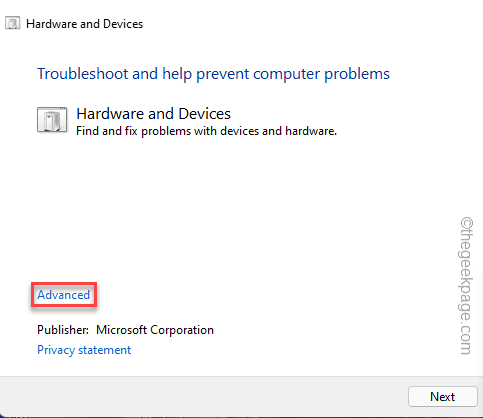
5. Als nächstes müssen Sie das überprüfen “Reparaturen automatisch auftragen" Kasten.
6. Dann können Sie klicken “NächsteUm zum nächsten Schritt fortzufahren.
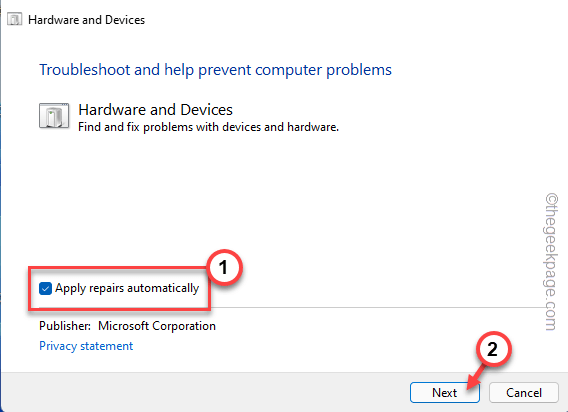
Lassen Sie Windows nun alle Geräte -Treiber durchgehen und sie neu installieren. Neu starten Ihr System und überprüfen Sie, ob diese Lösung zu Ihren Gunsten funktioniert.
Fix 2 - Aktualisieren Sie Treiber -Software
Whea -Fehler ist direkt mit Hardware -Treiberfehlern zugeordnet. Verwenden Sie den Geräte -Manager, um den von Ihnen für dieses Problem verantwortlichen Treiber zu aktualisieren.
1. Sie können die drücken Gewinntaste+x Schlüssel zusammen, um das Kontextmenü aufzurufen.
2. Dann tippen Sie “Gerätemanager”Auf diesem Kontextmenü, um den Geräte -Manager aufzurufen.
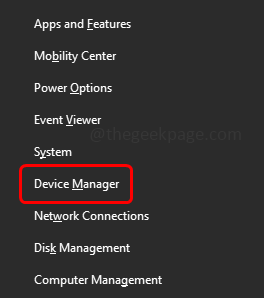
3. Wenn Sie zur Seite von Geräte -Manager kommen, sollten alle Geräte und Treiber auf Ihrem Gerät für Sie sichtbar sein.
4. Suchen Sie nach einem Gerät mit einem Ausrufezeichen oder einem Abwärts -Pfeilzeichen. Diese Treiber sind entweder deaktiviert oder haben Inkompatibilitätsprobleme für Gerätefahrer.
Wenn Sie einen aktuellen Gerätetreiber installiert haben oder ein Gerät mit einem alten Treiber verwendet haben.
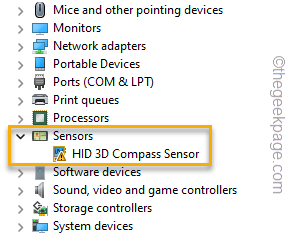
5. Sobald Sie ein solches Gerät gefunden haben, klicken Sie mit der rechten Maustaste und tippen Sie auf “Treiber aktualisieren“.
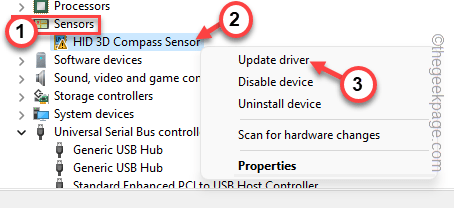
6. Tippen Sie jetzt auf “Suchen Sie automatisch nach TreibernOption auf der nächsten Seite.
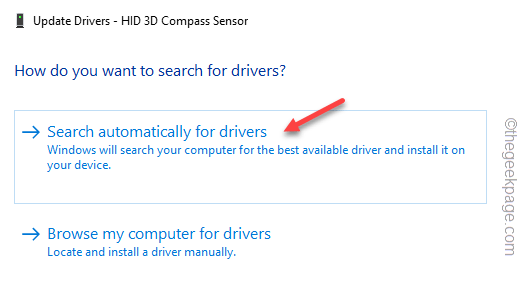
Auf diese Weise sucht Windows nach den neuesten Treibern für Ihr Gerät.
7. Stellen Sie sicher, dass Sie alle fehlerhaften Treiber auf dem Geräte -Manager aktualisiert haben.
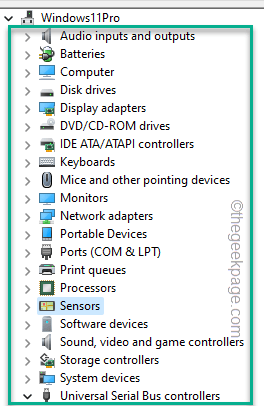
Nachdem Sie die Treiber aktualisiert haben, können Sie die Geräte -Manager -Seite beenden.
Sobald Sie auf Ihrem Desktop sind, Neustart Die Maschine. Nach dem Neustart des Systems, Whea interner erroR wird nicht in Ihrem System erscheinen.
Fix 3 - Deinstallieren und Neuinstallation von Gerätetreibern
Wenn das Aktualisieren der fehlerhaften Treiber nicht funktioniert, können Sie den Gerätetreiber deinstallieren und neu installieren.
1. Sie müssen zum Geräte -Manager gehen. Drücken Sie dazu die Windows -Schlüssel+r Schlüssel zusammen.
2. Schreiben Sie dies dann auf und klicken Sie auf “OK“.
devmgmt.MSC
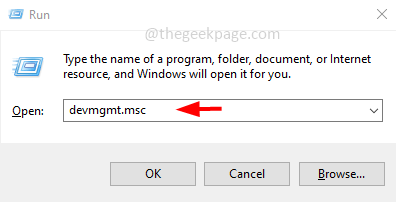
3. Wenn Sie im Geräte -Manager -Dienstprogramm angezeigt werden, suchen Sie erneut nach jedem Treiber, den Sie kürzlich aktualisiert haben.
Darüber hinaus sollten Sie auch überprüfen, ob Geräte mit einem Ausrufezeichen oder einem Abwärts -Pfeilzeichen vorhanden sind.
4. Geben Sie diesen Treiber und tippen Sie nur an “Gerät deinstallieren“.
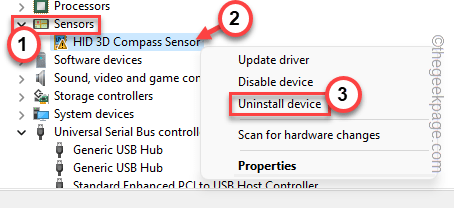
5. Sie sind nur einen Schritt von der Deinstallation des Gerätetreibers entfernt. Also tippen Sie “Deinstallieren“.
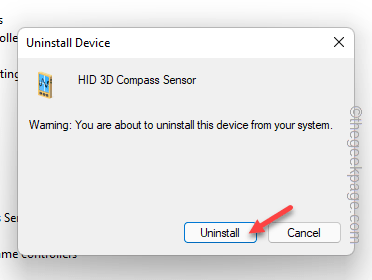
Sobald Sie das Gerät deinstalliert haben, schließen Sie die Geräte -Manager -Seite.
Vergessen Sie nach dem Schließen des Geräte -Managers nicht Neustart dein System.
Fix 4 - Verwenden Sie die automatische Reparatur in Re
Es gibt ein Tool namens "automatische Reparatur", mit dem Sie das automatische Reparaturwerkzeug überprüfen und beheben können.
Schritt 1
1. Öffnen Sie die Einstellungen.
2. Sobald es sich öffnet, besuchen Sie die “SystemEinstellungen aus dem linken Bereich.
3. Tippen Sie dann auf “Erholung”Option, um weitere Wiederherstellungstools zu überprüfen.
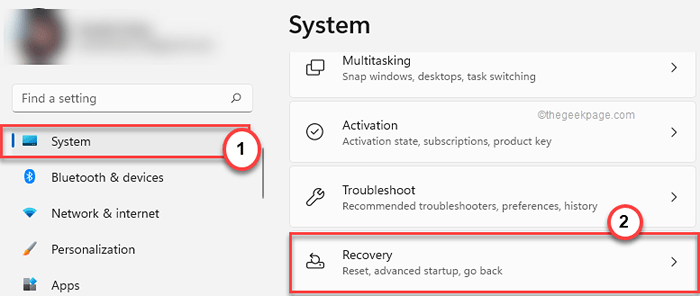
4. Auf der rechten Seite desselben Fensters suchen Sie nach dem “Fortgeschrittenes Start-up" Artikel.
5. Also klicken Sie auf “Jetzt neustartenUm das System neu zu starten.
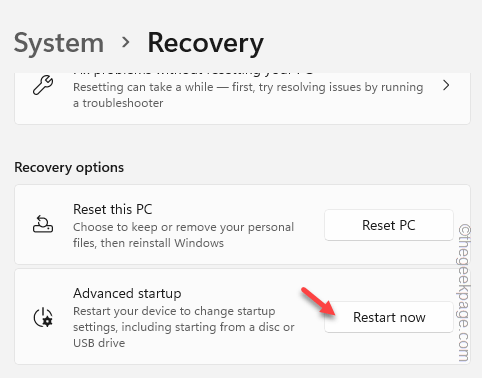
Warten Sie nun geduldig darauf, dass Windows in die Wiederherstellungsumgebung startet.
Schritt 2
1. Sobald die Windows Recovery Environment startet, tippen Sie auf die “Fehlerbehebung”Option, es zu öffnen.
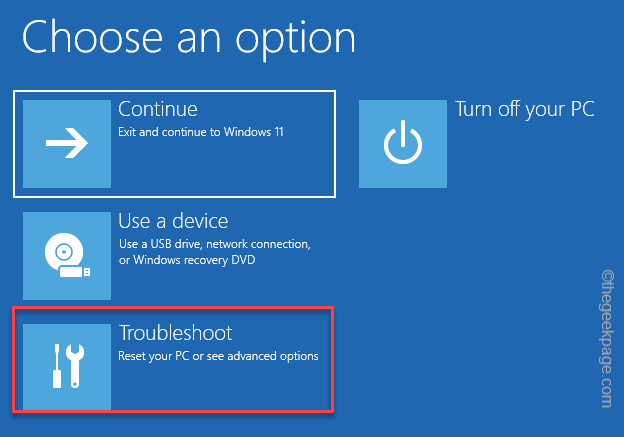
2. Danach müssen Sie auf die “klicken“Erweiterte Optionen“.
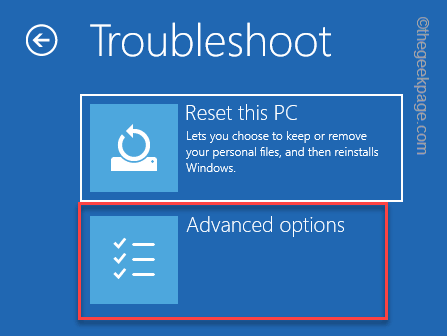
5. Klicken Sie auf die Seite mit den erweiterten Optionen, klicken Sie auf “Startreparatur”Um darauf zuzugreifen.
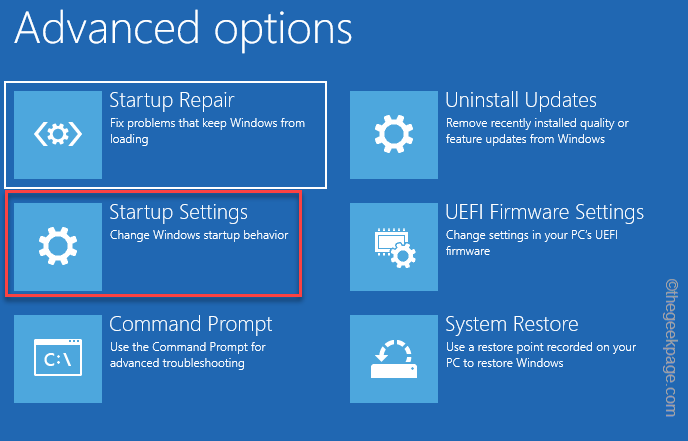
Windows startet Ihr System automatisch im Startreparaturmodus und prüft, was falsch ist. Es wird versuchen, das Problem zu reparieren und Sie schließlich in Windows zu starten.
Fix 4 - Schalten Sie das schnelle Start aus
Schneller Startup führt manchmal zu diesem Fehler.
1. Drücken Sie die Gewinnen Sie Schlüssel+r Tasten öffnen das Laufterminal.
2. Schreiben Sie diesen Artikel darin auf und klicken Sie auf “OK“.
powercfg.cpl
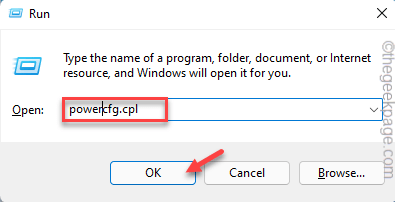
3. Klicke auf "Wählen Sie, was die Power -Tasten tunIm linken Teil des Bildschirms der Stromversorgung Optionen.
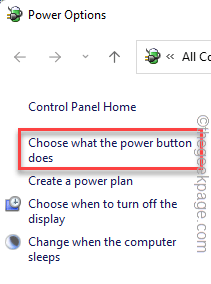
4. Klicken Sie nun auf “Ändern Sie die derzeit nicht verfügbaren Einstellungen"Damit Sie diese Änderung durchführen können.
5. Jetzt deaktivieren Sie einfach die “Schalten Sie schnelles Start ein" Kasten.
6. Endlich tippen “Änderungen speichernUm diese Änderung zu speichern.
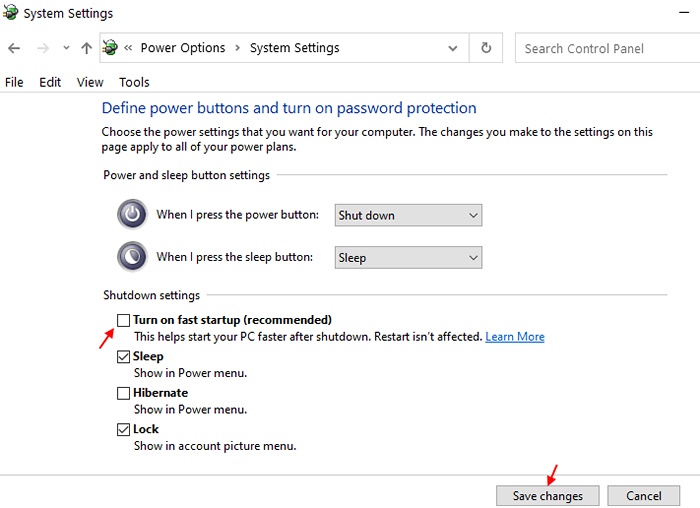
Nach dem Deaktivieren der schnellen Startfunktion, Neustart dein Computer. Auf diese Weise werden Sie das nicht sehen WHEA Interner Fehler nochmal.
Fix 5 - Run Scans im abgesicherten Modus
Schritt 1 - Start im abgesicherten Modus
1. Einstellungen öffnen.
2. Gehen Sie im Fenster Einstellungen zum “System" Einstellungen.
3. Scrollen Sie einfach den rechten Bereich nach unten und tippen Sie auf “Erholung" Möglichkeit.
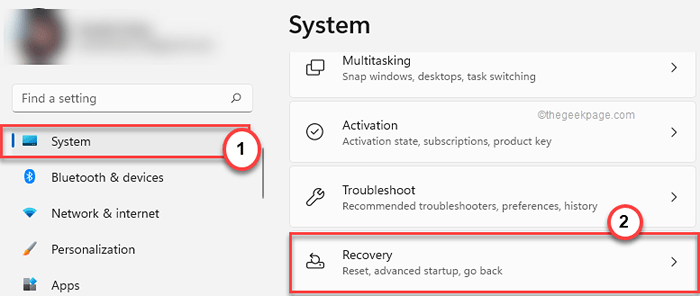
4. Tippen Sie nun, um den Wiederherstellungsprozess zu starten. “Jetzt neustarten“.
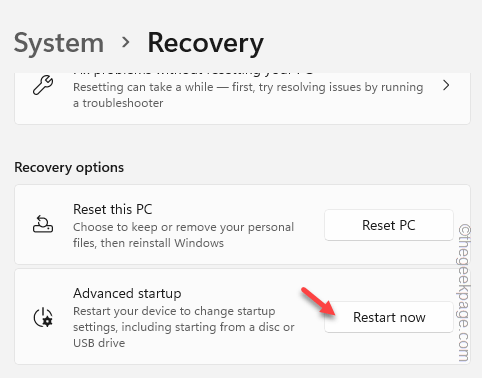
Ihr System wird in den Windows Recovery -Modus neu gestartet.
5. Sobald Sie dort angewendet werden, tippen Sie auf die “Fehlerbehebung”Um dieses Problem zu beheben.
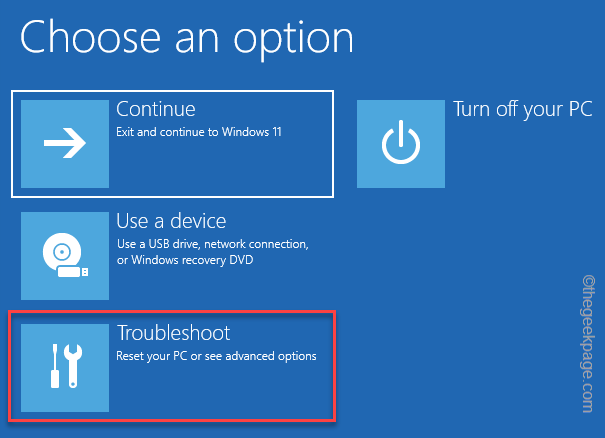
6. Klicken Sie einfach auf “Erweiterte Optionen”Auf dem Bildschirm, um darauf zuzugreifen.
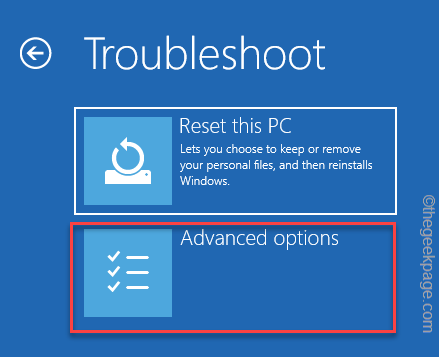
7. Hier werden verschiedene Optionen geben. Sie müssen auf die “klicken“Starteinstellungen”Um darauf zuzugreifen.
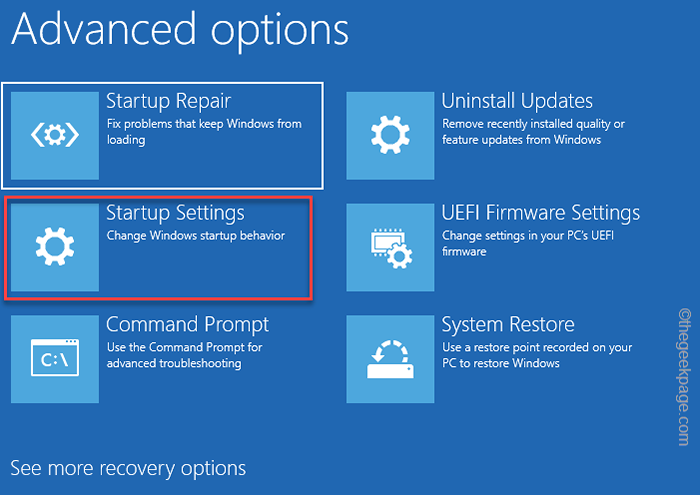
8. Wenn Sie eine bestimmte Starteinstellung auswählen. Klopfen "Neu startenUm das System neu zu starten.
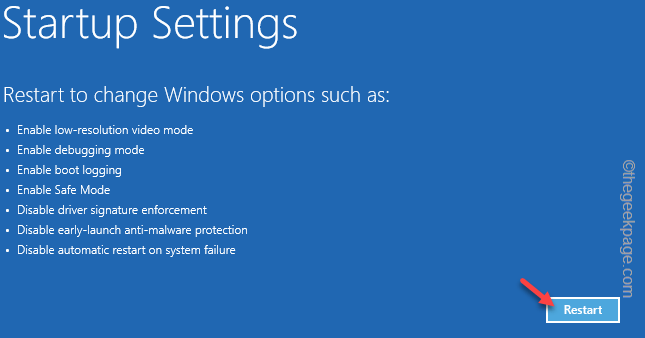
9. Sobald Ihr System neu gestartet wird, drücken Sie die F4 von Ihrer Tastatur, um die zu wählen “Aktivieren Sie den abgesicherten Modus" Möglichkeit.
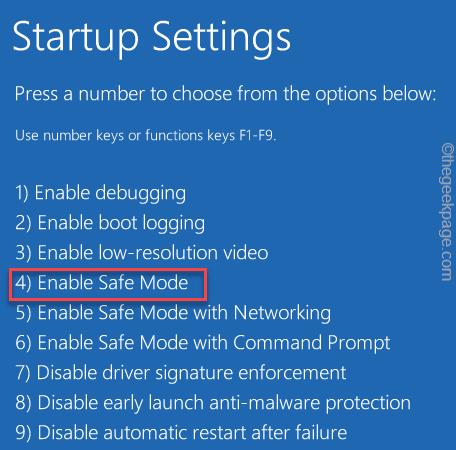
Schritt 2 - Führen Sie die SFC -Scans aus
Wenn Ihr System neu gestartet wird, können Sie die SFC und DISM -Scans ausführen.
1. Sie müssen die drücken Gewinnen Sie Schlüssel+r Schlüsse zusammen, um das Laufterminal aufzurufen.
2. Wenn das kleine Feld erscheint, schreiben Sie “CMD“. Drücken Sie dann die Strg+Shift+ESC Schlüssel zusammen, um das CMD -Terminal als Administrator zu öffnen.
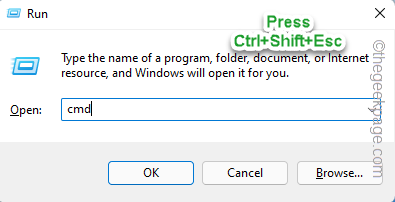
2. Dann, Typ Dieser SFC -Scanbefehl und klicken Sie auf ENter Um den SFC -Scan auszuführen.
SFC /Scannow
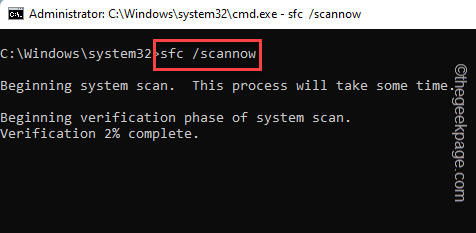
3. Warten Sie, bis Windows den SFC -Scan abgeschlossen hat. Kopieren Sie dann diesen Code von hier, fügen Sie ihn in das Terminal ein und drücken Sie die Eingeben Taste.
DisM Online Cleanup-Image Restorhealth
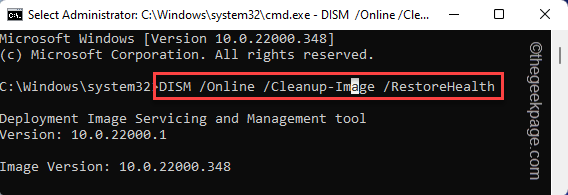
Schließen Sie danach den Eingabeaufforderungbildschirm. Danach, Neustart das System.
Beheben Sie 6 - Aktualisieren Sie die Fenster
Aktualisieren Sie die Fenster, um das Problem zu beheben, ohne Ihre Dateien zu berühren.
1. Öffnen Sie das Einstellungsfenster.
2. Tippen Sie jetzt auf “SystemEinstellungen im linken Bereich.
2. Sobald Sie das tun, gehen Sie auf Ihrem rechten Bereich nach unten, bis Sie das finden könnenErholung" Möglichkeit. Öffne es.
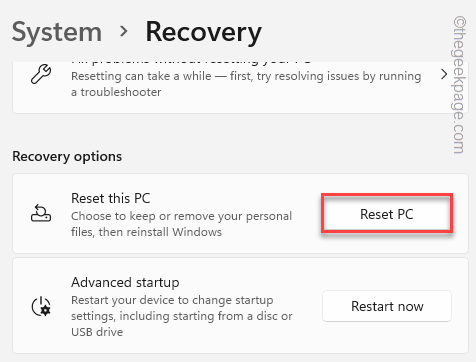
4. Hier finden Sie eine Reihe von Wiederherstellungstools. Sie müssen nach dem suchenSetzen Sie diesen PC zurück" Möglichkeit.
5. Dann tippen Sie “PC zurücksetzen“.
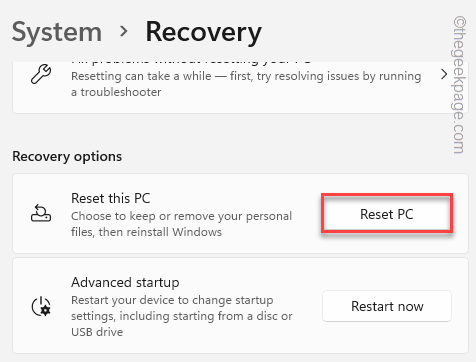
6. Eine neue Seite "Wählen Sie eine Option" wird geöffnet. Hier wählen Sie “Behalte meine Dateien“.
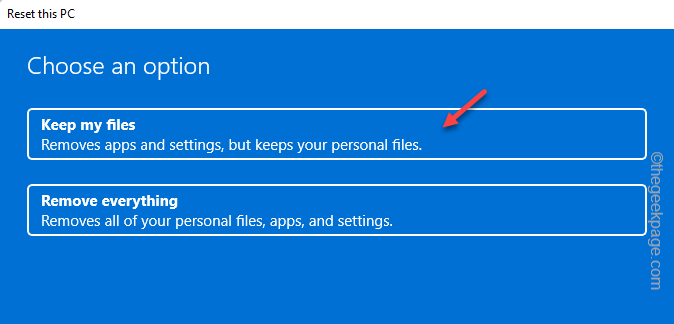
7. Als nächstes haben Sie zwei Optionen.
Cloud -Download - Wenn Sie diese Option auswählen, wird das Fenster heruntergeladen und neu installiert. Diese Option erfordert eindeutig eine Internetverbindung und kann eine Weile länger dauern als die nächste Option.
Lokale Neuinstallation - Windows wird aus dem Laufwerk neu installiert.
Sie können jede Option auswählen.
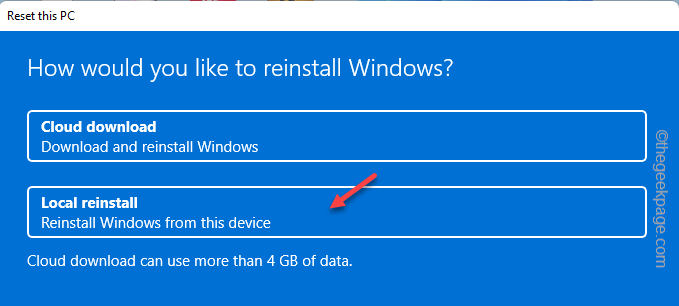
Warten Sie einfach, bis Windows den Computer zurücksetzt. Dies sollte das System ein für alle Mal beheben.
- « So konvertieren Sie die Tabelle in ein Text in MS Word
- So reparieren Sie Chrome Signs mich aus, wenn der Browser geschlossen ist, das Problem ist »

