So reparieren Sie die weiße Balken oben in der Datei Explorer in Windows 10/11 oben
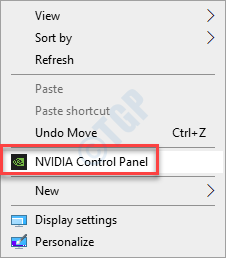
- 4236
- 627
- Miriam Bauschke
Einige Benutzer von Windows 10 und 11 beschweren sich darüber, dass Sie eine weiße Leiste oben im Datei -Explorer -Fenster sehen. Wenn Sie auch einen einzelnen weißen horizontalen weißen Streifen direkt unter der Adressleiste sehen, ist dieser Artikel nur für Ihre Hilfe gedacht. Dies kann ein Fall von falsch konfigurierter Auflösung oder Skalierung oder einem einfachen Fall falscher Einstellungen von Internet Explorer sein.
Inhaltsverzeichnis
- Fix 1 - Ändern Sie die Auflösung
- Fix 2 - Deaktivieren Sie die Hardwarebeschleunigung
- Fix 3 - Intel HD -Grafiken
- Fix 4 - Sperren Sie die Symbolleisten
- Beheben Sie 5 - Starten Sie den Desktop Windows Manager -Prozess neu
- Fix 6 - Bearbeitung des gesperrten Wertes in der Registrierung
Fix 1 - Ändern Sie die Auflösung
Es gibt eine Problemumgehung für dieses Problem.
1. Klicken Sie mit der rechten Maustaste auf den Desktop und klicken Sie auf “NVIDIA -Bedienfeld“.
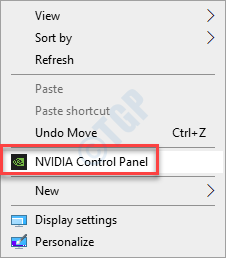
2. Wenn sich das NVIDIA-Bedienfeld öffnet, klicken Sie auf der linken Seite auf die “Änderungsauflösung”Im linken Bereich.
3. Auf der rechten Seite werden Sie dann mehrere Auflösungen auf Ihrem Bildschirm bemerken.
4. Wählen Sie hier eine Auflösung von Ihrem Computer aus.
(Da wir ein 1080p -Display verwenden, haben wir das ausgewählt1080iOption aus der Liste. Sie können eine andere Lösung aus der Liste auswählen)
5. Klicken Sie danach auf die “Anwenden”Um die Einstellungen anzuwenden.
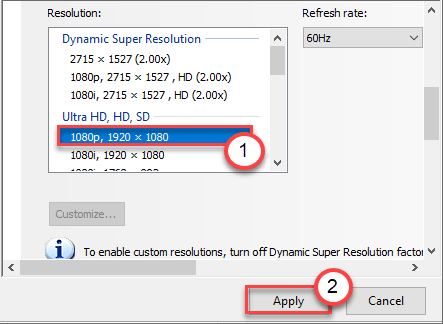
Die Anzeigeauflösung ändert sich. Ihr Bildschirm wird einmal schwarz und beleuchtet innerhalb von Sekunden erneut.
6. Wenn Sie eine Eingabeaufforderung über die Änderung der Lösung sehen, fragen Sie: „Möchten Sie diese Änderungen beibehalten?', klicke auf "Ja“.
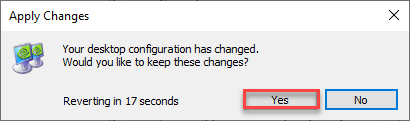
7. Sobald Ihr Computer auf eine andere Auflösung festgelegt ist, wählen Sie die gewünschte Auflösung aus der Liste der Auflösungen.
8. Dann klicken Sie auf “Anwenden“.
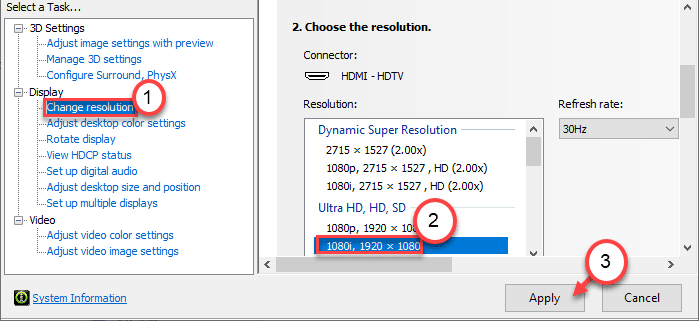
9. Vergessen Sie nicht, auf zu klicken “Ja”Die Änderung erlauben.
Sobald Sie dies getan haben, schließen Sie das NVIDIA -Bedienfeld.
Öffnen Sie den Datei -Explorer und überprüfen Sie, ob dies funktioniert hat oder nicht.
Fix 2 - Deaktivieren Sie die Hardwarebeschleunigung
Sie können den Registrierungseditor verwenden, um die Hardware -Beschleunigungsfunktion auf Ihrem Computer zu deaktivieren.
1. Drücken Sie die Windows -Schlüssel+r Schlüssel zusammen.
2. Schreiben Sie im Run -Panel auf “reflikt"Und klicken Sie auf"OK“.
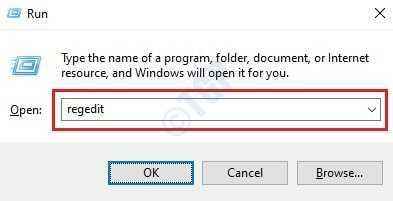
NOTIZ -
Alle nicht berücksichtigten Änderungen im Registrierungsredakteur können zu einem instabilen System führen. Wir fordern Sie auf, die Registrierung auf Ihrem Computer zu sichern.
Sobald Sie den Registrierungsredakteur geöffnet haben, klicken Sie auf “Datei“. Dann klicken Sie auf “Export”Um ein neues Backup auf Ihrem Computer zu erstellen.
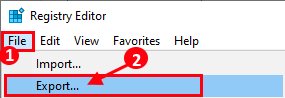
3. Nach der Sicherung der Registrierungsschlüssel gehen Sie auf dem Bildschirm "Registrierungseditor -
Hkey_cureent_user \ software \ microsoft \ avalon.Grafik
4. Sobald Sie sich an einem bestimmten Ort befinden, überprüfen Sie die rechte Seite auf die “Deaktivierthwacceleration" Taste*.
5. Dann kannst du Doppelklick auf dem Schlüssel, um es zu ändern.
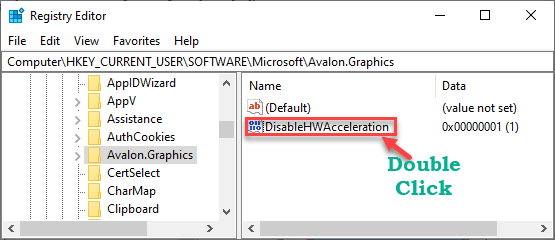
6. Stellen Sie jetzt einfach den Wert auf “ein“1“.
7. Danach klicken Sie auf “OK”Um diese Einstellungen zu speichern.
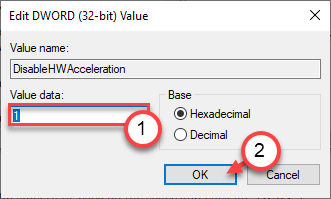
[
*NOTIZ -
Wenn Sie den tatsächlichen Schlüssel auf der linken Seite nicht finden können, versuchen Sie diese Schritte -
A. Klicken Sie auf der rechten Seite mit der rechten Maustaste auf den Speicherplatz und klicken Sie auf “Neu>“.
B. Wählen Sie das "DWORD (32-Bit) Wert" von der Liste.
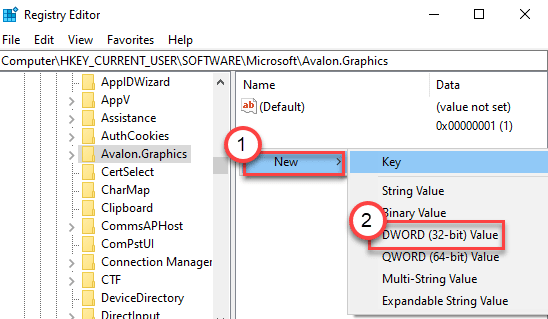
C. Dann nennen Sie diesen neuen Wert als "Deaktivierthwacceleration“.
D. Danach, Doppelklick auf diesen Wert, um es zu bearbeiten.
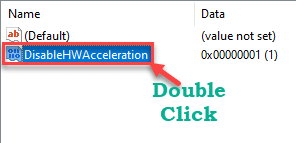
]
Schließen Sie das Fenster des Registrierungseditors.
Neu starten Ihr Computer nur einmal. Öffnen Sie nach dem Neustart den Datei -Explorer und prüfen Sie, ob Sie die weiße Linie noch einmal sehen.
Fix 3 - Intel HD -Grafiken
Wenn Sie eine Intel HD -Grafikkarte verwenden, ist diese Lösung nur für Sie vorhanden.
1. Öffnen Sie zunächst die Intel HD -Grafikeinstellungen auf Ihrem Computer.
2. Sobald Sie es geöffnet haben, klicken Sie auf die “Anzeige" Einstellungen.
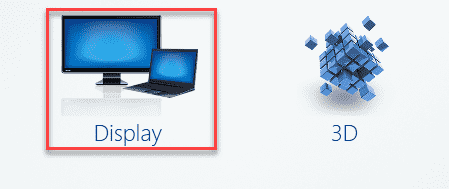
3. Klicken Sie nun auf “AllgemeinEinstellungen im linken Bereich.
4. Überprüfen Sie jetzt einfach die Option von “SCALE Vollbild" Möglichkeit.
5. Überprüfen Sie dann das Kontrollkästchen auf der “Anwendungseinstellungen überschreiben“.
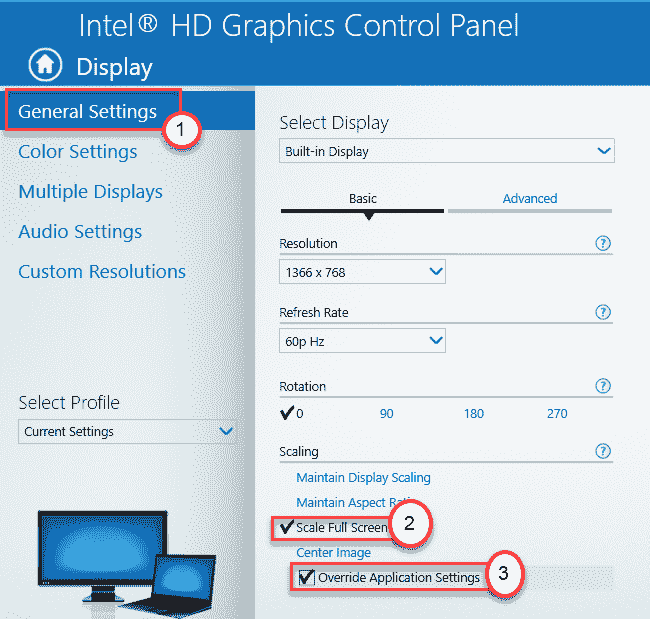
6. Vergessen Sie nicht, auf zu klicken “Anwenden”Um diese Einstellungen zu speichern.
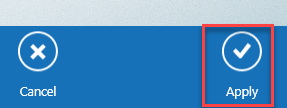
Schließen Sie nun das Intel HD -Grafikfenster.
Fix 4 - Sperren Sie die Symbolleisten
Versuchen Sie, die Symbolleisten des Internet Explorer zu sperren, um das Problem zu beheben.
1. Öffnen Sie das Internet Explorer -Fenster auf Ihrem Computer.
2. Sobald es sich öffnet, klicken Sie mit der rechten Maustaste auf die Symbolleiste und überprüfen die Schachtel neben dem "Sperren Sie die Symbolleiste“.
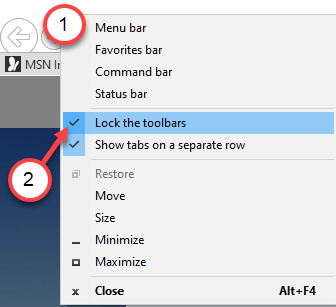
3. Sobald Sie das getan haben, schließen Sie den Internet Explorer.
Überprüfen Sie, ob dies funktioniert.
Beheben Sie 5 - Starten Sie den Desktop Windows Manager -Prozess neu
Einige Benutzer haben festgestellt, dass der Windows -Manager -Prozess der Hauptschuldige für dieses Problem ist.
1. Drücken Sie zunächst die Windows -Schlüssel+x Schlüssel zusammen.
2. Dann klicken Sie auf “Taskmanager”Zu dem Task -Manager auf Ihrem Computer zugreifen.
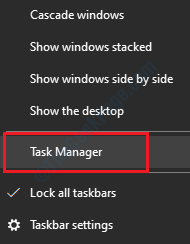
3. Gehen Sie zum “ProzesseTab.
4. Scrollen Sie nun diese Registerkarte nach unten, Sie werden die “bemerken“Desktop -FenstermanagerVerarbeiten Sie im Abschnitt "Windows Processes".
5. Klicken Sie dann mit der rechten Maustaste auf den Prozess und klicken Sie auf “Task beendenUm den Prozess zu töten.
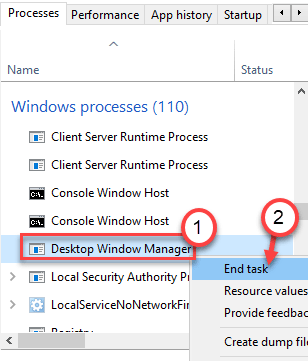
Schließen Sie das Fenster Task Manager. Melden Sie sich von Ihrem Konto an und melden Sie sich dann erneut an.
Fix 6 - Bearbeitung des gesperrten Wertes in der Registrierung
1 - Drücken Sie Windows -Schlüssel und R -Schlüssel zusammen vom Tastatur zum Öffnen von Lauf.
2 - Jetzt schreiben reflikt im Befehlsfeld ausführen und klicken Sie auf OK.
3 - Gehen Sie nun auf den folgenden Pfad im Registrierungsredakteur.
HKEY_CURRENT_USER \ Software \ Microsoft \ Internet Explorer \ Toolbar
4 - Jetzt auf der rechten Seite doppelt klicken gesperrt und stellen Sie sicher, dass der Wert ist 1.
5 - Sobald Sie den Wert auf 1 festgelegt haben, schließen Sie die Registrierung und Neustart dein PC.
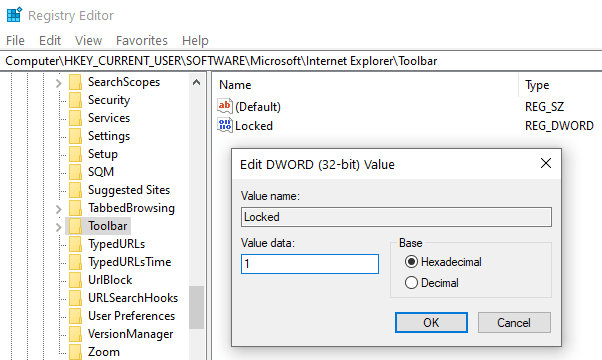
Dies sollte Ihnen helfen, das Problem zu lösen.
- « Fehlercode 0x800704c8 beim Kopieren von Dateien unter Windows 10 -Fix
- So montieren Sie einen Ordner als virtuelles Laufwerk in Windows 10 »

