So fehlen die Wi-Fi-Option in Windows 11 fehlt
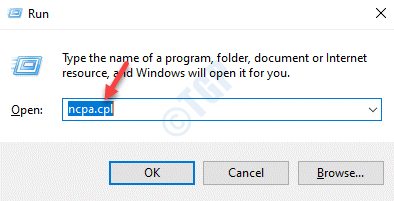
- 4775
- 189
- Ilja Köpernick
Die meisten Windows -Benutzer verwenden Laptops oder Desktop nur zum Surfen/Surfenzwecken (hauptsächlich zum Unterhalten, Lesen von Blogs usw.).
Viele Benutzer haben berichtet, dass die Wi-Fi-Option plötzlich aus ihrem System verschwunden ist und sie keine Verbindung zum WLAN für Internet-Konnektivität herstellen können. Einige von ihnen haben keine anderen Mittel zur Internetversorgung, was sie sehr ärgerlich und hilflos macht, was von ihrem Ende aus getan werden kann.
Die potenziellen Gründe können entweder beschädigt werden oder unwissentlich den WLAN -Adapter auf dem Windows -System deaktiviert werden, das seit einiger Zeit nicht aktualisiert wird. Wir haben alle möglichen Gründe überlegt und eine Reihe von Lösungen entwickelt, die den Benutzern auf erhebliche Weise helfen könnten. Bitte fahren Sie fort, um mehr zu lesen.
Inhaltsverzeichnis
- Fix 1 - Aktivieren / Einschalten des Wi -Fi -Adapters am System
- Fix 2 - Führen Sie Netzwerkadapter und Internetverbindungen Fehlerbehebung aus
- Fix 3 - Aktualisieren / Neuinstallation des Wi -Fi -Netzwerkadapters
- Fix 4 - Aktualisieren Sie das Windows -System
- Fix 5 - Führen Sie das Netzwerk Reset in Ihrem Windows -System durch
- Fix 6 - Stellen Sie sicher, dass der WLAN -Autokonfig -Dienst ausgeführt wird
- Fix 7 - Versuchen Sie die Systemwiederherstellung auf dem System
Fix 1 - Aktivieren / Einschalten des Wi -Fi -Adapters am System
Wenn der Wi-Fi-Adapter zufällig deaktiviert ist, ist dies möglicherweise der Grund, warum Sie die Wi-Fi-Option nicht in Ihrem System finden. Lassen Sie uns daher den Wi-Fi-Adapter anhand der folgenden Schritte aktivieren.
Schritt 1: Um das zu öffnen Laufen Dialogfeld in Ihrem System, drücken Sie einfach die Fenster Und R Schlüssel zusammen.
Schritt 2: Sobald das Befehlsfeld für das Ausführen am linken Boden des Bildschirms angezeigt wird, geben Sie ein NCPA.cpl im Textboxraum und klicken Sie auf Eingeben Taste.
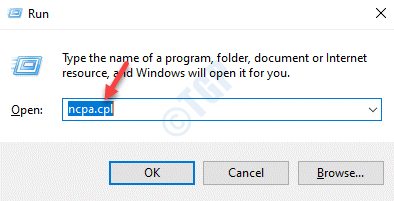
Schritt 3: Dies führt Sie zur Netzwerkverbindungen Buchseite.
Schritt 4: Hier finden Sie alle aufgelisteten netzwerkbezogenen Adapter.
Schritt 5: Finden Sie, ob ein Wi-Fi-Adapter unter ihnen besteht.
Schritt 6: Klicken Sie einfach mit der rechten Maustaste auf die W-lan Adapter und klicken Ermöglichen Im Kontextmenü, wie im folgenden Screenshot gezeigt.
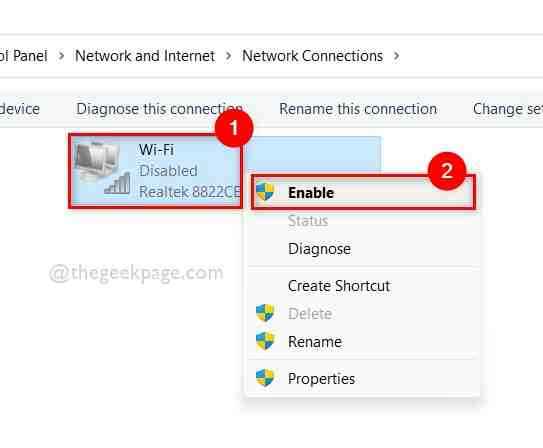
Schritt 7: Nachdem der Wi-Fi-Adapter aktiviert ist.
Schritt 8: Schließen Sie die Seite "Netzwerkverbindungen".
Fix 2 - Führen Sie Netzwerkadapter und Internetverbindungen Fehlerbehebung aus
Microsoft hat eine Option gegeben, bei der die Benutzer das Problem im System speziell beheben können, ohne dass eine auf dem System installierte Software von Drittanbietern erforderlich ist. Diese Fehlerbehebung diagnostizieren und versuchen, die Probleme zu beheben, falls vorhandener.
Wir zeigen Ihnen also, wie Sie das mit den folgenden Schritten tun können.
Schritt 1: Drücken Sie die Fenster Und R Tasten zusammen auf der Tastatur, die die öffnet Laufen Befehlsbox.
Schritt 2: Geben Sie als nächstes ein Kontrolle.exe /Name Microsoft.Fehlerbehebung in der Textbox von Laufen und drücke Eingeben Taste.
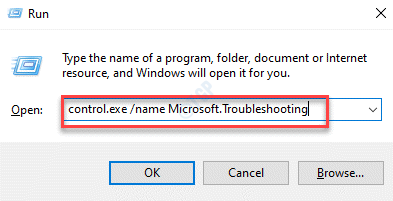
Schritt 3: Dadurch führt Sie direkt zur Fehlerbehebung.
Schritt 4: Wählen Sie die aus Andere Fehlerbehebung Option auf der Seite Fehlerbehebung, wie unten gezeigt.
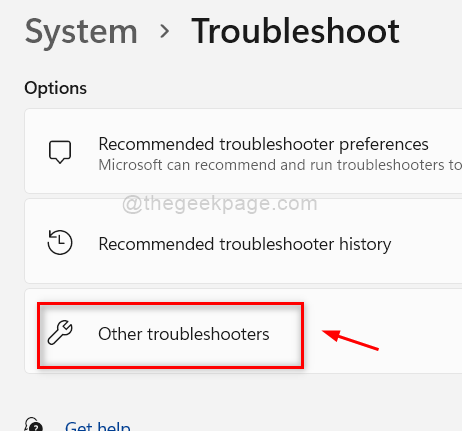
Schritt 5: Klicken Sie auf der anderen Seite zur Fehlerbehebung unter dem häufigsten Abschnitt auf die Laufen Taste von Internetverbindungen.
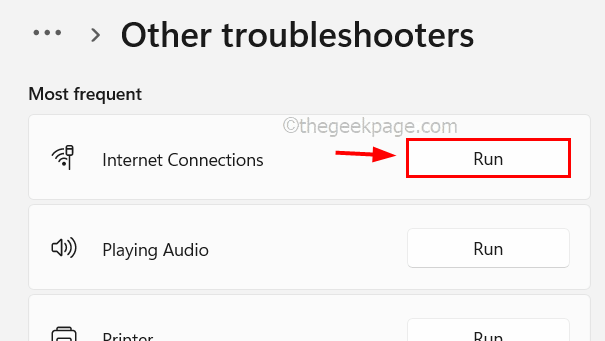
Schritt 6: Dadurch werden die Probleme im Zusammenhang mit Internetverbindungen im System diagnostiziert. Befolgen Sie die Anweisungen auf dem Bildschirm und beheben Sie diese.
Schritt 7: In ähnlicher Weise scrollen Sie auf der Seite und klicken Sie auf die Laufen von Netzwerkadapter Option und führen Sie die Anweisungen auf dem Bildschirm aus.
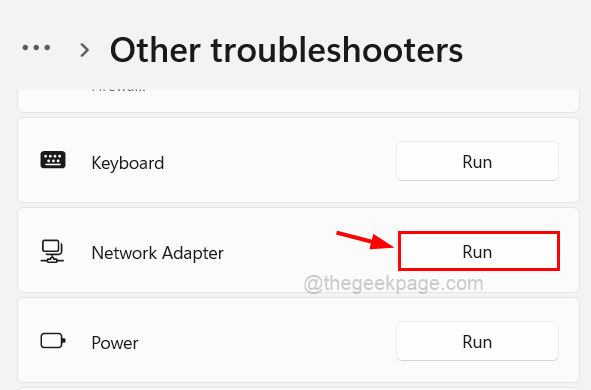
Schritt 8: Wenn Probleme gefunden werden, beheben Sie sie bitte mit den Tipps, die der Fehlerbehebung vorgeschlagen haben.
Schritt 9: Das war's. Sobald Sie fertig sind, schließen Sie das Fenster.
Fix 3 - Aktualisieren / Neuinstallation des Wi -Fi -Netzwerkadapters
Der Wi-Fi-Adapter kann, falls dies nicht aktualisiert wird, die oben genannten Probleme in diesem Beitrag verursachen. Wenn also keine der oben genannten Lösungen funktioniert, sollten Sie versuchen, den Wi-Fi-Adapter zu aktualisieren oder neu zu installieren, und feststellen, ob dies funktioniert.
Schritt 1: Drücken Sie die Fenster + X Schlüssel zusammen, um das Kontextmenü der zu sehen Start Taste in der Taskleiste.
Schritt 2: Wählen Sie dann die aus Gerätemanager von der Liste zum Öffnen/Starten.
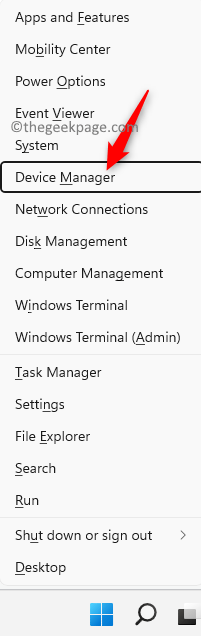
Schritt 3: Sobald das Fenster "Geräte -Manager" auf dem Bildschirm angezeigt wird, Doppelklick auf der Netzwerkadapter Um es zu erweitern, um die Liste der auf dem System installierten Netzwerkadapter anzuzeigen.
Schritt 4: Weiter, Rechtsklick auf der Wi-Fi-Adapter und klicken Sie auf die Treiber aktualisieren Option im Kontextmenü, um den Treiber wie unten gezeigt zu aktualisieren.
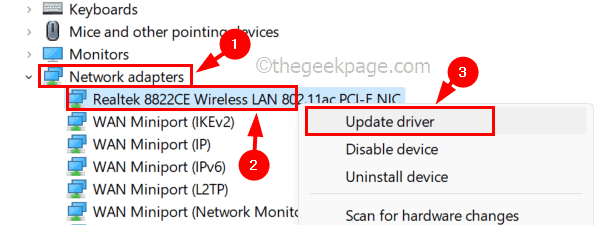
Schritt 5: Sobald der Treiber aktualisiert ist und dennoch das Problem bleibt, möchten Sie es möglicherweise neu installieren.
Schritt 6: Um dies zu tun, Rechtsklick auf der W-lan Adapter und auswählen Deinstallieren Gerät.
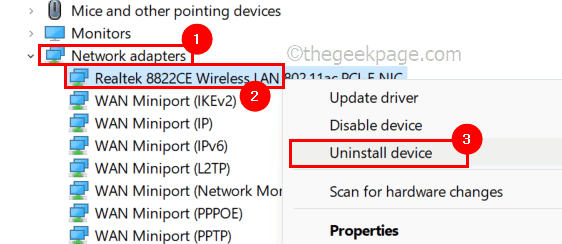
Schritt 7: Dadurch wird der Wi-Fi-Adapter aus dem System deinstalliert und Sie sollten das System so neu starten, damit das Wi-Fi-Gerät erneut installiert wird, während das System aufgebaut wird.
Danach prüfen Sie, ob das Problem behoben wurde. Wenn nicht, probieren Sie unsere anderen unten aufgeführten Lösungen aus.
Fix 4 - Aktualisieren Sie das Windows -System
Es ist immer eine bessere Praxis, Ihr Windows -System auf dem neuesten Stand zu halten, damit diese Art von Problemen in Schach gehalten werden können. Hier sind einige Schritte, um zu wissen, wie Sie das Windows -System aktualisieren können.
NOTIZ: Stellen Sie dabei bitte sicher, dass Sie eine stabile und schnelle Internetverbindung zum Herunterladen von Updates haben, die enorm sind.
Schritt 1: Drücken Sie die Fenster Und ICH Schlüssel gleichzeitig zu offen Die Einstellungen Seite auf dem System.
Schritt 2: Klicken Sie dann auf die Windows Update Option im linken Menü wie im folgenden Bild gezeigt.
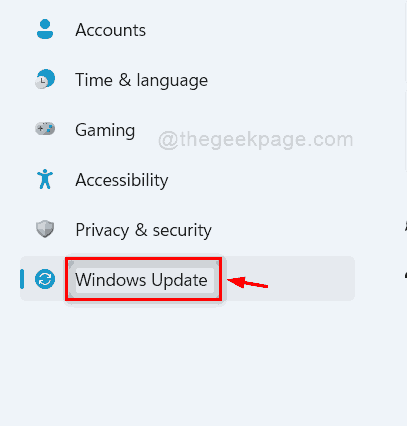
Schritt 3: Klicken Sie als nächstes auf die Auf Updates prüfen Schaltfläche in der rechten obersten Ecke der Windows -Update -Seite, wie unten gezeigt.
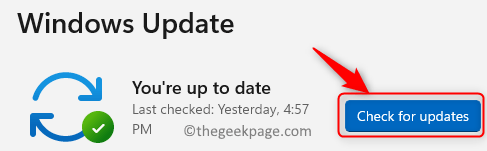
Schritt 4: Nachdem es begonnen hat, nach Updates zu suchen.
Schritt 5: Schließen Sie später die Einstellungsseite und starten Sie das System neu.
Schritt 6: Sobald das System aufgerüstet ist, prüfen Sie, ob die Wi-Fi-Option verfügbar ist.
Fix 5 - Führen Sie das Netzwerk Reset in Ihrem Windows -System durch
WARNUNG - Mit diesem Fix werden alle Netzwerkadapter des Systems einschließlich Wi-Fi, WLAN usw. deinstalliert und neu installiert. Es wird auch das Netzwerk mit den Standard-/Originaleinstellungen wiederhergestellt. Nach diesem Zurücksetzen dieses Netzwerks müssen Sie daher möglicherweise alle Konfigurationen festlegen, die für die Verwendung des VPN oder einer anderen solchen Software erforderlich sind.
Schritt 1: Drücken Sie die Fenster Taste auf der Tastatur und tippen Sie auf Netzwerk Reset.
Schritt 2: Wählen Sie dann die aus Netzwerk Reset Systemeinstellungen aus den Suchergebnissen, indem Sie darauf klicken, wie im folgenden Screenshot gezeigt.
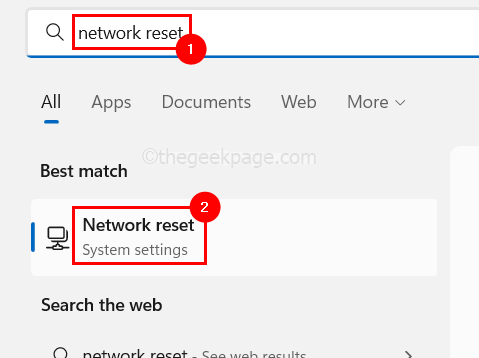
Schritt 3: Dadurch wird die Seite "Netzwerk Reset" geöffnet.
Schritt 4: Klicken Sie nun klicken Netzwerk Reset mit dem Zurücksetzen aller Netzwerkadapter auf dem System.
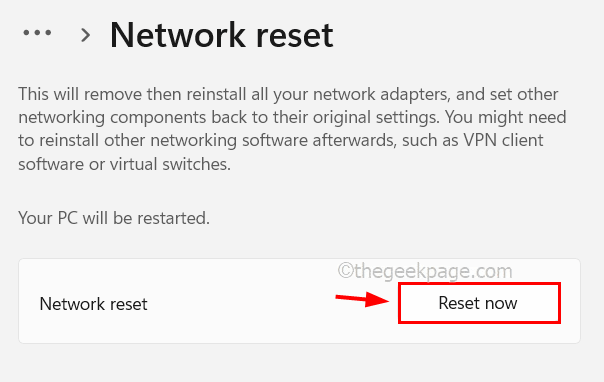
Schritt 5: Klicken Sie auf Ja im Bestätigungsfenster fortfahren.
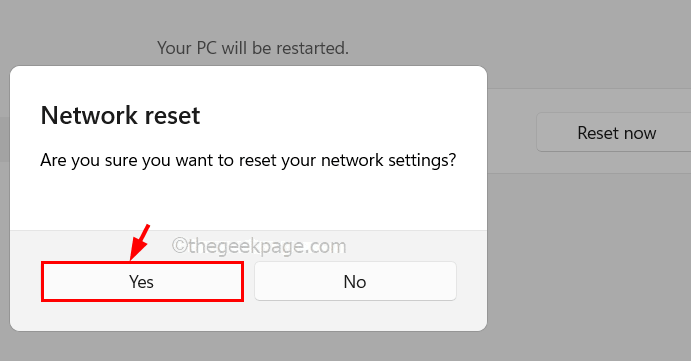
Schritt 6: Überprüfen Sie nach Abschluss des Netzwerk-Reset.
Fix 6 - Stellen Sie sicher, dass der WLAN -Autokonfig -Dienst ausgeführt wird
Schritt 1: Drücken Sie die Fenster Und R Tasten zusammen auf der Tastatur, die die öffnet Laufen Befehlsbox.
Schritt 2: Geben Sie dann ein Dienstleistungen.MSC in der Textbox und drücken Sie Eingeben Schlüssel, um die zu öffnen Dienstleistungen Fenster.
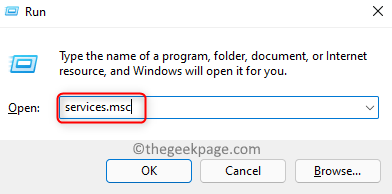
Schritt 3: Suchen Sie als nächstes nach dem WLAN Autoconfig Service in der Liste der Dienstleistungen.
Schritt 4: Doppelklick auf der WLAN Autoconfig Service zum Öffnen des Eigenschaftenfensters.
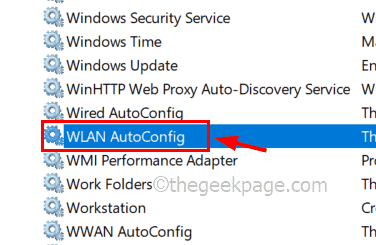
Schritt 5: Stellen Sie im Fenster Eigenschaften sicher, dass Sie sich auf dem befinden Allgemein Tab.
Schritt 6: Auch auswählen Automatisch Aus der Dropdown -Option von Starttyp.
Schritt 7: Klicken Sie dann auf Start Direkt unter dem Servicestatus, der als gestoppt angezeigt wird.
Schritt 8: Klicken Sie auf Anwenden Und OK Änderungen vornehmen und das Eigenschaftenfenster schließen.
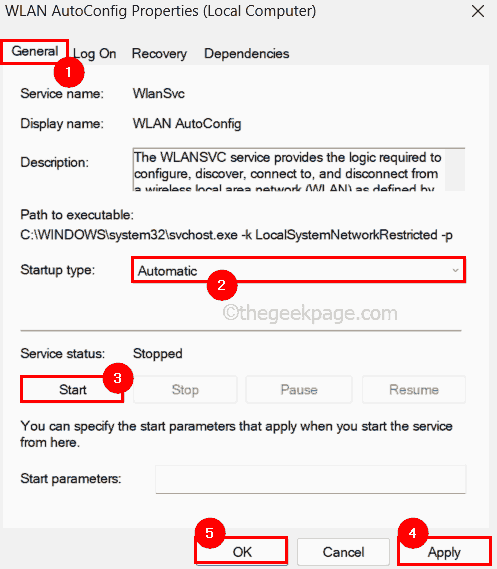
Schritt 9: Sobald alles erledigt ist, schließen Sie das Dienstleistungsfenster und starten Sie Ihr System einmal neu.
Überprüfen Sie nun, ob das Problem behoben ist.
Fix 7 - Versuchen Sie die Systemwiederherstellung auf dem System
Wenn keine der oben genannten Korrekturen für Sie funktioniert hat, kann dies möglicherweise das Problem des Wi-Fi-fehlenden auf dem Windows-System lösen. Weitere Informationen finden Sie in diesem Artikel, in dem Sie feststellen können, wie Sie das System mithilfe der Systemwiederherstellung auf dem Windows 11 -System wiederherstellen können.
Haben Sie es geschafft, das Problem mit Hilfe dieses Beitrags zu lösen?? Bitte teilen Sie uns mit, welches Fix Ihnen im Kommentarbereich unten geholfen hat!
- « Behebung des Geräte -Managers wird in Windows 11, 10 erfrischt
- So ändern Sie den Suchindexspeicherort in Windows 11 »

