So beheben Sie das Problem mit dem WLAN -Begrenzungszugriff in Windows 10/11
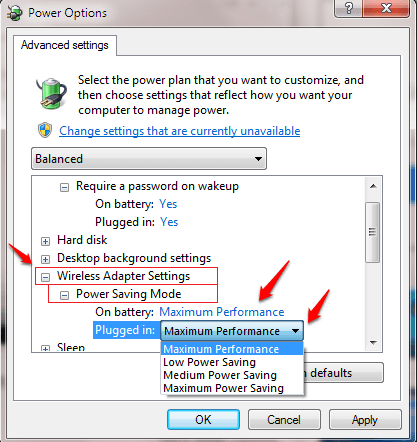
- 4261
- 220
- Susanne Stoutjesdijk
So beheben Sie das Problem der WLAN -Begrenzung in Windows 10 und Windows 11:- Eines der frustrierendsten Probleme im Internet ist die Eingeschränkter Zugriff auf das WLAN -Netzwerk Problem. Warum warten, bis es von sich selbst gelöst wird, wenn wir die drei besten Lösungen hier für Sie gestapelt haben? Lesen Sie weiter, um die zu lösen Eingeschränkter Zugriff auf das WLAN -Netzwerk Problem mit einer dieser drei einfachen Methoden.
Inhaltsverzeichnis
- Methode 1 - WiFi -Adapter neu starten
- Methode 2: Durch Ändern von Einstellungen für die Leistungseinstellungen für drahtlose Adapter
- Methode 3 - Durch Zurücksetzen der IP -Adresse mithilfe von CMD
- Methode 4 - Durch Ändern der Stromverwaltungsoption
- Methode 5 - Auto -Tuning -Funktion deaktivieren
- Methode 6 - DNS ändern
- Methode 7 - Wechseln Sie zu einem manuellen IP im drahtlosen Adapter
- Methode 8 - Durch die Neuinstallation des WLAN -Treibers
- Methode 9 - Durch Aktualisieren des Treibers
- Methode 10 - Rollen Sie den drahtlosen Treiber zurück
Methode 1 - WiFi -Adapter neu starten
1- Suche Gerätemanager im Taskleisten -Suchfeld. Klicken Sie nun auf den Geräte -Manager, um es zu öffnen

2 - Jetzt erweitern Netzwerkadapter
3 - Rechtsklick auf Ihrem drahtlosen Adapter und wählen Sie deaktivieren.
4 -Now, warten Sie einige Sekunden, danach noch einmal klicken Sie mit der rechten Maustaste und wählen Sie ermöglichen nochmal.
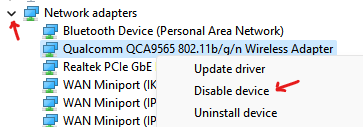
5 - jetzt, Rechtsklick Nochmals und dann klicken Gerät aktivieren.
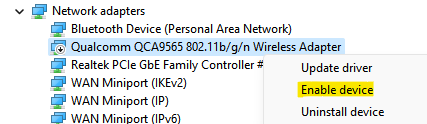
Methode 2: Durch Ändern von Einstellungen für die Leistungseinstellungen für drahtlose Adapter
Die erste Methode, mit der Sie die lösen können beschränkter Zugang Zu WiFi -Netzwerkproblem ist durch Ändern der Einstellungen für drahtlose Adapter -Leistungseinstellungen. Befolgen Sie die unten angegebenen Schritte, um dasselbe zu erreichen.SCHRITT 1 - Suchen Sie den Power Plan im Windows -Suchfeld durch.
Schritt 2 - Klicken Sie nun auf Kraftplan bearbeiten.
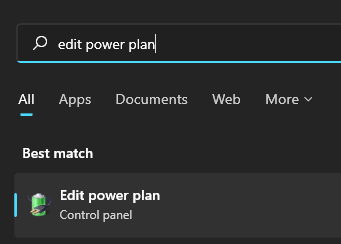
Schritt 3 - Klicken Sie nun auf Ändern Sie erweiterte Leistungseinstellungen.
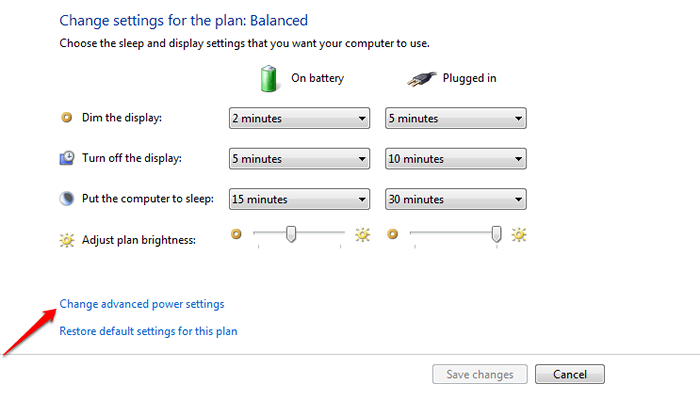
Schritt 6
- Jetzt sehen Sie die erweiterten Stromversorgungsoptionen. Scrollen Sie nach unten und finden Sie den benannten Eintrag Einstellungen für drahtlose Adapter Um es zu erweitern. Erweitern Sie das als nächstes die Energiesparmodus Eintrag.
- Für beides auf Batterie Und Verstopft In Optionen, wählen Sie die Option Maximale Performance von der Drop nach unten Einer nach dem anderen.
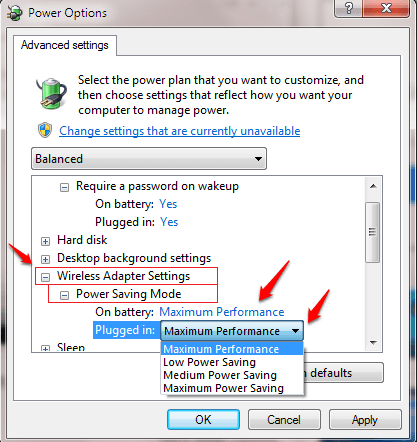
Methode 3 - Durch Zurücksetzen der IP -Adresse mithilfe von CMD
Wenn beide oben aufgeführten Lösungen Ihr Problem nicht lösen konnten, gehen wir zum nächsten an. In diesem Fall ändern wir die IP -Adresse mit der Eingabeaufforderung.
SCHRITT 1 - Erstens offen, offen Eingabeaufforderung Im Administratormodus. Dafür tippen CMD in das Suchfeld und wann die Eingabeaufforderung Klicken Sie in den Suchergebnissen mit der rechten Maustaste darauf und klicken Sie dann auf die Als Administrator ausführen Möglichkeit.
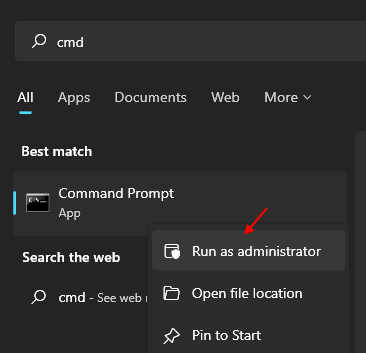
SCHRITT 2 - Wenn das Eingabeaufforderung Geben Sie mit Administratorrechten beim Öffnen des folgenden Befehls ein oder kopieren Sie den Befehl ein und drücken Sie dann die Eingabetaste. Das ist es.
Netsh Winsock Reset Katalog Netsh Int IPv4 Reset Reset.Protokoll
Wenn es nicht funktioniert, geben Sie den unten angegebenen Befehl ein
Netsh Int IP Reset
Starten Sie dann den PC neu.Wenn es immer noch nicht funktioniert, geben Sie die unten angegebenen 4 Befehle ein
netsh int tcp set heuristic
Eine dieser Lösungen ist mit Sicherheit Ihr Problem mit begrenztem Zugriff auf das WLAN -Netzwerk lösen. Wenn Sie keine dieser Lösungen als funktionieren, lassen Sie es uns wissen, indem Sie Kommentare hinterlassen. Wir würden gerne helfen.
Methode 4 - Durch Ändern der Stromverwaltungsoption
1. Suchen Gerätemanager In Windows Taskbarsuche.
2. Klick auf das Gerätemanager Um den Geräte -Manager zu öffnen.
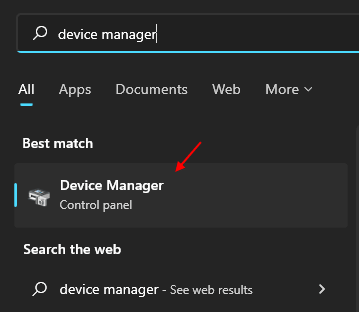
3. Klicken Sie nun auf Netzwerk -AdPter Um die Liste zu erweitern.
4. Doppelklick Auf dem WLAN -Treiber, den Sie verwenden.
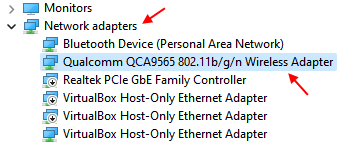
5. Klicke auf Leistungsmanagement Tab.
6. Jetzt, Deaktivieren Die Option sagt “Lassen Sie den Computer dieses Gerät ausschalten, um Strom zu sparen. “.
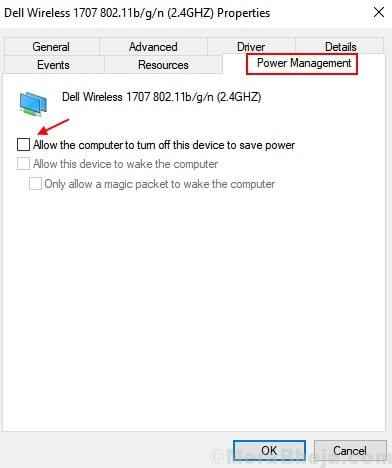
7. Wählen Sie OK und beenden Sie.
Methode 5 - Auto -Tuning -Funktion deaktivieren
SCHRITT 1 - Typ CMD in das Suchfeld und wann die Eingabeaufforderung Klicken Sie in den Suchergebnissen mit der rechten Maustaste darauf und klicken Sie dann auf die Als Administrator ausführen Möglichkeit.
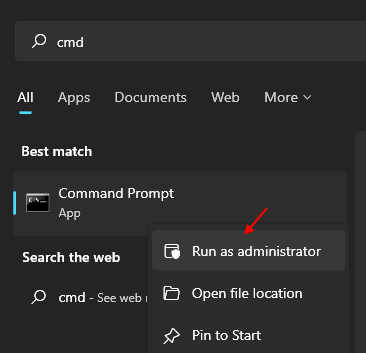
Schritt 2 -Now führen Sie die Befehle nacheinander aus und drücken Sie jedes Mal die Eingabetaste, um diese Befehle auszuführen.
Netsh Int TCP Set Heuristics deaktiviert
netsh int tcp setzen global autotuninglevel = deaktiviert
netsh int tcp set Global RSS = aktiviert
Schließen Sie jetzt das CMD -Fenster
Methode 6 - DNS ändern
1 - offen LAUFEN durch Drücken Fenster Und R Schlüssel.
2 -Now, Typ NCPA.cpl Im Textfeld im Befehlsfeld ausführen und dann klicken OK .
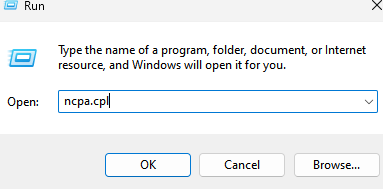
3 - jetzt, Rechts klicken auf Ihrem drahtlosen Adapter und auswählen Eigenschaften.
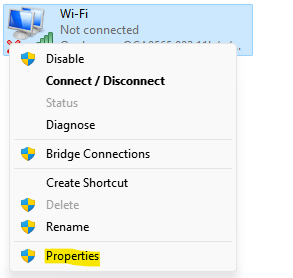
4 - Jetzt doppelklicken Sie auf Internet Protocol Version 4 (TCP/IPv4)
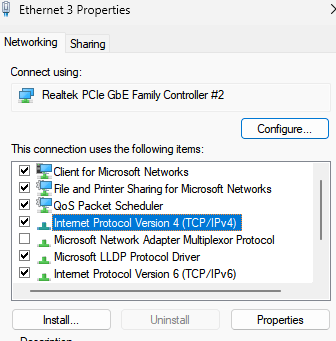
5 - Klicken Sie auf Verwenden Sie die folgenden DNS -Serveradressen:
Bevorzugter DNS -Server: 8.8.8.8
Alternativer DNS -Server: 8.8.4.4
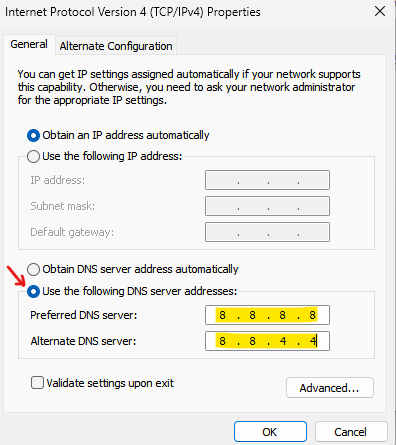
6 - Klicken Sie OK.
Methode 7 - Wechseln Sie zu einem manuellen IP im drahtlosen Adapter
1 - Suche CMD im Suchfeld und dann mit der rechten Maustaste klicken und klicken als Administrator laufen.
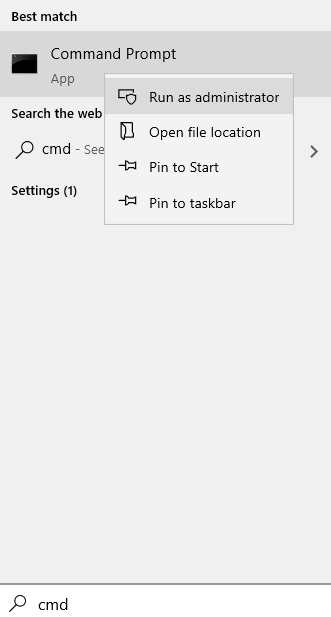
2 - Führen Sie IPConfig in der Eingabeaufforderung aus.
3 - Halten Sie das CMD -Fenster öffnen und halten Sie sich einfach mit IP -Details mit Wirrtloss -Verbindungen auf.
4 - Danach öffnen LAUFEN Befehlsbox durch Drücken Fenster Und R Tasten aus der Tastatur.
2 -Now, schreiben NCPA.cpl Im Textfeld im Run -Feld und dann drücken Sie dann OK .
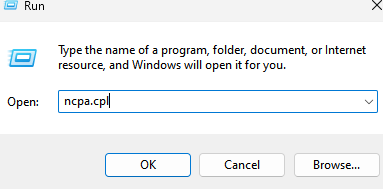
3 - danach , Rechts klicken auf Ihrem drahtlosen Adapter und auswählen Eigenschaften.
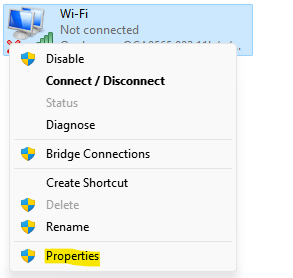
4 - Jetzt doppelklicken Sie auf Internet Protocol Version 4 (TCP/IPv4)
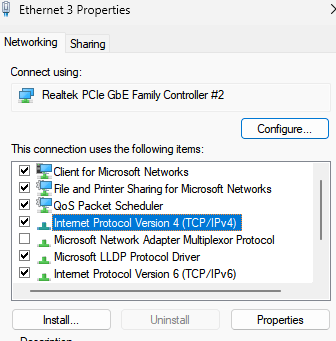
5 - Wählen Sie nun die Optionsschaltfläche aus , Verwenden Sie die folgende IP -Adresse und geben Sie alle IP -Details ein, die Sie im Eingabeaufforderungsfenster erhalten haben Ipconfig Befehl.
6 - Klicken Sie auch auf Verwenden Sie die folgenden DNS -Serveradressen: und geben Sie die DNS -Werte ein, wie unten in beiden Feldern gezeigt.
Bevorzugter DNS -Server: 8.8.8.8
Alternativer DNS -Server: 8.8.4.4
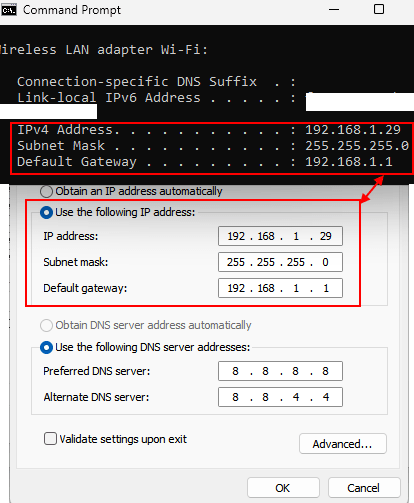
7 -klick ok und bewerben Sie sich
Methode 8 - Durch die Neuinstallation des WLAN -Treibers
1. Drücken Sie die Windows -Schlüssel von Ihrer Tastatur und Ihrem Typ “Gerätemanager”Im Suchfeld.
2. Klicken Sie dann einfach auf die “GerätemanagerWenn es im erhöhten Suchergebnis erscheint.
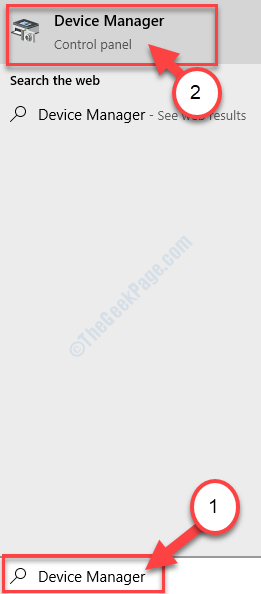
2. Im Gerätemanager Versorgungsfenster erweitern das “Netzwerkadapter" Abschnitt.
3. Rechtsklick Klicken Sie auf dem WLAN -Treiber, den Sie verwenden, auf “Gerät deinstallieren“.
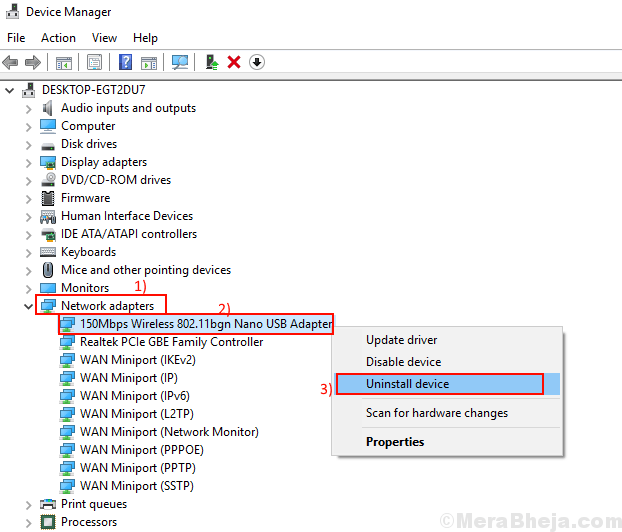
Dies wird den Treiber deinstallieren.
4- jetzt, Neustart Computer
Methode 9 - Durch Aktualisieren des Treibers
1. Suchen Gerätemanager In Windows Taskbarsuche.

2. Klick auf das Gerätemanager Um den Geräte -Manager zu öffnen.
3. Klicken Sie nun auf Netzwerk -AdPter Um die Liste zu erweitern.
4. Klicken Sie mit der rechten Maustaste auf den WLAN -Treiber, den Sie verwenden und auswählen aktualisieren.
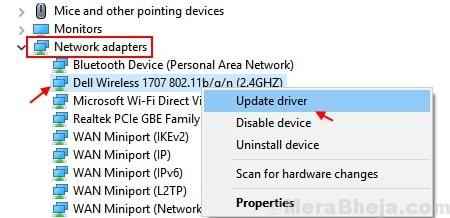
5 - Klicken Sie nun auf Suchen Sie automatisch nach Treibern.
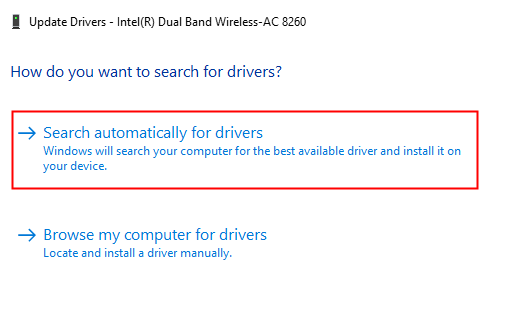
Lassen Sie es automatisch aktualisieren.
Methode 10 - Rollen Sie den drahtlosen Treiber zurück
1. Typ Gerätemanager Im Windows -Suchfeld.

2. Klicken Sie danach auf die Gerätemanager
3. Doppelklicken Sie nun auf Netzwerk -AdPter Um es zu erweitern.
4. Mach a Rechtsklick auf dem WLAN -Fahrer und wählen Sie Eigenschaften.
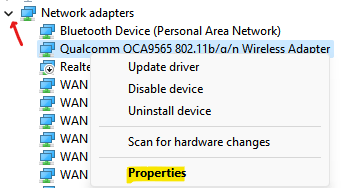
5 - Klicken Sie nun auf Treiber Tab.
6 - Klicken Sie schließlich auf Rollen Sie den Fahrer zurück.
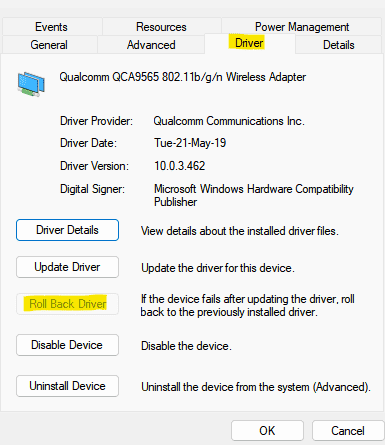
Nun, Trya Gewinne erneut und überprüfen Sie schließlich, ob Ihr Problem behoben wird oder nicht.
- « Korrigieren Sie Kamera und Webcam funktionieren nicht in Windows 10
- So verbergen Sie heimliche Dateien hinter einem Bild »

