Wie man Wificx behebt.SYS fehlgeschlagen BSOD -Fehler unter Windows 10/11
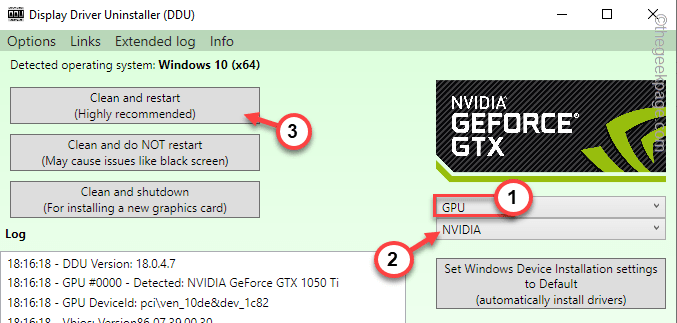
- 4863
- 997
- Phoebe Jeorga
Wificx.SYS ist ein Erweiterungstreiber der Windows WiFi -Klasse, der eine legitime Windows -Komponente von WLAN -Geräten auf Ihrem Computer ist. In jüngster Zeit haben sich jedoch eine Handvoll Benutzer unter Windows 11 über mehrere Ereignisse von Blue Screen of Death -Problemen aufgrund des WificX beklagt.SYS -Datei. Im Allgemeinen ist ein menschliches Interface -Gerät oder ein HID für dieses Problem verantwortlich. Wenn Sie das Gerät auf Ihrem Computer nur entfernen/deinstallieren, sollte die Situation behoben werden.
Inhaltsverzeichnis
- Fix 1 - Entfernen Sie menschliche Schnittstellengeräte
- Fix 2 - Führen Sie den Treiberverifier für Nicht -MS -Treiber aus
- Fix 3 - Deaktivieren/deinstallieren Sie das Antiviren
- Fix 4 - Verwenden Sie DDU, um den GPU -Treiber zu reinigen
- Fix 5 - Führen Sie einen SFC -Scheck aus, dism
Fix 1 - Entfernen Sie menschliche Schnittstellengeräte
In den meisten Fällen verursachen die von Ihnen angeschlossenen menschlichen Interface -Geräte, die Sie an Ihren System angeschlossen haben, Konflikte und erstellen dieses Problem.
Human Interface -Geräte enthalten jedes Zubehör, das Sie an Ihr System angeschlossen haben. Ja, dies enthält auch alle Maus, Tastatur, Kopfhörer oder Lautsprecher, die mit dem System verbunden sind.
1. Trennen Sie eine HID (Angenommen, die Lautsprecher) von Ihrem Computer.
2. Drücken Sie dann die Windows -Schlüssel+x Schlüssel zusammen.
3. Als nächstes tippen Sie “Gerätemanager”Im Kontextmenü, um das zu öffnen.
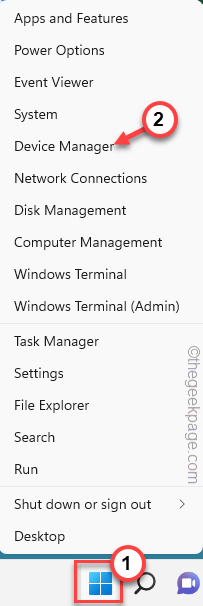
4. Suchen Sie nun in diesem Geräte -Manager nach dem Treiber, den Sie gerade losgelöst haben.
Angenommen, Sie haben die Lautsprecher von Ihrem System abgelöst. Suchen Sie also nach dem Lautsprechergerät in der Liste.
5. Sobald Sie das identifiziert haben, tippen Sie nach rechts und tippen Sie darauf “Gerät deinstallieren“.
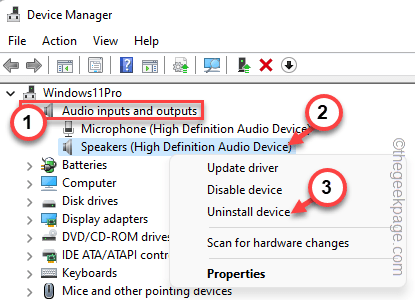
Tun Sie nun die Aktion aus, die das BSOD -Problem ausgelöst hat.
Entfernen und deinstallieren Sie alle Gerätetreiber einzeln, indem Sie die Schritte wiederholen, um das Tätergerät zu identifizieren.
NOTIZ -
Mehrere Benutzer haben empfohlen, das WLAN oder alle Netzwerkadapter Ihres Systems zu deinstallieren. Versuchen Sie also, diese Treiber zu deinstallieren und das System neu zu starten.
Fix 2 - Führen Sie den Treiberverifier für Nicht -MS -Treiber aus
Sie können den Treiberverifizierer über den Nicht-Microsoft-Treiber ausführen, um einen fehlerhaften Fahrer zu scannen und zu identifizieren.
1. Drücken Sie einfach die Windows -Schlüssel+r Schlüssel zusammen, um die Run -Box zu starten.
2. Dann, schreiben Dies in der Schachtel und schlägt Eingeben.
Überprüfung
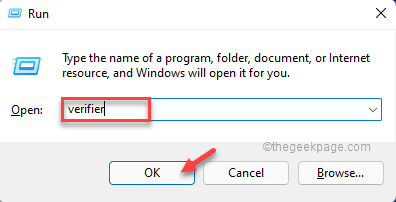
3. Klicken Sie auf der ersten Seite auf die “Erstellen Sie benutzerdefinierte Einstellungen (für Codeentwickler)" Möglichkeit.
4. Dann tippen Sie “Nächste" fortfahren.
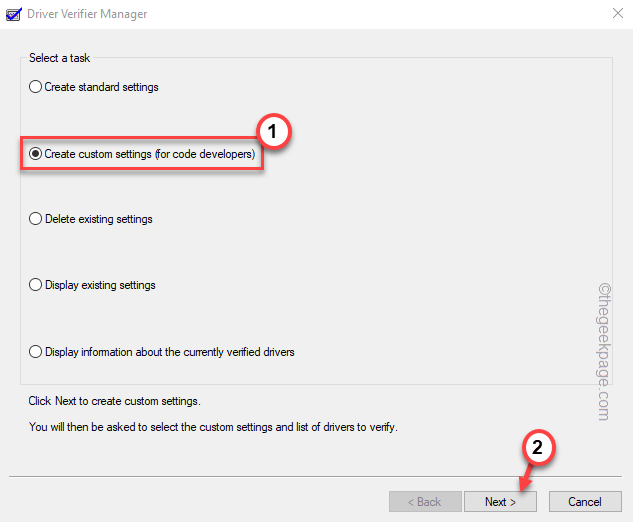
5. Jetzt werden Sie feststellen, dass eine Liste von Tests erschienen ist.
6. Überprüfen Sie als nächstes alle Tests außer Die "Randomisierte Simulation mit niedriger Ressourcen" prüfen.
7. Endlich tippen “Nächste“.
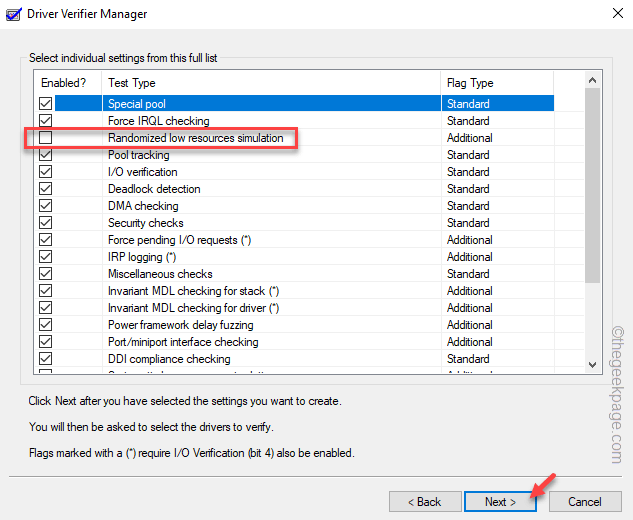
8. Wählen Sie auf der nächsten Seite das aus “Wählen Sie Treibernamen aus einer Liste aus" Möglichkeit
9. Klicken Sie nun, um alle Treiber zu laden “Nächste“.
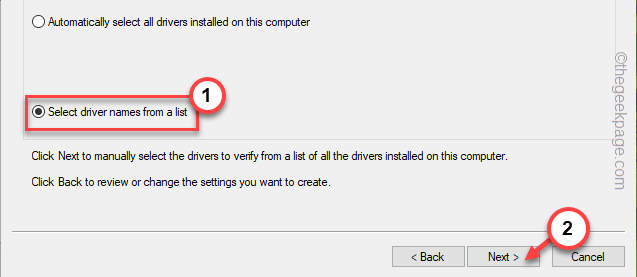
Warten Sie, bis Windows alle Treiber lädt.
Sie können mehrere Treiber von Microsoft und einige von Drittanbietern anzeigen.
10. Überprüfen Alle Drittanbieter-Treiber einzeln durch die Liste.
11. Endlich tippen “Beenden”Um den Treiberprüfer zu starten.
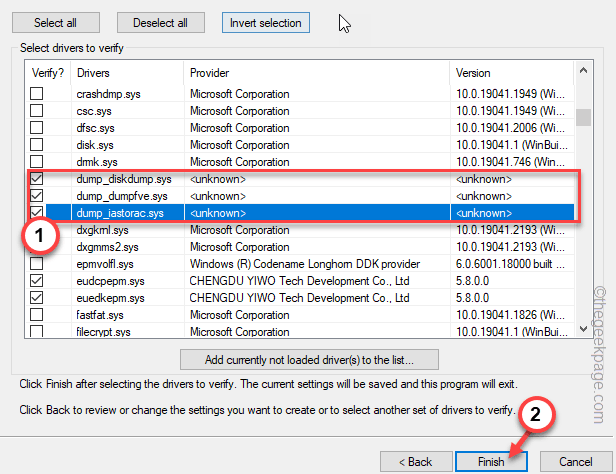
Jetzt wird Ihr Computer Neustart und beginnen Sie, alle Drittanbieter nach Korruption zu scannen.
Dieser Vorgang kann eine Weile dauern, da alle Tests auf dem Treiber durchgeführt werden. Sobald der Computer den fehlerhaften Treiber identifiziert.
Fix 3 - Deaktivieren/deinstallieren Sie das Antiviren
Das Antiviren in Ihrem System kann auch dieses Problem verursachen. Drittanbieter Antivirus kann dieses Problem verursachen. Sie sollten es also einfach deaktivieren oder von Ihrem Computer deinstallieren oder deinstallieren.
1. Sie können die Seite von Programmen und Funktionen sehr einfach öffnen.
2. Nur, drücken Sie die Gewinnen Sie Schlüssel+r Schlüssel zusammen. Dann, schreiben das dort und schlage Eingeben.
Appwiz.cpl
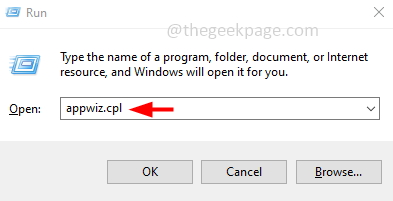
3. Suchen Sie hier nach dem Drittanbieter-Antivirus, den Sie derzeit verwenden.
4. Klicken Sie mit der rechten Maustaste und tippen Sie “DeinstallierenUm den Antivirus von Ihrem Computer zu deinstallieren.
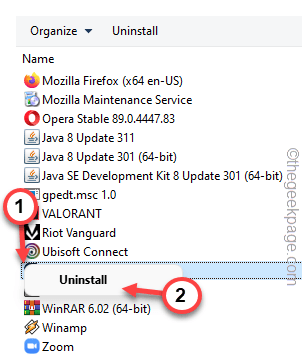
Befolgen Sie einfach die On-Screen-Schritte, um die Antivirus-Software vollständig von Ihrem Computer zu deinstallieren.
Fix 4 - Verwenden Sie DDU, um den GPU -Treiber zu reinigen
Sie können den Anzeigefahrer -Deinstaller verwenden, um die vorhandene Installation von GPU -Dateien und -komponenten zu reinigen und den neuesten Build des Treibers zu installieren.
Schritt 1 - DDU herunterladen und extrahieren
Laden Sie einfach die DDU -ZIP -Datei herunter und extrahieren Sie.
1. Laden Sie den Display -Treiber Deinstaller herunter.
2. Besuchen Sie dann den Ort der DDU -Datei.
3. Nur, Extrakt Die "DDU V18.0.4.7Datei irgendwo in Ihrem System, auf die Sie später zugreifen können.
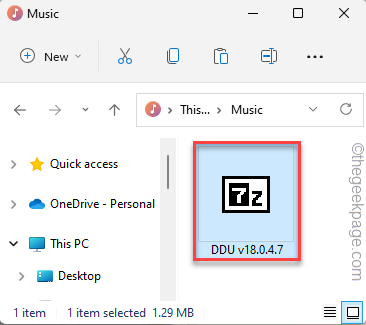
4. Sie können den Extraktionspfad manuell einstellen.
5. Dann tippen Sie “Extrakt“.
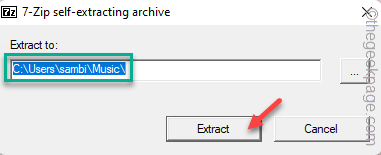
Jetzt können Sie den Grafikkartentreiber einfach von der Website des Herstellers herunterladen. Wir haben die Schritte zum Herunterladen des Treibers für die Nvidia -Karte gezeigt.
1. Zunächst müssen Sie die NVIDIA -Treiber -Download -Website öffnen.
2. Geben Sie dann verschiedene Informationen zu den Spezifikationen der Grafikkartentreiber ein (wie der Produkt -Download -Typ, die Sprache usw.) In der Box.
3. Sobald Sie fertig sind, tippen Sie “Suchen”Für die Grafikkarte.
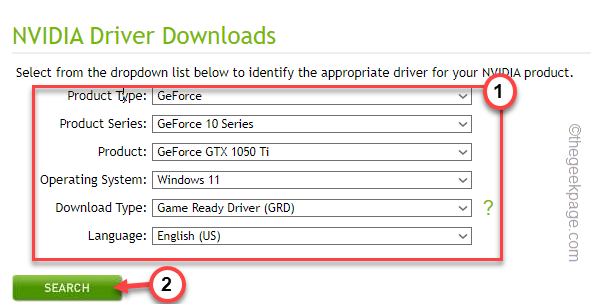
4. Wenn Sie zur nächsten Seite kommen, können Sie den neuesten Treiber anzeigen.
5. Dann, "Herunterladen”Unterschreiben Sie, um den neuesten Grafik -Treiber herunterzuladen.
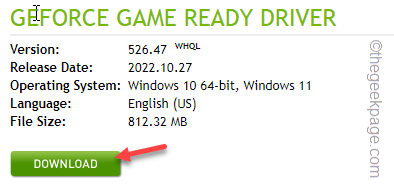
Schritt 2 - Starten Sie in den abgesicherten Modus und verwenden Sie DDU
Sie können im normalen Modus keine Deinstallerin -Deinstaller verwenden. Sie müssen das System also in sicher und modus starten und die Installation der Grafiktreiber reinigen.
1. Sie können die Einstellungsseite über die Windows -Taste+I -Tasten zusammen öffnen.
2. Tippen Sie auf "System”Einstellungen, um darauf zuzugreifen.
3. Tippen Sie dann auf “Erholung”Option, es zu erkunden.
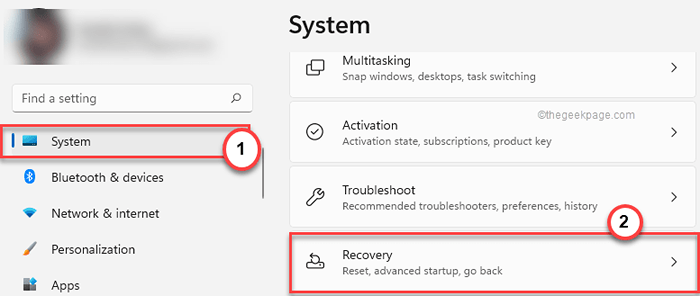
4. Später tippen “Jetzt neustarten”Im Abschnitt" Advanced Startup ", um das System neu zu starten.
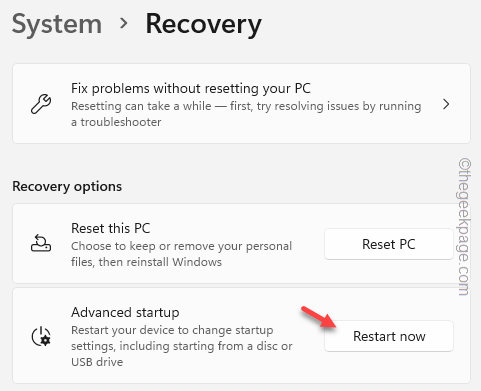
Warten Sie, bis Windows in den Wiederherstellungsmodus steigt.
5. Wenn Sie auf der ersten Seite des Wiederherstellungsbildschirms landen, tippen Sie auf “Fehlerbehebung“.
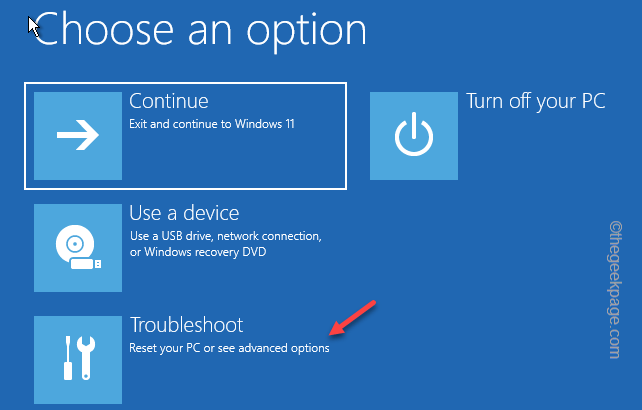
6. Klicken Sie nun auf “Erweiterte Optionen" vorwärts gehen.
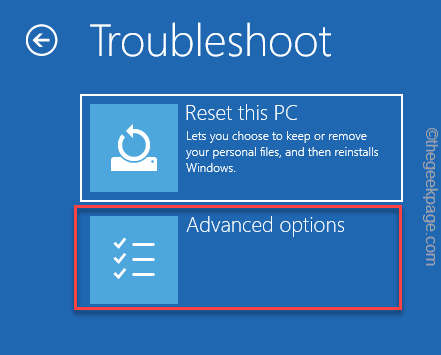
7. Hier finden Sie verschiedene Optionen.
8. Sie müssen jedoch auf “klicken“Starteinstellungen" eins.
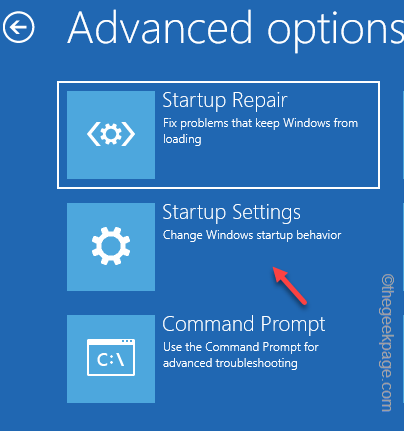
9. Jetzt tippen ““Neu startenUm das System neu zu starten.
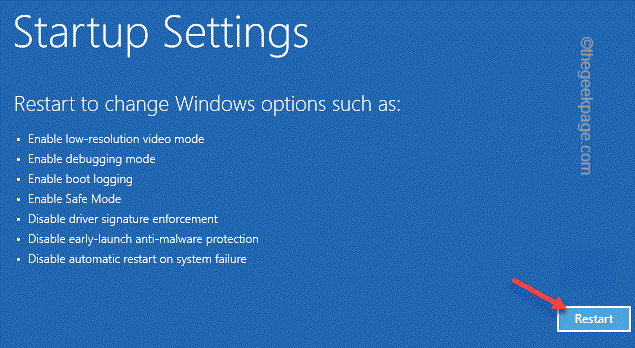
Warten Sie, bis Ihr System neu startet.
10. Hier sehen Sie die verfügbare Liste der Optionen für Starteinstellungen.
11. Dann drücken Sie einfach die F4 von Ihrer Tastatur.
Dadurch wird der Computer im abgesicherten Modus geöffnet.
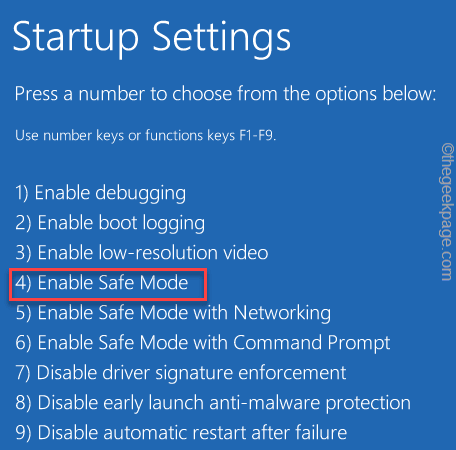
Warten Sie geduldig, bis Windows im abgesicherten Modus stirbt. Wie kann es sich vom normalen Modus unterscheiden?? Im abgesicherten Modus wird die Personalisierung blockiert und so erscheint der Desktop schwarz.
Schritt 3 - Verwenden Sie DDU
Sie können den Display -Treiber -Deinstaller jetzt verwenden, um die Installation der NVIDIA -Treiber zu reinigen und das System neu zu starten.
1. Öffnen Sie den Datei -Explorer und besuchen Sie den Speicherort der DDU -Dateien.
2. Öffne das DDU -Ordner.
3. Dann, Doppelauftastung Die "Treiber anzeigen Deinstaller”Um darauf zuzugreifen.
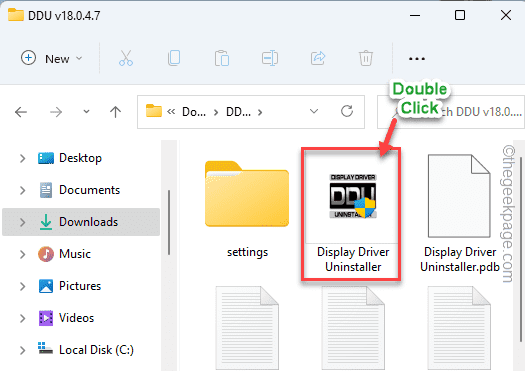
4. Wenn sich die DDU -Seite öffnet, setzen Sie den "Geräte -Typ aus auswählen" auf "GPU“. Setzen Sie die nächste Option auf “Nvidia“.
5. Später, um GPU -Dateien zu reinigen und neu zu starten, tippen Sie auf “Reinigen und neu starten“.
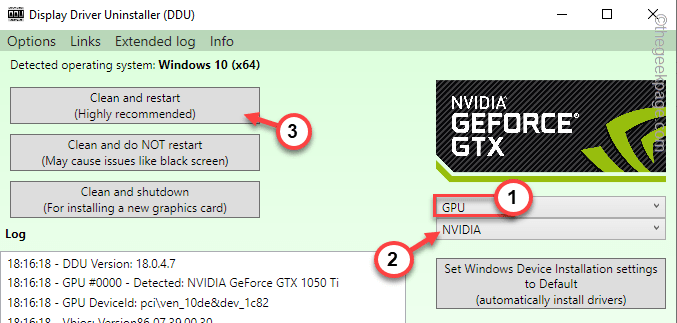
Nach dem Neustart des Systems können Sie mit dem heruntergeladenen Installateur den neuesten Grafiktreiber installieren.
Fix 5 - Führen Sie einen SFC -Scheck aus, dism
Führen Sie den SFC- und DISM -Scan -Check auf Ihrem Computer aus, um das Problem zu beheben.
1. Suchen "CMD”Im Suchfeld.
2. Dann klicken Sie mit der rechten Maustaste auf die “Eingabeaufforderung"Und tippen Sie auf"Als Administrator ausführenUm das CMD -Terminal als Administrator zu öffnen.
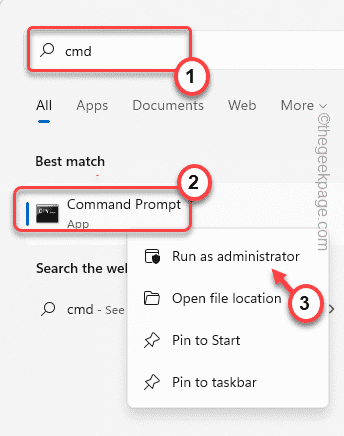
3. Fügen Sie nun diesen Befehl dism-scanning in das terminal ein und drücken Sie Eingeben.
Dism.Exe /Online /Cleanup-Image /Restorehealth
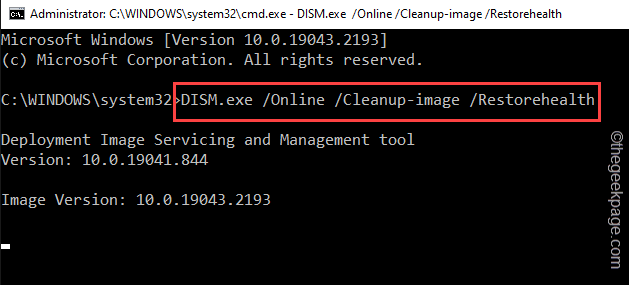
Windows wird eine DISM -Prüfung ausführen.
4. Warten Sie, bis der Ableitungsvorgang abgeschlossen ist, schreiben Dieser SFC -Scan -Code und klicken Sie auf Eingeben Um einen SFC -Scan auszuführen.
SFC /Scannow
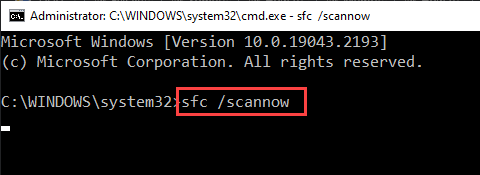
Schließen Sie die Terminalseite, nachdem Sie das Scan -Tool des Systemdatei ausgeführt haben.
Neu starten dein Computer. Sie werden den Wificx nicht sehen.wieder sys Bsod.
Zusätzliche Anmerkung -
Nach Angaben einiger Benutzer ist der Vanguard -Anti -Cheat (der von Valoranten oder anderen Riot -Spielen verwendet wird) der Hauptschuldige. Sie können die Vanguard-Anti-Cheat direkt deinstallieren.
Dies sollte Ihnen helfen, das Problem zu lösen.
- « So beheben Sie Fehlerereignis -ID 56 Anwendung Popup Problem
- So beheben Sie Apps, die nicht im Google Play Store angezeigt werden »

