So reparieren Sie Windows 10 Black Screen mit Cursor
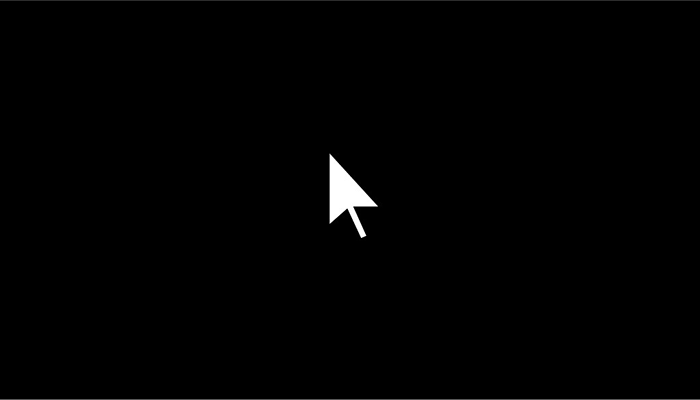
- 2790
- 346
- Phoebe Jeorga
Ein Windows 10 -Problem, das oft verwirrend aussieht, ist, wenn Sie einen schwarzen Bildschirm ohne Fehlermeldung sehen, nur ein Cursor, der in der Mitte sitzt. So seltsam es auch sein mag, viele Benutzer haben dies erlebt. Der Fehler kann aufgrund einer Vielzahl von Problemen auftreten, von reduzierter Bildschirmhelligkeit bis hin zu Hardwareproblemen.
In Ermangelung eines klaren Fehlercode oder einer Meldung kann die Fehlerbehebung schwierig sein. Wenn Sie einen Windows 10 Black -Bildschirm mit einem Cursorproblem haben, versuchen Sie die folgenden Korrekturen aus.
Inhaltsverzeichnis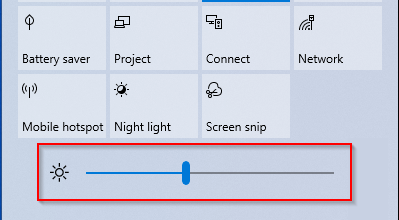
Wenn Sie sich auf einem Desktop befinden und die Helligkeitseinstellungen unter dem Benachrichtigungsfeld oder die Tasten auf Ihrer Tastatur nicht sehen können.
Stromrücksetzen Sie Ihren Laptop zurück
Wenn Sie auf dieses Problem auf einem Laptop stoßen, setzen Sie Ihren Laptop zurück, indem Sie es abklemmen und die Batterie entfernen. Drücken Sie den Netzschalter für 60 Sekunden. Den Akku wieder einbeziehen und neu starten.
Wenn dies nicht funktioniert, versuchen Sie es mit dem nächsten Fix. Die Herausforderung besteht jedoch darin, dass Sie dies tun müssen, ohne etwas auf dem Bildschirm zu sehen. Schwierig, aber wir werden Sie durch die Schritte führen, damit Sie den Schalter durchführen können.
Schalteranzeigen
Wenn sich Ihr Anzeigemodus in geändert hat zu Nur zweiter Bildschirm, Befolgen Sie die folgenden Schritte, um das Problem zu beheben.
- Wenn Ihr Konto passwortgeschützt ist, drücken Sie die Raum Tasten Sie, geben Sie Ihr Passwort ein und drücken Sie Eingeben.
- Einmal angemeldet, drücken Sie Win + p Um das Projektpanel hochzuziehen. Es sieht aus wie der Screenshot unten, aber Sie können es möglicherweise nicht sehen:
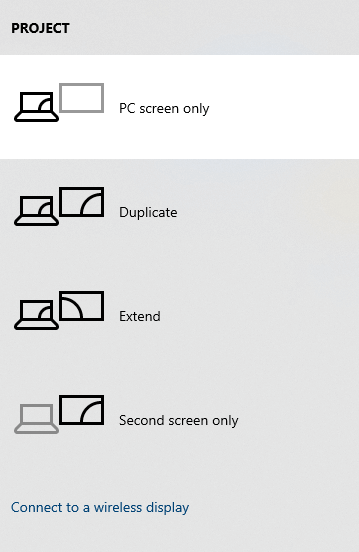
- Drücken Sie den Abwärtspfeil und schlagen Sie Eingeben.
Wenn dies das Problem nicht behebt. Möglicherweise haben Sie einen Schritt verpasst, da Sie den Bildschirm nicht sehen konnten.
Melden Sie sich mit einem anderen Benutzerkonto an
Wenn ein beschädigter Benutzerprofil die Ursache für den schwarzen Bildschirm mit Cursorproblem ist, kann es eine einfache Lösung sein.
- Starten Sie Windows 10 im abgesicherten Modus.
- Melden Sie sich mit einem anderen Benutzerkonto an, als Sie auf das Problem stoßen,.
- Fügen Sie diesen Pfad in den Datei -Explorer ein und drücken Sie die Eingabetaste:
C: \ Benutzer \ Working-User-Account \ AppData \ Local \ Microsoft \ Windows \ Caches
Ersetzen Arbeiterbenutzer-Account mit dem Namen des Benutzers.

Kopieren Sie alle Dateien in diesem Ordner, indem Sie drücken Strg + a Und Strg + c.
Sie können auch manuell zu diesem Ordner navigieren, müssen jedoch den versteckten AppData -Ordner anzeigen. Wechseln Sie in die Sicht Registerkarte vom oberen Band und aktivieren Sie das Kontrollkästchen neben Versteckte Gegenstände im Anzeigen Ausblenden Gruppe zum Anzeigen versteckter Ordner.
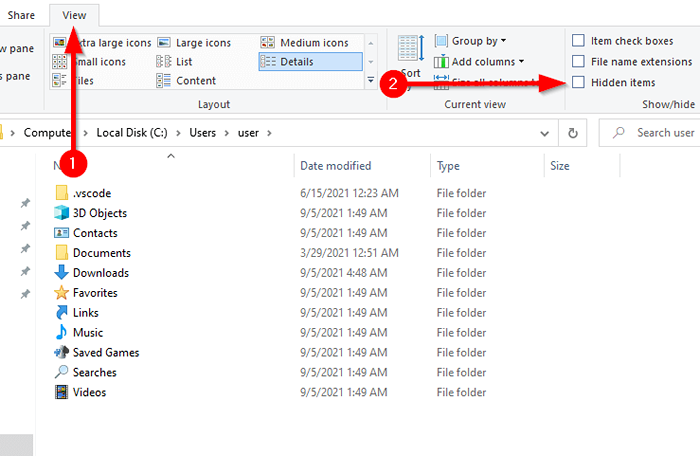
- Navigieren zu C: \ user \ your-user-account \ appdata \ local \ microsoft \ windows \ caches
Ersetze das Ihr Benutzer-Account Mit dem Namen des Benutzerkontos, das Sie beheben möchten.
Fügen Sie die kopierten Dateien durch Drücken in diesen Ordner ein Strg + v.
Was ist, wenn Ihr PC nur ein Konto hat?
Wenn Sie der alleinige Benutzer eines Computers sind, haben Sie möglicherweise keine anderen Benutzerkonten. Erstellen Sie ein neues Konto, wenn Sie ein Administrator sind. Gehen Sie zur Einstellungs -App, indem Sie drücken Win + i und Auswahl Konten.
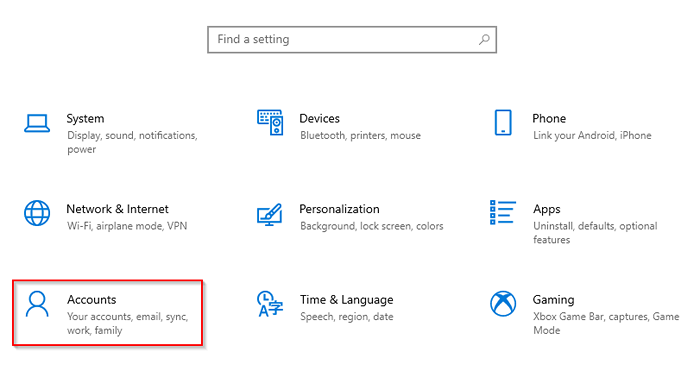
Wählen Familie und andere Benutzer Aus dem linken Bereich und auswählen Fügen Sie ein Familienmitglied hinzu/Fügen Sie jemand anderem zu diesem PC hinzu aus dem rechten Bereich.
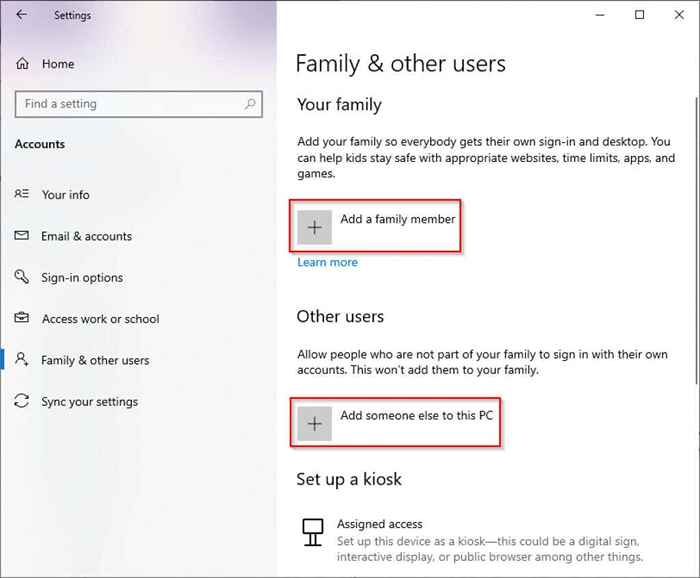
Befolgen Sie die Anweisungen, um das Benutzerkonto zu erstellen, und melden Sie sich in das neue Konto an, um festzustellen, ob der schwarze Bildschirm mit Cursorfehler verschwindet.
Was ist, wenn Sie nicht der Administrator sind?
Wenn Sie kein Administrator sind, aktivieren Sie den integrierten Windows-Administrator, um ein neues Konto zu erstellen.
Öffnen Sie eine erhöhte Eingabeaufforderung, indem Sie nach suchen CMD im Startmenü und auswählen Als Administrator ausführen.
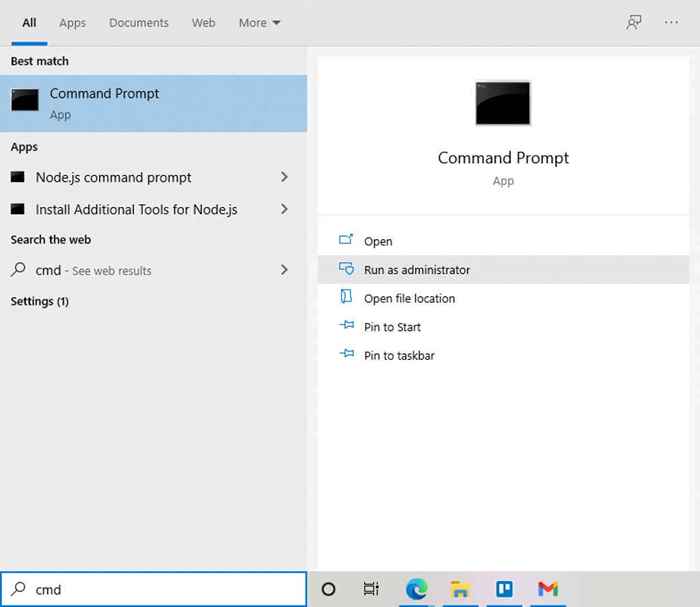
Führen Sie den folgenden Befehl aus:
Netto -Benutzeradministrator /aktiv: Ja
Starten Sie Ihren PC neu und Sie sollten sich jetzt als Administrator anmelden können. Befolgen Sie die obigen Schritte, um ein neues Benutzerkonto zu erstellen und danach die Benutzerkonto -Dateien zu kopieren.
Führen Sie den SFC -Scan aus
Wenn das Problem noch nicht behoben wurde, lohnt es sich, Probleme mit der Dateiintegrität Ihres Systems mithilfe des Systemdateiprüfers zu überprüfen. Diese Methode sollte auch dann funktionieren, wenn Sie das Startmenü aufgrund des schwarzen Bildschirms nicht verwenden können, da Sie die Eingabeaufforderung mit dem Task -Manager öffnen können.
- Drücken Sie Strg + Verschiebung + Flucht So starten Sie den Task -Manager.
- Wählen Datei > Neue Aufgabe ausführen.
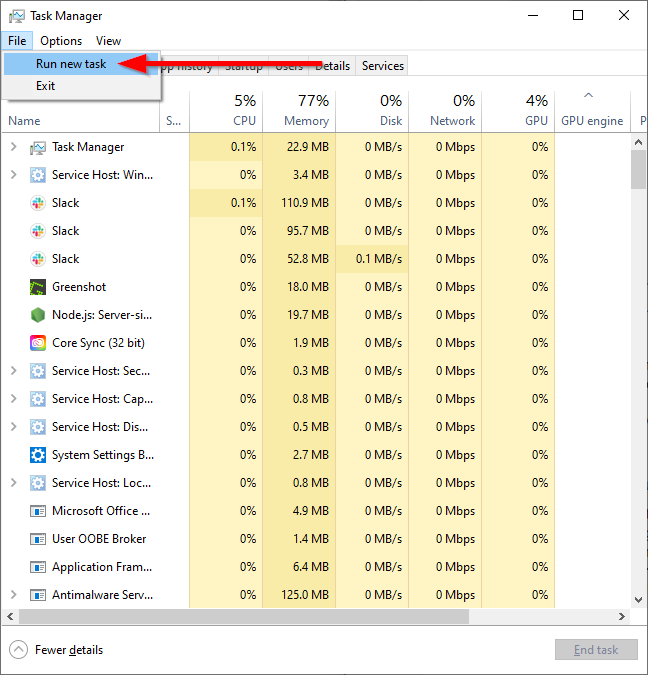
- Typ CMD im Feld in der Neue Aufgabe erstellen Fenster und aktivieren Sie das Kontrollkästchen neben dem Text Erstellen Sie diese Aufgabe mit administrativen Berechtigungen.

- Drücken Sie OK So starten Sie eine erhöhte Eingabeaufforderung und führen Sie den folgenden Befehl aus:
SFC /Scannow
Nach Abschluss des Scans sehen Sie entweder eine Meldung, in der keine Verstöße gegen die Systemdateiintegrität oder eine festgelegte Verstöße festgelegt sind. Starten Sie Ihren PC neu, um festzustellen, ob der Fehler behoben wurde.
Geräte Treiber aktualisieren
Es ist eine gute Praxis, Ihre Fahrer auf dem neuesten Stand zu halten, auch ohne den schwarzen Bildschirm mit Cursorproblem. Korrupte oder veraltete Treiber können dieses Problem verursachen. Die Aktualisierung kann daher das Problem beheben.
Da Sie auf Ihrem Bildschirm nichts sehen können, müssen Sie zuerst im abgesicherten Modus mit Networking booten. Wenn Sie in den abgesicherten Modus booten, wählen Sie einfach die Option Nummer 5 (aktivieren Sie den abgesicherten Modus mit Networking) in der Starteinstellungen Bildschirm und befolgen Sie die folgenden Schritte:
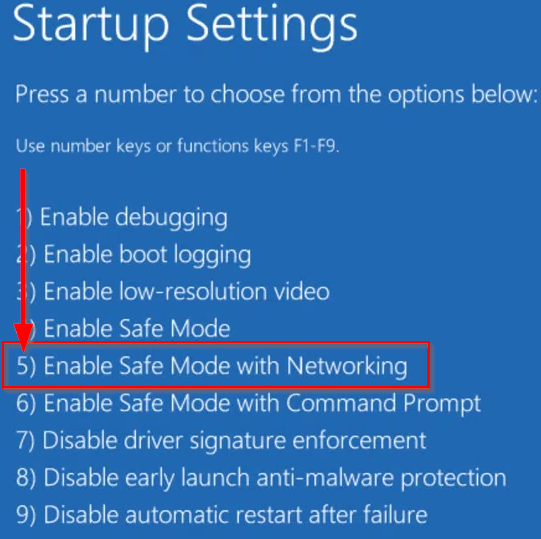
- Laden Sie die neuesten Treiber von der Website des Grafik -Hardwareherstellers herunter.
- Drücken Sie Strg + r, Typ CMD, und drücke Strg + Shift + Eingabetaste eine erhöhte Eingabeaufforderung ausführen.
- Typ devmgmt.MSC und drücke Eingeben So starten Sie den Geräte -Manager.
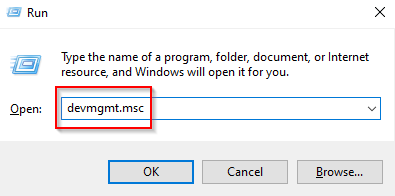
- Suchen Sie und klicken Sie mit der rechten Maustaste auf Ihre Grafiktreiber und wählen Sie Treiber aktualisieren.
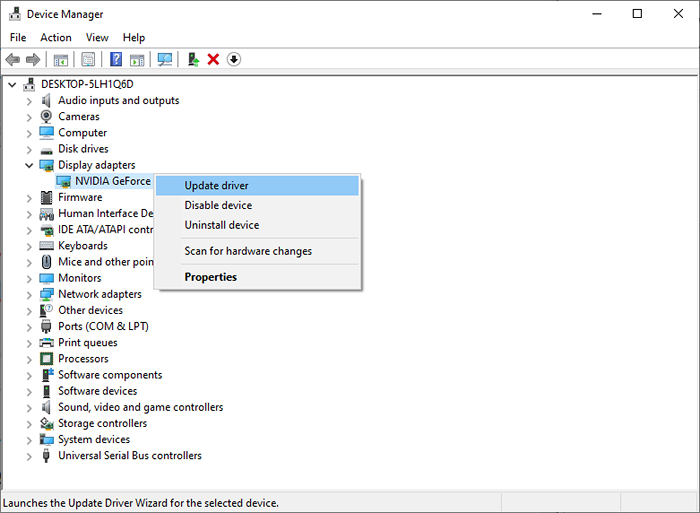
- Wenn Sie die Treiber bereits heruntergeladen haben, wählen Sie die zweite Option aus Durchsuchen Sie meinen Computer nach Treibersoftware. Ansonsten wählen Sie Suchen Sie automatisch nach aktualisierten Treibersoftware.
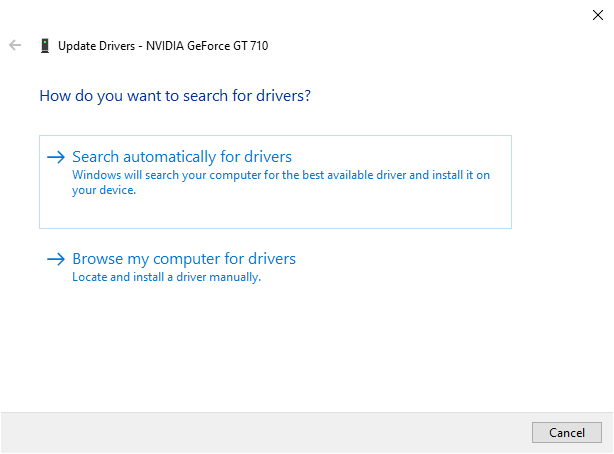
Sobald Sie die neuesten Grafiktreiber installiert haben, starten Sie neu und prüfen Sie, ob dies dazu beiträgt, das Problem zu beseitigen. Wenn nicht, versuchen Sie es zu wählen Gerät deinstallieren anstatt Treiber aktualisieren. Wenn Sie den PC neu starten, wird der Treiber automatisch neu installiert.
Sekundärausgabe deaktivieren
Während Sie im Geräte -Manager sind, kann es sich lohnen, eine sekundäre Ausgabe zu deaktivieren und festzustellen, ob dies das Problem behebt. Wählen Sie dazu aus Sicht im oberen Band im Geräte -Manager und auswählen Zeigen Sie versteckte Geräte.
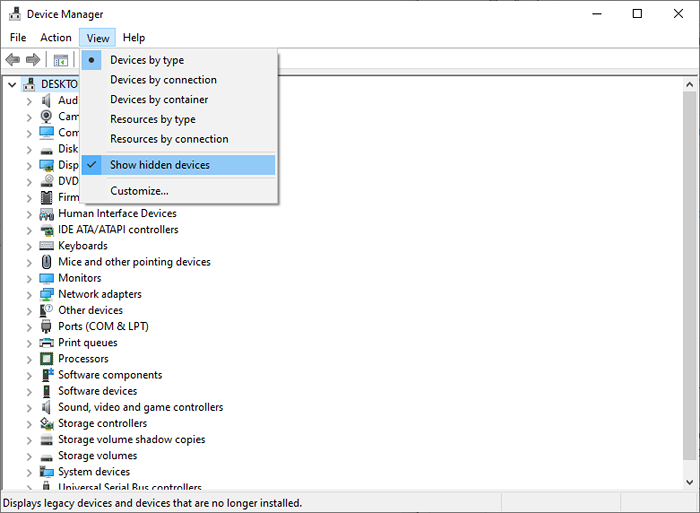
Erweitere das Treiber anzeigen Liste und wenn Sie ein sekundäres Ausgabegerät sehen, klicken Sie mit der rechten Maustaste darauf und wählen Sie es aus Deaktivieren.
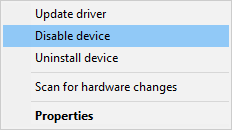
Ändern Sie die Anzeigeausgabe in BIOS
Viele Benutzer behaupten, dass die Änderung der Anzeigeausgabe von BIOS dazu beitragen könnte, den schwarzen Bildschirm mit Cursorproblemen zu beheben. Wenn Sie das Problem bisher nicht behoben haben, möchten Sie vielleicht versuchen, zu sehen, ob dies hilft.
- Geben Sie BIOS ein, indem Sie die drücken F12 oder der Del Schlüssel (der Schlüssel unterscheidet sich unter den Herstellern).
- Suche nach Ausgabe anzeigen Einstellung in BIOS. Möglicherweise müssen Sie ein wenig navigieren, um es zu finden.
- Ändern Sie es in IGFX, um Onboard -Grafiken als erstes Display zu verwenden.
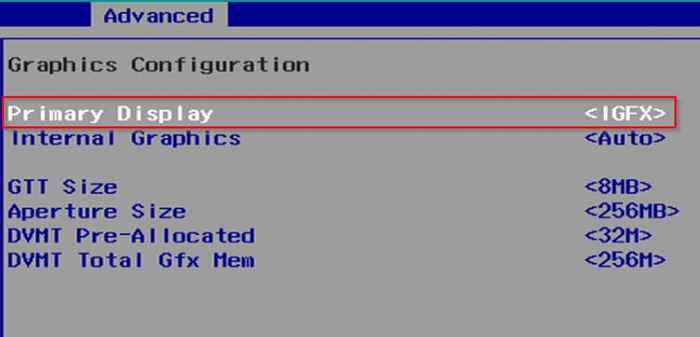
- Änderungen sichern und beenden.
Trennen Sie zusätzliche Displays
Wenn Sie zusätzliche Anzeigen wie einen anderen Monitor oder ein Fernseher bei der Installation von Windows mit Ihrem PC hatten, verwendet das Betriebssystem möglicherweise einen anderen Bildschirm als primäre Anzeige. Versuchen Sie, alle anderen Displays zu trennen und zu prüfen, ob dies das Problem behebt.
Wechseln Sie von DVI zu HDMI
Einige Benutzer behaupten, dass die Verwendung von HDMI anstelle von DVI den schwarzen Bildschirm mit dem Cursorproblem behebt. Sobald Sie Ihr Display über HDMI angeschlossen haben:
- Starten Sie die Einstellungs -App durch Drücken Win + i.
- Wählen System.
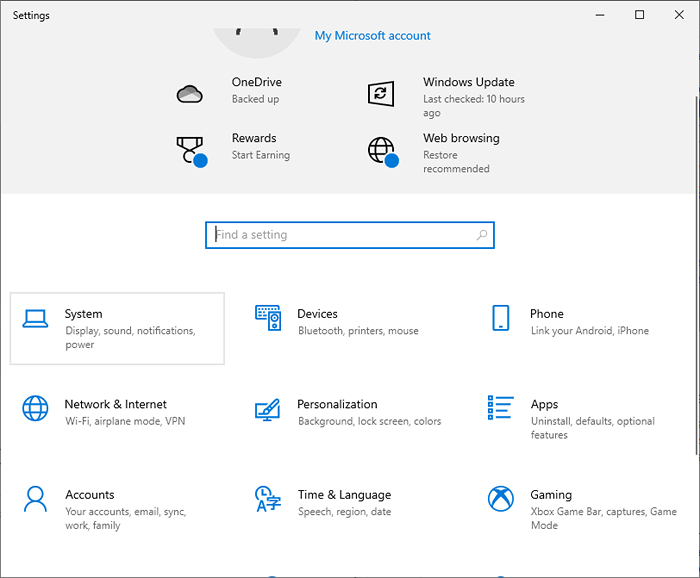
- Gehe zu Anzeige aus der linken Scheibe.
- Wenn Sie mehrere Anzeigen angeschlossen haben, haben Sie die Möglichkeit, eine Anzeige auszuwählen und auswählen Machen Sie dies zu meiner Hauptanzeige. Wählen Sie die Anzeige, die Sie verwenden möchten.
Verdächtige Programme entfernen
Einige Programme könnten dieses Problem auf Ihrem PC möglicherweise verursachen. Wenn der schwarze Bildschirm Sie davon abhält, auf dem PC auf etwas zugreifen zu können, verwenden Sie den Task -Manager.
- Starten Sie den Task -Manager durch Drücken Win + Shift + ESC.
- Wählen Datei > Neue Aufgabe ausführen.
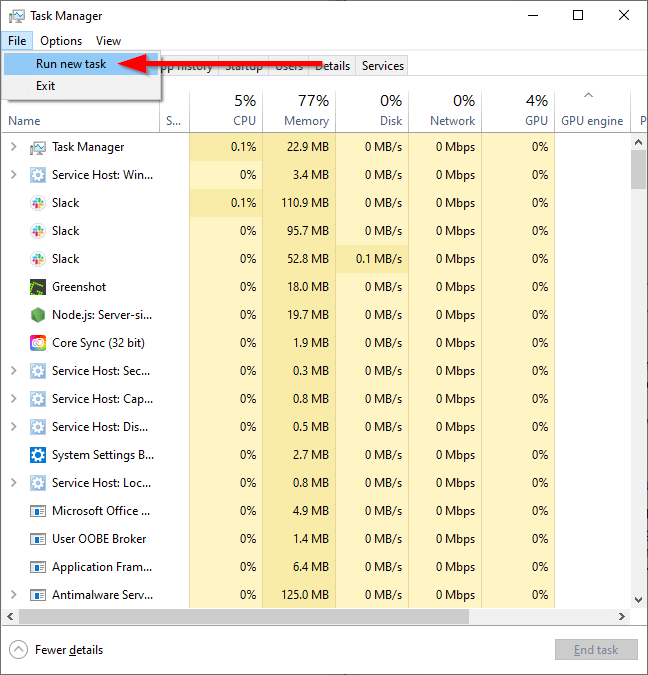
- Typ Appwiz.cpl und drücke Eingeben.
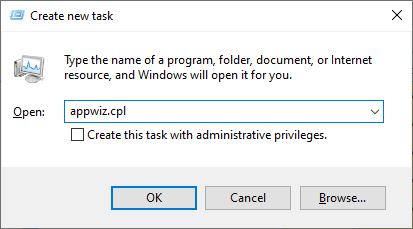
- Sie sollten jetzt das sehen Programme und Funktionen Fenster. Wenn der schwarze Bildschirm mit Cursorproblem nach der Installation eines bestimmten Programms begann, deinstallieren Sie es, indem Sie mit der rechten Maustaste auf das Programm klicken und auswählen Deinstallieren.
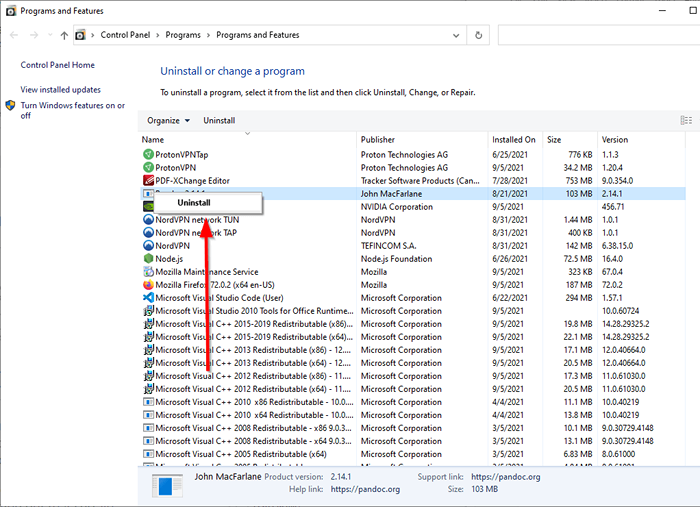
Manchmal gibt es in einigen Verzeichnissen ein unverstärktes Programm, wie das System32 -Verzeichnis, ein deinstalliertes Programm. Erwägen Sie, ein Programm von Drittanbietern wie IOBIT zu verwenden, um die Programme und deren Dateien vollständig zu löschen.
Starten Sie den Datei -Explorer als Administrator
Gelegentlich scheint das einfache Starten des Datei -Explorers als Administrator das Problem für einige Benutzer behoben zu haben.
- Drücken Sie Strg + Shift + ESC So starten Sie den Task -Manager.
- Wählen Datei > Neue Aufgabe ausführen.
- Typ %LocalAppdata % und überprüfen Sie das Kontrollkästchen neben dem Text, der liest Erstellen Sie diese Aufgabe mit administrativen Berechtigungen.
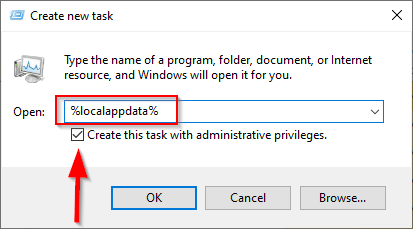
Schnelles Startup deaktivieren
Fast Startup hat in einigen Fällen den schwarzen Bildschirm mit Cursorproblemen verursacht. Deaktivieren Sie das schnelle Start mit den folgenden Schritten.
- Drücken Sie Win + r, Typ Kontrolle, und drücke Eingeben So starten Sie das Bedienfeld.
- Wählen System und Sicherheit > Energieeinstellungen.
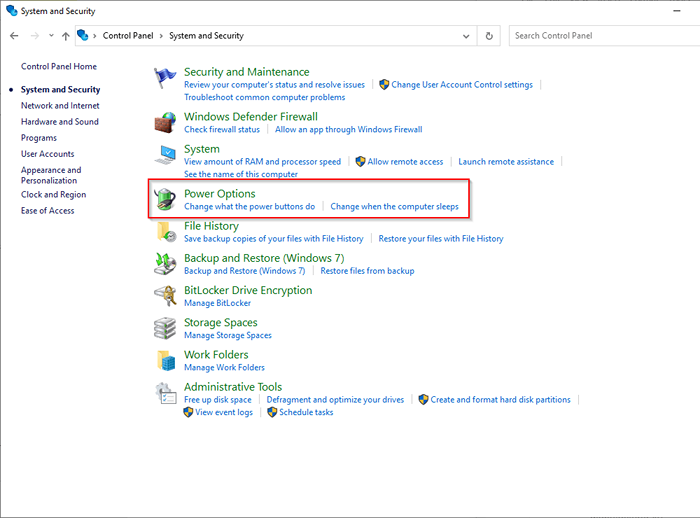
- Wählen Wählen Sie, was die Power -Tasten tun.
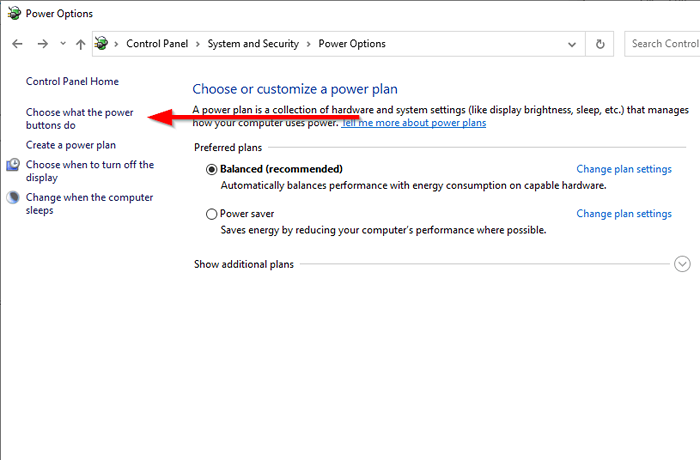
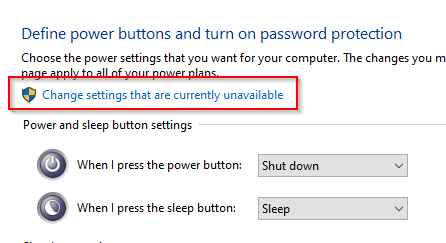
- Wählen Ändern Sie die derzeit nicht verfügbaren Einstellungen von oben.
- Deaktivieren Sie die Box daneben Schalten Sie das schnelle Start ein (empfohlen).
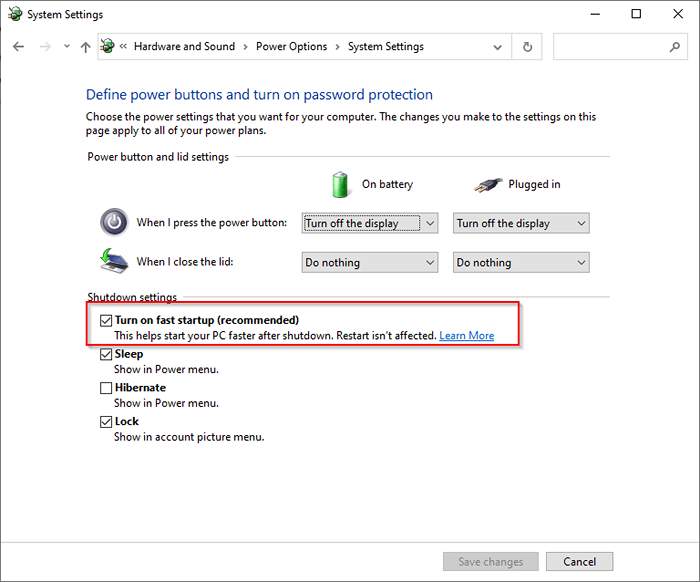
- Wählen Änderungen speichern und verlassen.
Verwenden Sie mehrere Anschlüsse
Hier ist eine weitere ungewöhnliche Lösung. Einige Benutzer drücken aus. Damit dies funktioniert, muss Ihr Monitor natürlich sowohl HDMI- als auch DVI -Anschlussoptionen haben.
Versuchen Sie auch dabei, einen anderen Monitor mit Ihrem PC zu verbinden, wenn Sie einen haben. Wenn ein anderer Monitor funktioniert, können Sie ihn zumindest verwenden, um den ersten Monitor zu beheben.
Deaktivieren Sie die Funktionen Dual- oder Multi-Monitor-Funktionen von BIOS
Sie müssen in Ihr BIOS gehen, um diese Funktionen zu deaktivieren, wenn Sie Ihren Computer starten, indem Sie das drücken F12 oder Del Schlüssel (oder ein anderer Schlüssel, je nachdem, wer der Hersteller ist).
- Sobald Sie im BIOS sind, suchen Sie nach dem Dual Monitor -Funktion oder der CPU -Grafikfunktion.
- Speichern Sie Änderungen und beenden Sie das BIOS.
BIOS aktualisieren
Das Aktualisieren von BIOS ist ein radikaler Schritt, aber einige Benutzer konnten das Problem dadurch beheben. Überprüfen Sie zunächst Ihre BIOS -Version und laden Sie die neueste Version von der Website des Herstellers herunter, wenn sie veraltet ist.
Beachten Sie, dass der Prozess nicht anfängerfreundlich ist. Wenn Sie nicht wissen, was Sie tun, ist es am besten, Hilfe von einem Experten zu suchen. Wenn Sie zuversichtlich sind, dass Sie dies tun können.
Hoffentlich hat eine dieser Korrekturen für Sie funktioniert, und Sie können jetzt alles auf dem Bildschirm sehen, anstatt nur auf dem Cursor. Wenn Ihr Computermonitor absolut nichts anzeigt, nicht einmal der Cursor, müssen Sie möglicherweise einige andere Möglichkeiten ausprobieren, um einen leeren oder schwarzen Monitor -Bildschirm zu beheben.
- « Gryphon Mesh Router Review leistungsstarke Wi-Fi-Berichterstattung mit Sicherheits- und Kontrolleschichten
- So ändern Sie den Standard -Webbrowser in Windows 11 oder 10 »

