So beheben Sie Windows 10 verschwommene Textprobleme
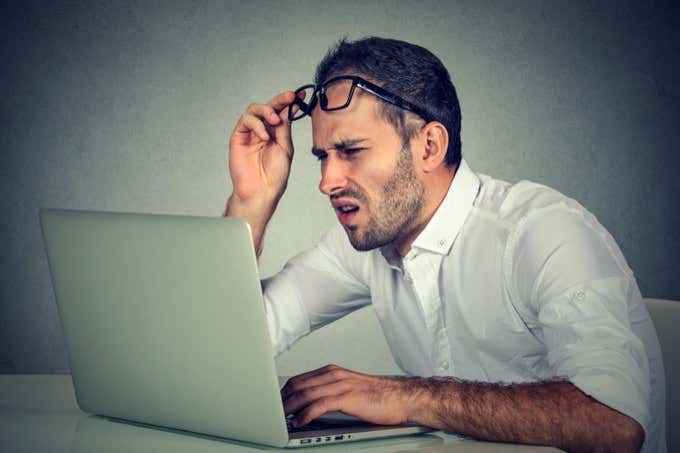
- 3984
- 522
- Lana Saumweber
Dies ist das goldene Zeitalter von knackigen, hochauflösenden Displays. Es kann also ziemlich irritierend sein, wenn Windows 10 verschwommenen Text vorliegt! Wenn Sie nicht vergessen haben, Ihre Brille zu tragen, ist es normalerweise eine Umgebung, die schief gegangen ist. Hier erfahren Sie, wie Sie diese Windows 10 -verschwommenen Textprobleme beheben können.
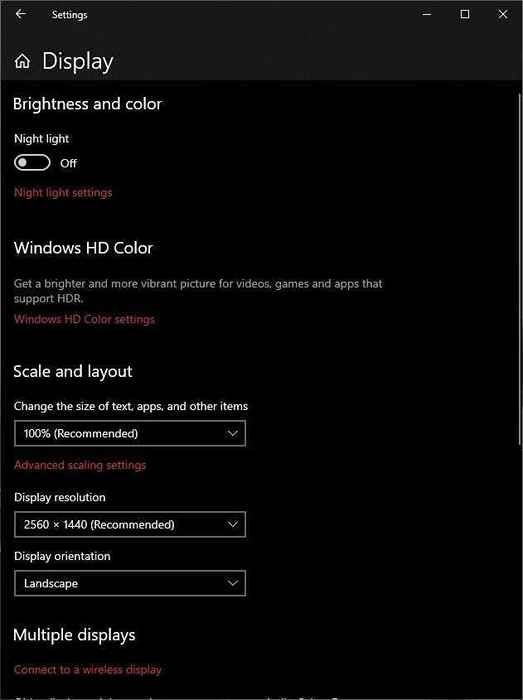
- Stellen Sie sicher, dass die Auflösung als markiert als Empfohlen ist ausgewählt.
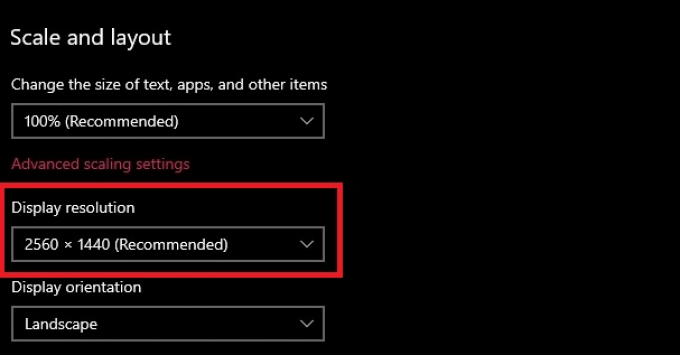
Manchmal erkennt Windows fälschlicherweise die korrekte Auflösung für Ihren Monitor, die zu verschwommenem Text in Windows 10 führen kann. Überprüfen Sie das Spezifikationsblatt Ihres Monitors, um zu sehen, wie hoch seine native Auflösung ist, und stellen Sie sicher, dass das richtige ausgewählt ist.
Führen Sie den Cleartype -Assistenten aus
Wenn Ihre Auflösung korrekt ist und Sie immer noch verschwommene Text in Windows und nicht nur in bestimmten Anwendungen sehen, möchten Sie möglicherweise den ClearType -Assistenten ausführen. ClearType ist eine Windows -Funktion, die die Klarheit des Textes auf den Anzeigen des flachen Bedienfelds optimiert.
- Öffne das Startmenü.
- Suchen nach Passen Sie den ClearType -Text an und öffne es.
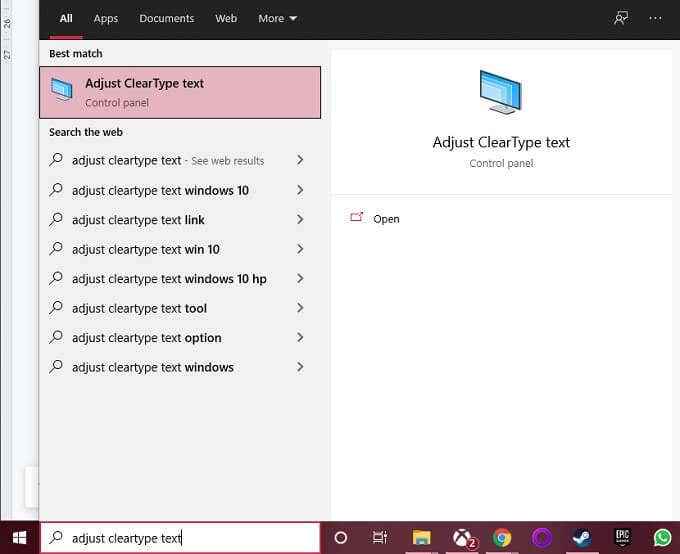
- Stelle sicher das Schalten Sie ClearType ein Hat sein Kontrollkästchen überprüft.
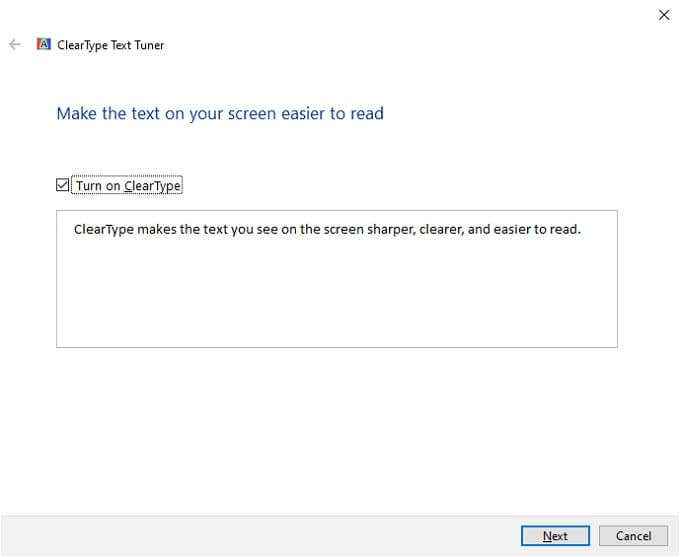
- Wählen Nächste und befolgen Sie die Anweisungen, bis der ClearType -Abstimmungsprozess abgeschlossen ist.
Aktivieren Sie die automatisierte Fix
Windows verfügt über eine automatisierte Funktion, die nach verschwommenen Textproblemen sucht und sie automatisch behebt. Wenn Sie verschwommene Text unter Windows sehen, kann diese Funktion ausgeschaltet wurden. Um es einzuschalten:
- Klicken Sie mit der rechten Maustaste auf den Desktop und wählen Sie Bildschirmeinstellungen.
- Wählen Sie unter Skala und Layout aus Erweiterte Skalierungseinstellungen.
- Unter Fix Scaling für Apps stellen Sie sicher, dass dies sicherstellen Lassen Sie Windows versuchen, Apps zu beheben, damit sie nicht verschwommen sind wird eingeschaltet.
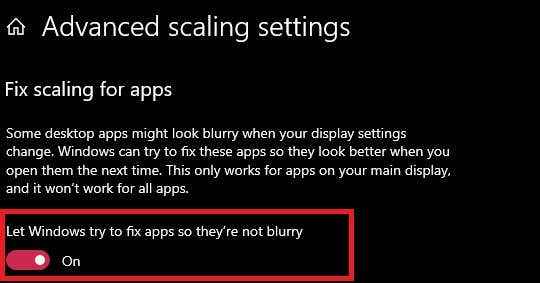
Möglicherweise müssen Sie die verschwommene Anwendung oder sogar den gesamten Computer neu starten, damit dies vollständig wirksam wird.
Ändern Sie Ihre Auflösung, um das Zielanzeige zu entsprechen
Wenn Sie auf einem externen Anzeigegerät wie einem Fernseher oder einem Projektor ein verschwommenes Bild oder ein verschwommenes Bild sehen, kann dies daran liegen, dass Sie das falsche Auflösungsbild an dieses Gerät senden.
Wenn Sie Ihr Display beispielsweise einfach auf einen Projektor spiegeln, ist eine Anzeige wahrscheinlich verschwommen, da die beiden Geräte nicht die gleiche native Auflösung haben.

Wenn Sie den gespiegelten Anzeigemodus verwenden müssen, sollten Sie die Bildauflösung auf die des externen Displays einstellen. Das ist normalerweise derjenige, den jeder klar sieht, wenn es um Präsentationen oder Filmabende geht. Text und Bilder werden auf der integrierten Anzeige nicht ganz richtig erscheinen, aber sie sollten immer noch verwendet werden können.
Wenn Sie die beiden Displays nicht im spiegelten Modus ausführen müssen, können Sie die Windows in den erweiterten Anzeigemodus wechseln und sicherstellen, dass jedes Display bei seiner nativen Auflösung ausgeführt wird.
Öffnen Sie eine App auf der Zielanzeige
Manchmal wird der Text in einer Anwendung verschwommen, wenn Sie ihn von einer Anzeige auf die nächste verschieben. Dies kann passieren, weil die Skalierung für diese App für das Display abgestimmt wurde, auf dem sie geöffnet wurde, und es nicht für die andere Anzeige neu eingestellt wurde.
Eine einfache Lösung besteht darin, die App auf der Zielanzeige zu öffnen, an der Sie sie verwenden möchten. Wenn Sie es auf der Zielanzeige schließen, sollte es dort beim nächsten Ausführen automatisch wieder geöffnet werden.
Stellen Sie die DPI -Skalierung ein
Verschwommener Text ist möglicherweise das Ergebnis falscher globaler Textskalierungseinstellungen. Windows-Versuche, Ihren Text so zu skalieren, dass er auf hochauflösenden Anzeigen lesbar bleibt. Wenn Sie beispielsweise ein 27 -Zoll -4K -Display verwenden, wäre der Text ohne 20/20 Vision fast unleserlich.
- Klicken Sie mit der rechten Maustaste auf den Desktop und wählen Sie Bildschirmeinstellungen.
- Unter Skala und Layout suchen Sie nach Ändern Sie die Größe von Text, Apps und anderen Elementen.
- Stellen Sie sicher, dass der Skalierungswert im Dropdown-Menü auf festgelegt ist 100% (empfohlen).
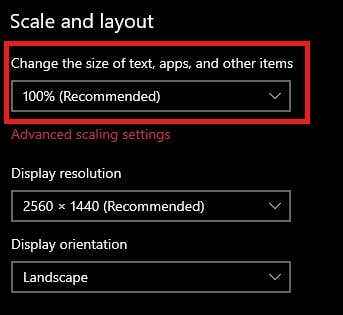
Wenn der Text bei 100% Skalierung nicht angenehm zu lesen ist, erhöhen Sie die Skalierung um einen Schritt nach dem anderen, bis Sie mit dem Aussehen zufrieden sind. Denken Sie nur daran, dass einige Apps nicht gut funktionieren oder mit Skalierung korrekt aussehen, das zu hoch ist.
Deaktivieren Sie die Skalierung für eine bestimmte App
Wenn Sie in einer bestimmten Anwendung nur verschwommene Text erhalten, ist dies möglicherweise ein Fehler bei den Kompatibilitätseinstellungen der App. Dies gilt insbesondere dann, wenn Sie versuchen, Software unter Windows 10 auszuführen, die für eine frühere Version von Windows- oder niedrigeren Auflösungsanzeigen konzipiert wurde.
So setzen Sie die Skalierungseinstellungen von Per-Anwendungen:
- Suchen Sie nach der App in der Startmenü (oder auf andere Weise seine Abkürzung lokalisieren).
- Klicken Sie mit der rechten Maustaste auf die App und wählen Sie Dateispeicherort öffnen.
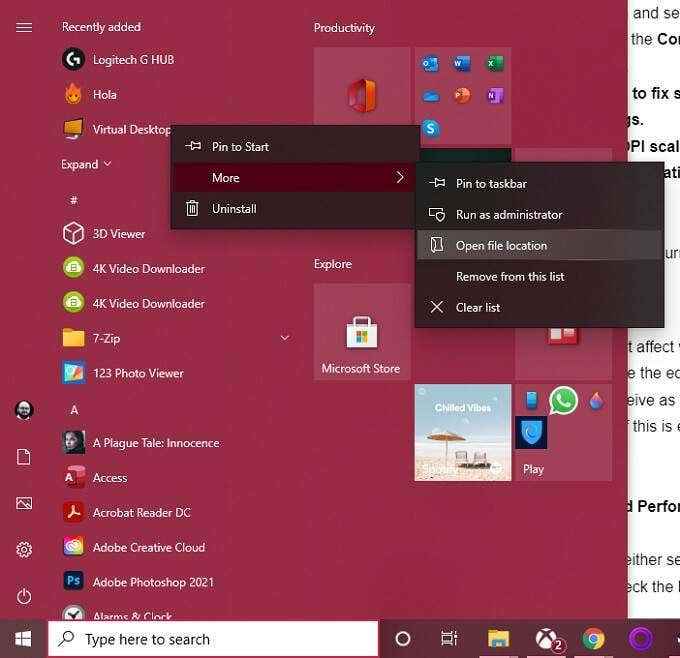
- Klicken Sie nun mit der rechten Maustaste in die App an ihrem Standort und wählen Sie Eigenschaften.
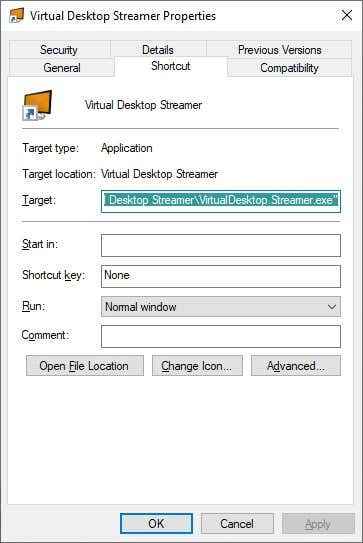
- Wechseln Sie in den Eigenschaften der Anwendung auf die Kompatibilitäts-Tab.
- Wählen Sie nun aus Ändern Sie hohe DPI -Einstellungen.
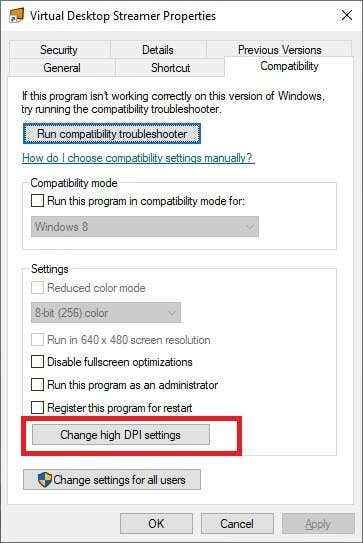
- Aktivieren Sie das beschriftete Kontrollkästchen Verwenden Sie diese Einstellung, um Skalierungsprobleme für dieses Programm anstelle der in Einstellungen zu beheben.
- Aktivieren Sie das beschriftete Kontrollkästchen Hohe dpi skalierungsverhalten überschreiben.
- Unter Skalierung durchgeführt von: wählen Anwendung.
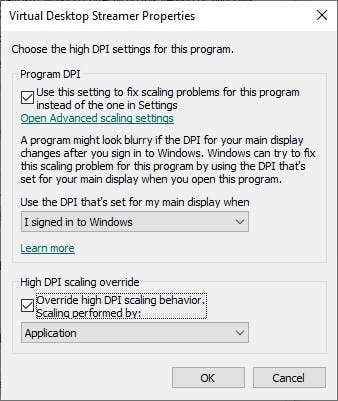
- Wählen OK.
Starten Sie die Anwendung neu und überprüfen Sie, ob sie noch verschwommen ist.
Schriftart Glättung umschalten
Windows verfügt über mehrere Leistungsoptionen, die sich auf den Text auf Ihrem Bildschirm auswirken können. Eine davon ist eine Schriftglättung, bei der die Kanten von Schriftarten geglättet werden, damit sie weniger pixelig aussehen. Was Sie als verschwommenes Text unter Windows 10 empfinden, kann ein Mangel an Schriftglättung sein. Es lohnt sich daher, zu überprüfen, ob dies aktiviert ist.
- Öffne das Startmenü.
- Suchen nach Passen Sie das Aussehen und die Leistung von Fenstern an und wählen Sie es dann aus.
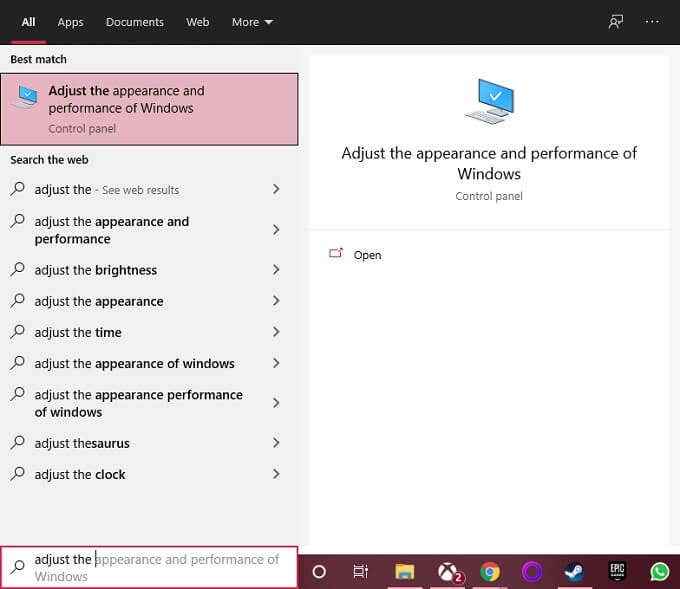
- Unter dem Visuelle Effekte Registerkarte, Sie können entweder auswählen Stellen Sie sich das beste Aussehen an oder Sie können das Kontrollkästchen neben Glatte Kanten von Bildschirmschriften.
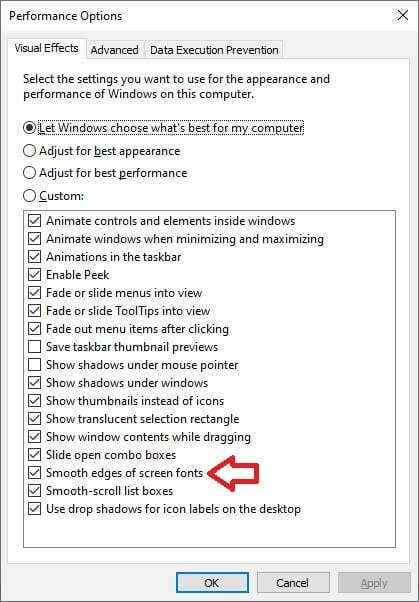
- Wählen OK.
Wenn es sich tatsächlich um ein Problem mit der Schriftglättung handelte, hätte dies das Problem lösen sollen.
Aktualisieren Sie Windows und Apps
Skalierungsprobleme, die Windows 10 -verschwommenes Textproblem verursachen. Wenn Ihr Text beispielsweise nach einem Windows -Update plötzlich verschwommen ist, müssen Sie möglicherweise Ihre Grafiktreiber aktualisieren oder das Update zurückrollen, bis das Problem behoben ist.
Wenn Sie Software ausführen, die für Windows 10 nicht konzipiert ist oder seit langer Zeit nicht mehr aktualisiert wurde, können Sie auch versuchen, die neueste Version dieser Software zu erhalten, um festzustellen, ob sie nach dem Upgrade etwas schärfer aussieht.

