So beheben Sie Windows 10 -Kalenderproblem
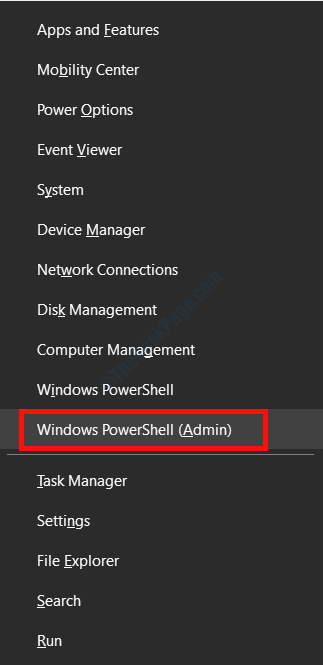
- 1124
- 278
- Miriam Bauschke
Viele Windows -Benutzer haben gemeldet, dass sie die Kalenderanwendung nicht öffnen können, und sie ist im System grau gemacht. Wenn sie versuchen, die App zu öffnen, wird ein leeres Fenster geöffnet und schließt sich automatisch ab. Es wäre sehr frustrierend für diejenigen, die Kalender -Apps auf dem Computer verwenden, um ihre täglichen Agenden festzulegen.
Meistens tritt dieser Fehler auf. Lösungen für dieses Problem sind einfach. Befolgen Sie einfach das folgende Verfahren und Sie können die Kalenderanwendung erneut verwenden.
Inhaltsverzeichnis
- Lösung 1 - Installieren Sie die Kalender -App erneut
- Lösung 2 - Aktualisieren Sie den Grafikkartentreiber
- Lösung 3 - Registrieren Sie Windows Store erneut
Lösung 1 - Installieren Sie die Kalender -App erneut
Das Entfernen des fehlerhaften Kalenders und dann erneut zu installieren ist die einfachste Methode zur Lösung dieses Problems.
Schritt 1: Drücken Sie Windows + x und dann auswählen Windows PowerShell (Admin) Möglichkeit.
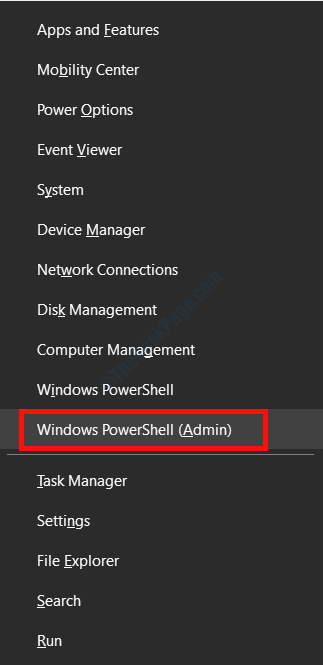
Schritt 2: Wählen Sie aus Ja Auf der Eingabeaufforderung zur Steuerung des Benutzerkontos.
Schritt 3: Geben Sie den folgenden Befehl im PowerShell -Fenster ein.
Get-AppXPackage * WindowsCommunicationsApps * | Entfernen-Appxpackage
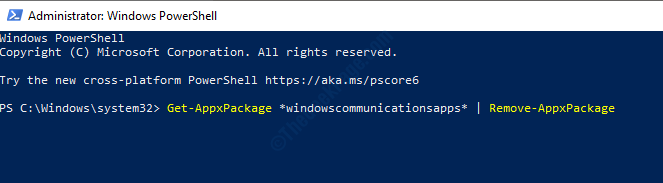
Schritt 4: Besuchen Sie diese Webseite zu Installieren Windows -Mail- und Kalenderanwendung. Nach der Installation der frischen Windows -Mail- und Kalenderanwendung müssen Sie sich nicht mit dem Problem der Grauausstattung stellen.
Lösung 2 - Aktualisieren Sie den Grafikkartentreiber
Aufgrund einiger Störungen werden die Startmenüfliesen manchmal ausgegraut. Das Aktualisieren des Grafikkarten -Treibers behebt dieses Problem. Befolgen Sie die folgenden Schritte, um die Grafikkartentreiber zu aktualisieren.
Schritt 1: Öffnen Sie das Ausführen von Windows + R, geben Sie ein, geben Sie ein dxdiag, und dann drücken Sie die Eingabetaste. Es öffnet das DirectX -Diagnose -Werkzeugfenster.
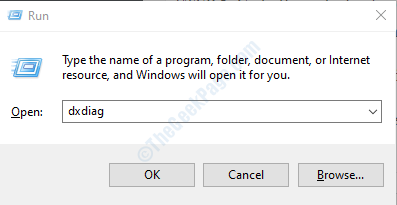
Schritt 2: Notieren Sie Ihr Betriebssystem auf der Registerkarte System und dann das Grafikkartenmodell auf der Registerkarte Anzeige.
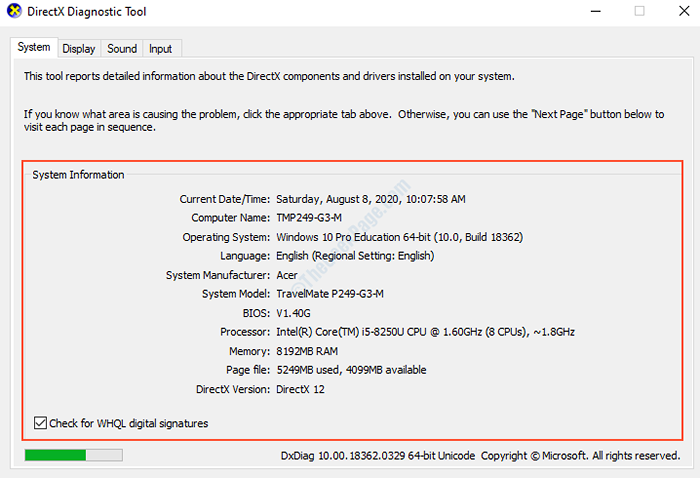
Schritt 3: Gehen Sie zum Webseite von dir Grafik Karte Hersteller, Open Treiberabschnitt. Wählen Sie Ihr Betriebssystem, Ihr Modell, Ihre Sprache usw. und laden Sie den neuesten verfügbaren Treiber herunter.
Schritt 4: Öffnen Sie die heruntergeladene Installationsprogrammdatei und Installieren in Ihrem Computer.
Starten Sie Ihren Computer nach der Treiberinstallation neu und überprüfen Sie, ob Ihre Startmenüfliesen erneut funktionieren.
Lösung 3 - Registrieren Sie Windows Store erneut
Manchmal liegt das Problem mit den Anmeldeinformationen des Windows Store, und die Registrierung für den Windows Store löst das Problem für die meisten Benutzer. Befolgen Sie diese Schritte, um Ihren Windows-Store erneut zu registrieren.
Schritt: Öffnen Sie das Windows PowerShell -Fenster als Administrator durch Drücken Windows + x und Auswahl der Fenster PowerShell (admin) Möglichkeit.
Schritt 2: Geben Sie den folgenden Befehl ein und drücken Sie die Eingabetaste, um ihn auszuführen.
Get-Appxpackage | Foreach add -Appxpackage -DisableDevelopmentMode -register "$ ($ _.InstallleLocation) \ AppXManifest.xml "
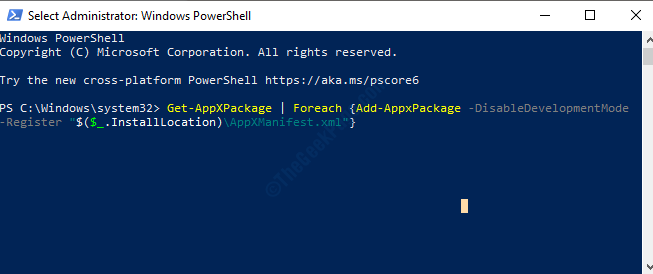
Warten Sie, bis der Vorgang abgeschlossen ist und dann das Fenster schließt.
Schritt 3: Führen Sie das Fenster aus, indem Sie drücken Fenster + r, Typ wsreset.exe, und drücken Sie die Eingabetaste. Dieses Programm setzt den Windows Store für Sie zurück.
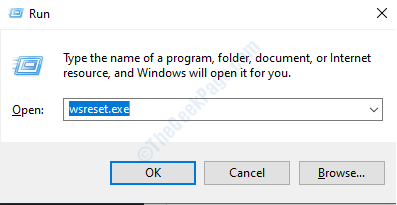
Schritt 4: Wählen Sie aus Ja Auf der Eingabeaufforderung der Benutzerzugriffskontrolle.
Dadurch wird Ihr Windows -Store zurückgesetzt und jetzt können Sie alle Windows Store -Anwendungen verwenden.
- « Treiber entladen, ohne anhängige Vorgänge in Windows 10 zu stornieren
- Mikrofon fehlt beim Geräte -Manager nach Deaktivieren in Schalleigenschaften »

