So beheben Sie Probleme mit Windows 10 -Anzeigegröße und Lösung

- 4267
- 670
- Hr. Moritz Bozsik
Manchmal, wenn Sie einen Monitor an einen Windows 10 -PC anschließen, scheinen die Dinge nur ein wenig auszukommen. Wenn Ihre Anzeigegröße und -auflösung nicht so sind, wie sie sein sollten, finden Sie hier einige häufige Ursachen und Korrekturen, die Sie ausprobieren können.
In diesem Artikel konzentrieren wir uns hauptsächlich auf Probleme im Zusammenhang mit externen Monitoren.
InhaltsverzeichnisWenn Sie versuchen, Ihr Windows 10 mit einem HDTV zu verbinden, ist dies eine ganze andere Geschichte. Zum Glück haben wir einen Artikel, der Ihnen dabei hilft.
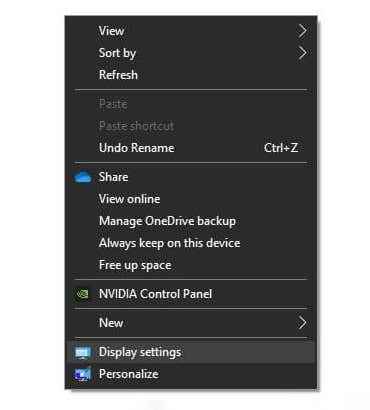
- Unter Bildschirmauflösung wähle aus Dropdown-Menü.
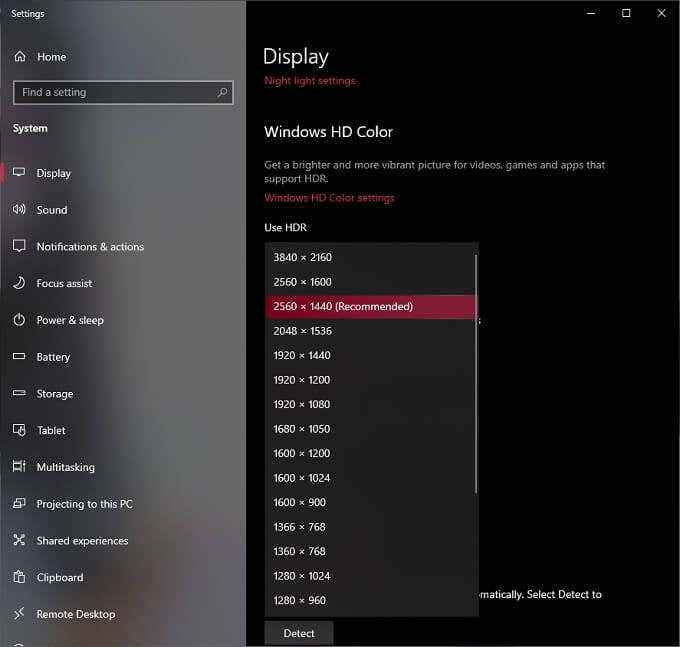
- Suche nach Empfohlen Auflösung, die die native Auflösung Ihres Displays ist und von Windows automatisch ausgewählt werden sollte. Wenn dies nicht der Fall ist, können Sie es auf die richtige Auflösung ändern. Die Schritte im verknüpften Artikel sollten die meisten Auflösungsprobleme lösen.
Manchmal erkennt Windows jedoch die falsche native Auflösung. Wenn sich die native Auflösung Ihres Bildschirms gemäß seinen Handbuch oder offiziellen Spezifikationen auf seiner Website von der empfohlenen Einstellung in Windows unterscheidet, ändern Sie sie in die Empfehlung des Herstellers.
Überprüfen Sie Ihre Hardware
Das korrekte Erhalten eines Displays hängt von drei Komponenten ab: der Grafikkarte, dem Anzeigekabel und dem Display selbst.
- Wenn die ersten beiden Komponenten die native Auflösung Ihres Bildschirms nicht unterstützen, kann dies Ihr Problem sein.
- Einige ältere Grafikkarten, insbesondere integrierte in ältere Laptops, können keine 4K- oder 1440p -Auflösungen ausgeben. Gleiches gilt für bestimmte Kabel. Der Single-Link-DVI ist auf 1920 × 1200 begrenzt, und doppelkelliges DVI ist bei 2560 × 1600 übertroffen.

- HDMI -Kabel sind in verschiedenen Kategorien erhältlich, und die HDMI -Ausgabe auf Ihrer Grafikkarte kann nur bestimmte Auflösungen unterstützen. Zum Beispiel benötigen Sie ein HDMI -Kabel der Kategorie 3, um ein 4K -Display bei 60 Hz auszuführen.
- Ihre Grafikkarte muss mindestens HDMI 1 unterstützen.3 Um eine 4K 60 Hz -Auflösung zu bewältigen.
Kurz gesagt, überprüfen Sie, dass sowohl Ihre GPU als auch das Kabel die gewünschte Auflösung unterstützen.
In einigen Fällen können Sie dies durch behebenAnschlüsse wechseln. Wenn Ihr Display beispielsweise sowohl über einen HDMI- als auch einen DisplayPort -Eingang verfügt, erhalten Sie in den meisten Fällen den Zugriff auf höher.
Verwirrt? Schauen Sie sich DVI gegen HDMI vs DisplayPort an - was Sie wissen müssen.
Überprüfen Sie die Einstellungen in den Apps
Einige Vollbild-Apps und Videospiele können die Auflösung Ihres Systems steuern und übernehmen. Es ist üblich, dass Videospiele zu einer Auflösung standardmäßig sind, die sich von dem unterscheidet, was Ihr Monitor benötigt, um scharf auszusehen. Wenn Ihr Spiel verschwommen oder gedehnt und verzerrt aussieht, überprüfen Sie die Anzeigeeinstellungen und stellen Sie sicher, dass Sie es auf die richtige Auflösung für Ihren Bildschirm einstellen.

In einigen Fällen ändern sie, wenn Videospiele Ihre Auflösung ändern, sie nicht wieder, wenn Sie sie schließen. Befolgen Sie die Anweisungen im ersten Abschnitt, um Ihre Fenster -Anzeigeauflösung manuell zu beheben.
Installieren, installieren oder aktualisieren Sie Ihre Display -Treiber
Möglicherweise können Sie nicht die richtige Auflösung für Ihren Bildschirm auswählen, wenn etwas mit den Treibern Ihrer GPU nicht stimmt. Windows kann auf einen generischen Display -Treiber zurückgreifen, aber dies bedeutet normalerweise eine Ausgabe mit geringer Auflösung.
Die Lösung ist::
- Besuchen Sie die Website Ihres GPU Maker -Makers
- Laden Sie den richtigen Treiber für Ihre Karte herunter.
- Installieren Sie es und starten Sie den Computer neu.
- Möglicherweise möchten Sie ein Programm wie DDU verwenden, um den kaputten Treiber zuerst zu beseitigen, bevor Sie eine frische, aktualisierte Version installieren.

Eine vollständige Anleitung finden Sie in der Installation einer neuen Grafikkarte - von Hardware bis Treibern.
Rollen Sie die Treiber zurück
Wenn Ihre Probleme nach einem aktuellen Treiber -Update begonnen haben, können Sie zu der vorherigen Version zurückkehren, die ordnungsgemäß funktioniert hat. Überprüfen Sie, wie Sie einen Treiber in Windows 10 zurückrollen, um detaillierte Anweisungen zur Rückkehr zu einem funktionierenden, älteren Display -Treiber zu.
Legen Sie den richtigen Multi-Display-Modus ein
Wenn Sie mehrere angeschlossene Anzeigen haben, zeigen ein oder mehrere Anzeigen möglicherweise nicht die richtige Auflösung an. Der Fehler kann mit dem Anzeigemodus unter Windows liegen.

- Wenn Ihr Computer auf doppelte Anzeigen eingestellt ist und die beiden Bildschirme unterschiedliche native Auflösungen haben, zeigt ein Bildschirm nicht die richtige Bildqualität an. Wenn Sie eine Präsentation machen, wählen Sie am besten die Auflösung des Displays aus, die Ihr Publikum sehen wird, und Sie müssen mit dem verzerrten Bild auskommen.
- Die Lösung kann darin bestehen, den Modus in „erweitert zu ändern.”Sie können die Auflösung jedes Bildschirms unabhängig festlegen, falls Windows es falsch macht.
Weitere Informationen zu Dual-Monitor-Setups finden Sie in der Einrichtung von Dual-Monitoren in Windows.
Verwenden Sie Ihr GPU -Dienstprogramm, um die Auflösung festzulegen
Während Windows Ihnen eine einheitliche Möglichkeit bietet, Ihre Windows -Display -Auflösung zu beheben, verfügen wichtige GPU -Hersteller über ein eigenes Dienstprogramm, mit dem Sie Ihre Desktop- und Anwendungsauflösungen steuern können:
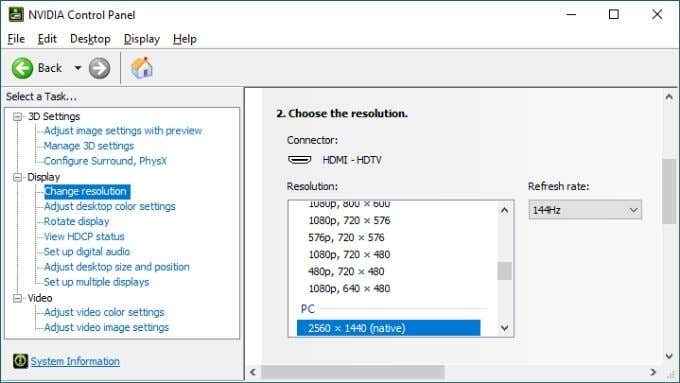
- Für Nvidia -Benutzer heißt es das NVIDIA -Bedienfeld.
- Für AMD -Benutzer heißt es AMD Radeon Software.
- Für Intel Graphics -Benutzer heißt es, es heißt Intel Graphics Command Center.
Sie können auf diese Anwendungen zugreifen, indem Sie mit der rechten Maustaste auf den Desktop klicken oder im Startmenü danach suchen. Auflösungskontrollen sind für jeden von ihnen unterschiedlich, aber sie sind normalerweise vorne und in der Mitte, wenn sie jedes Dienstprogramm öffnen.
Passen Sie die DPI -Skalierung an, wenn die Dinge zu klein sind
Was ist, wenn Ihr Bildschirm auf die richtige Auflösung eingestellt ist, aber Text, Symbole und andere Bildschirmelemente zu klein sind? Dies ist am häufigsten bei hochauflösenden Displays, die in der Gesamtgröße klein sind, wie z. B. einem 15-Zoll-4K-Laptop.
Moderne Betriebssysteme wie Windows skalieren automatisch Bildschirmelemente, damit sie auf solchen Anzeigen leichter zu lesen sind. Wenn Sie jedoch nicht zufrieden sind, wie Windows es tut, können Sie die Einstellung überschreiben:
- Klicken Sie mit der rechten Maustaste auf den Desktop und wählen Sie Bildschirmeinstellungen.
- Scrollen zu Maßstab und Layout.
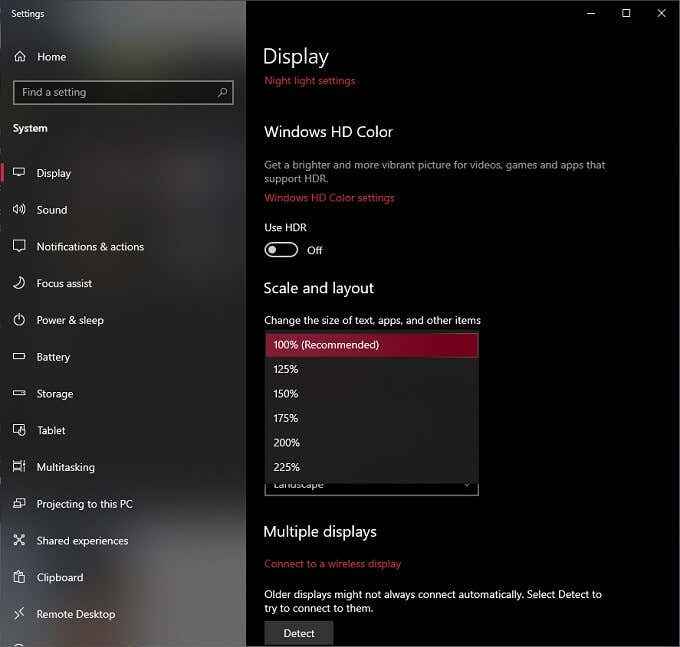
- Unter Ändern Sie die Größe von Text, Apps und anderen Elementen Wählen Sie die Skala Ihrer Wahl.
Normalerweise ist 100% der empfohlene Ausfall, aber versuchen Sie jede inkrementelle Erhöhung, bis Sie einen finden, mit dem Sie sich wohl fühlen. Denken Sie daran, dass einige Anwendungen nicht mehr korrekt angezeigt werden, wenn Sie zu viel Skalierung vorantreiben. Daher ist es besser, konservativ zu sein.
Bei all diesen Korrekturen sollte Ihre Fensteranzeige jetzt so aussehen, wie Sie es möchten. Wenn nicht, veröffentlichen Sie hier einen Kommentar und wir sind ziemlich gut bei der Beantwortung.
- « So wiederherstellen Sie gelöschte E -Mails von Google Mail
- Wie man Verzögerungsprobleme in Zwietracht beheben »

