So beheben Sie Windows 10 Fehler 0x80071a91
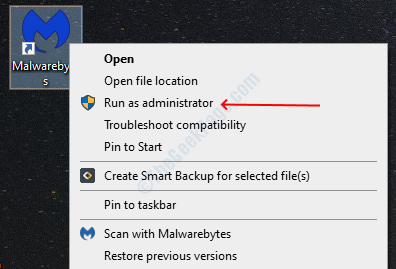
- 4036
- 235
- Janin Pletsch
Windows 10 ist ein großartiges Betriebssystem, aber Benutzer sind mit einem Fehler ausgesetzt, der ihre Benutzererfahrung schlecht macht. Der Fehler 0x80071A91 ist ein solcher Fehler, der hauptsächlich auftritt. Fehler 0x80071A91 verhindert, dass der Benutzer Windows -Update auf dem Computer heruntergeladen hat. Für die vielen Benutzer kann dies ein ärgerliches Problem sein.
Wir haben einige Lösungen dafür gefunden. Folgen Sie ihnen, Sie werden mit Sicherheit Ihr Problem in Bezug auf die Windows -Updates lösen.
Inhaltsverzeichnis
- Lösung 1 - Führen Sie einen vollständigen Systemscan aus
- Lösung 2 - Windows -Update -Fehlerbehebung ausführen
- Lösung 3 - Windows -Update -Komponenten zurücksetzen
Lösung 1 - Führen Sie einen vollständigen Systemscan aus
Diese Arten von Fehlern treten hauptsächlich auf, wenn Ihr Computer mit Malware und Viren infiziert ist. Er löscht Windows -Systemdateien und aufgrund dieser zahlreichen Fehler beginnen sich zu tauchen. Das Scannen Ihres Computers mit Anti -Malware -Programmen ist der einfache Ausweg dafür. Befolgen Sie die folgenden Schritte, um Ihren Computer zu scannen.
Schritt 1: Besuchen Sie die Malwarebytes Malware Remover -Website von hier und laden Sie die Installationsprogrammdatei herunter.
Schritt 2: Öffnen Sie die heruntergeladene Datei, indem Sie darauf doppelklicken, der Installationsassistent öffnet sich. Wählen Sie a persönlicher Computer Option, warten Sie, bis die Installation abgeschlossen ist.
Schritt 3: Klicken Sie mit der rechten Maustaste auf das MalwareBytes -Symbol und wählen Sie als Administrator ausführen.
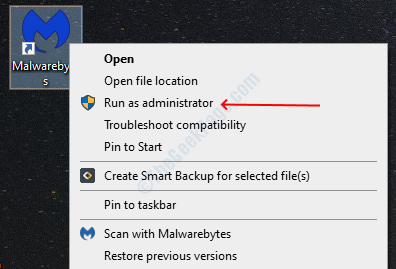
Schritt 4: Klicken Sie auf die Scan Schaltfläche zum Scannen Ihres Computers.
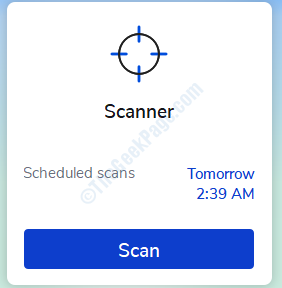
Schritt 5: Klicken Sie nach Abschluss des Scans auf die OK Schaltfläche Wenn Sie Ihren Computer neu starten.
Lösung 2 - Windows -Update -Fehlerbehebung ausführen
Viele Windows -Benutzer konnten diesen Fehler durch Ausführen des Windows -Fehlerbehebungsprogramms lösen. Fehlerbehebung erkennt und löst automatisch den Fehler für Sie. Befolgen Sie diese Schritte, um den Fehlerbehebung auszuführen.
Schritt 1: Fenster öffnen Einstellungen Durch Drücken von Windows + i.
Schritt 2: Scrollen Sie nach unten und klicken Sie auf die Update und Sicherheit Möglichkeit. Wählen Sie nun die aus Fehlerbehebung Option aus dem linken Bereich.
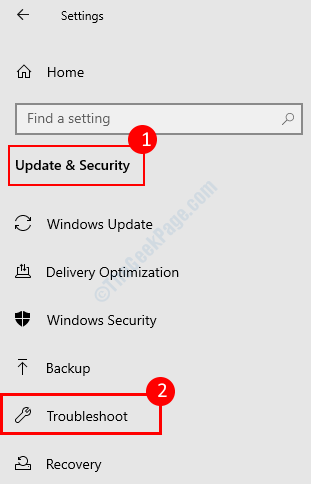
Schritt 3: lokalisieren Windows Update Option, klicken Sie darauf und klicken Sie dann auf die Führen Sie den Fehlerbehebung durch Taste.
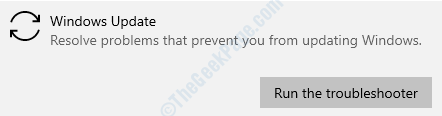
Schritt 4: Befolgen Sie die Anweisungen auf dem Bildschirm im Fehlerbehebungsassistent und warten Sie dann, bis er Ihren Fehler löst.
Sobald der Vorgang abgeschlossen ist, schließen Sie das Fenster und überprüfen Sie nun, ob der Fehler behoben ist
Lösung 3 - Windows -Update -Komponenten zurücksetzen
Notiz: Bitte befolgen Sie diesen Vorgang sehr sorgfältig und überprüfen Sie alles, da ein falscher Schritt möglicherweise einen irreversiblen Schaden an Ihrem Windows -Betriebssystem verursachen kann.
Schritt 1: Drücken Sie Windows + X -Schaltflächen und wählen Sie dann die aus Eingabeaufforderung (admin) Möglichkeit.
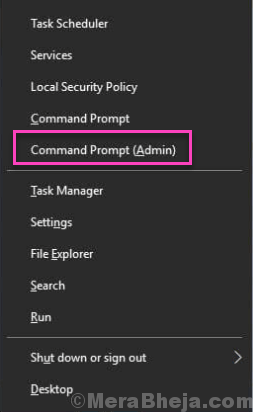
Schritt 2: Wählen Sie die aus Ja Option in der Eingabeaufforderung der Benutzerzugriffskontrolle.
Schritt 3: Stoppen Sie die unten gezeigten Befehle, die die Bits, Cryptographic, MSI Installer und Windows Update durch die Befehle haben (Drücken Sie die Eingabetaste nach jedem Befehl).
Net Stop WuauservNet Stop CryptsvcNetto -Stop -BitsNet Stop MSISERVER
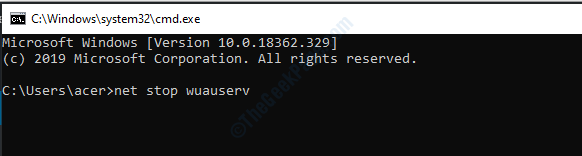
Schritt 4: Benennen Sie die um Softwareverteilung Ordner aus Ihrem Windows -Laufwerk, indem Sie den folgenden Befehl eingeben:
Ren C: WindowsSoftWaredIntribution SoftwaredItribution.alt
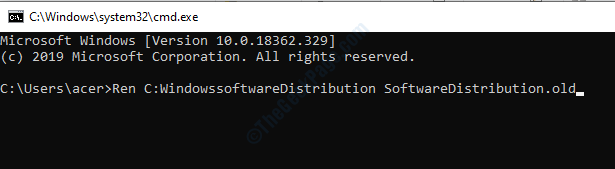
Einige Benutzer haben berichtet, dass sie Benutzer bekommen Zugang verweigert Eingabeaufforderung Während der Durchführung dieses Prozesses. Wenn Sie die Eingabeaufforderung erhalten, folgen Sie den Unterschritten unten, ansonsten zu Schritt 5.
i) Stellen Sie sicher
ii) Öffnen Sie den Lauf durch Drücken von Windows + R, Geben Sie ein Dienstleistungen.MSC und dann drücken Sie die Eingabetaste.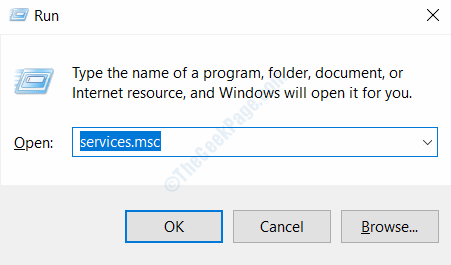
iii) lokalisieren Windows Update Service, religiös klicken und auswählen Eigenschaften.
iv) Klicken Sie stoppen Die Service -Taste.
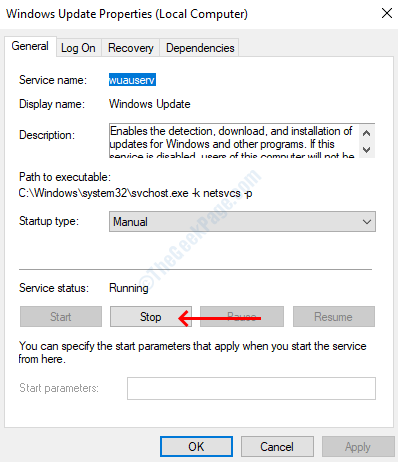
Schritt 5: Benennen Sie die um Catroot2 Ordner aus Ihrem Windows -Laufwerk, indem Sie den folgenden Befehl eingeben:
Ren C: WindowsSystem32Catroot2 Catroot2.alt
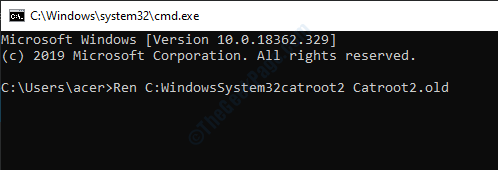
Schritt 6: Starten Sie die Bits-, Cryptographic-, MSI -Installations- und Windows Update -Dienste, indem Sie die folgenden Befehle eingeben (Drücken Sie die Eingabetaste, nachdem Sie jeden Befehl eingeben).
Net Start WuauservNet Start CryptsvcNetzstart -Bitsnet start msiserver
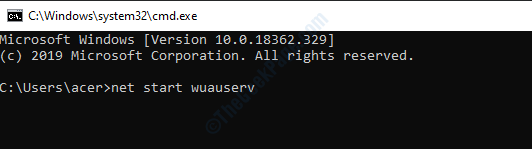
Schritt 7: Typ Ausfahrt Im Eingabeaufforderungfenster, um es zu schließen.
Gehen Sie nach Abschluss des gesamten Vorgangs zur Windows -Update -Seite, um alle verfügbaren Updates auf Ihrem Computer zu installieren.
- « YouTube -Fehler „Audio -Renderer -Fehler, bitte starten Sie Ihren Computer neu“
- Einstiegspunkt nicht gefunden dynamischer Link -Bibliotheksfehler in Windows 10 Fix »

