So beheben Sie Windows 10 Fehlercode 0xC0000001
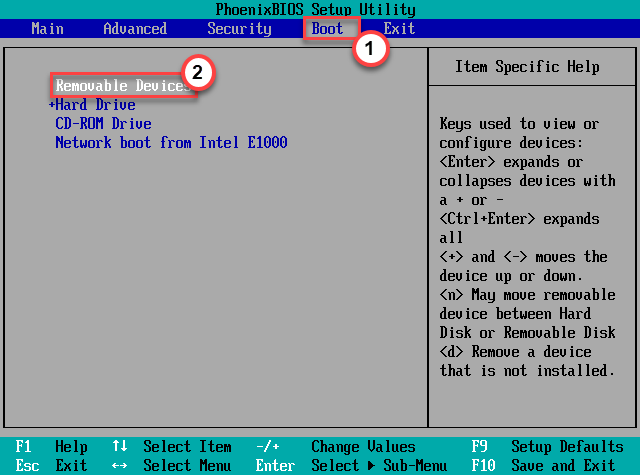
- 1710
- 398
- Susanne Stoutjesdijk
Windows -Fehler verfügen über eine Unterscheidungsfunktion, mit der nicht nur Benutzer eine schnelle Auflösung aufspüren können. Das ist jeder Windows -Fehler trägt einen bestimmten Fehlercode. Eine dieser Fehlercodes ist der Windows 10 -Fehlercode 0xc0000001, der von vielen Benutzern im Laufe der Jahre gemeldet wurde. Im Gegensatz zu anderen können Sie im Gegensatz zu anderen nicht einmal auf Windows booten und in einigen Szenarien in schlimmsten Fall keinen Zugriff auf die Wiederherstellungsumgebung vom Fehlerbildschirm erhalten.
Schritte zu tun, bevor Sie fortfahren -
Weg 1 -
Sie können direkt auf die Wiederherstellungswerkzeuge von der Fehlerseite selbst zugreifen. Um das zu tun, drücken Sie einfach die F8 Mehrfach Schlüssel. Dies eröffnet normalerweise die Wiederherstellungsumgebung.
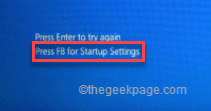
Weg 2 -
Wenn die erste Methode fehlschlägt, können Sie diese Schritte ausprobieren -
1. Schalten Sie Ihren Computer herunter.
2. Sobald Sie sicher sind, dass das Gerät vollständig ausgeschaltet ist, tippen. Wenn Sie den Logo-Bildschirm des Herstellers erreichen, drücken Sie den Netzschalter erneut, um das Gerät vollständig auszuschalten.
3. Wiederholen Sie diese Schritte von Force-Boot-Shutdown 2 Male weitere Male.
4. Lassen Sie das System zum dritten Mal normal. Während sich das System auf den neuesten Stand hat, wird der automatische Reparaturbildschirm geöffnet.
5. Klicken Sie nun auf ““Erweiterte Optionen" Möglichkeit.

Weg 3 -
Auch wenn die vorherigen Ansätze fehlschlagen, können Sie die Windows 11 -Installationsscheibe für den Zweck verwenden.
1. Legen Sie das Windows 11 -Installationsscheiben/ bootable Laufwerk in Ihr System.
2. Starten Sie das System neu.
3. Wenn Ihr System wieder startet, drücken Sie wiederholt die Starttaste* Zu dem BIOS -Setup zugreifen.
*Der Startschlüssel kann das System in das System ändern. Beachten Sie also sorgfältig, welcher Schlüssel Ihrem System zugeteilt wird. Es kann jeder dieser Schlüssel sein -
F2, Del, F12, F1, F9, F2, ESC

2. Sobald das Bootsmenü geöffnet ist, gehen Sie zum “StiefelTab.
3. Sie werden die Liste der Bootsoptionen und deren Vorrang sehen. Wählen Sie das USB -Laufwerk mit Pfeiltasten aus und klicken Sie auf Eingeben mit dem Laufwerk zu starten.
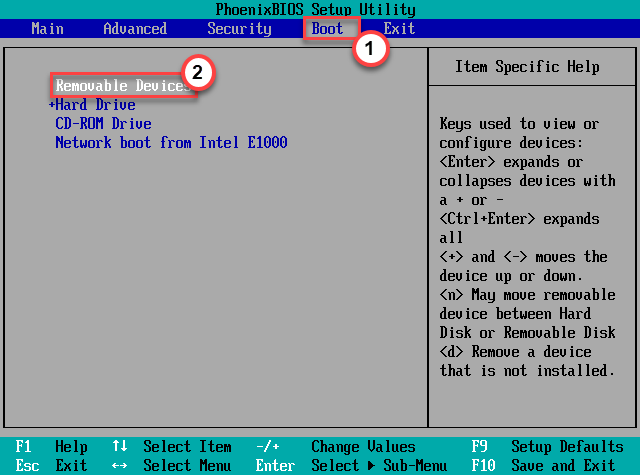
4. Sobald das System mithilfe der Installationsmedien startet, wählen Sie Ihre Tastatur und Sprache aus.
5. Danach tippen ““Deinen Computer reparieren“.
Dies wird die Wiederherstellungsumgebung öffnen.
Inhaltsverzeichnis
- Fix 1 - Entfernen Sie alle externen Geräte
- Fix 2 - Führen Sie die Startreparatur aus
- Fix 3 - Beheben Sie die Startkonfiguration
Fix 1 - Entfernen Sie alle externen Geräte
Entfernen Sie alle externen Geräte aus Ihrem System. Schalten Sie Ihr System aus, ziehen Sie alles aus und starten Sie neu neu.
1. Stellen Sie vor dem Fahren sicher, dass das System vollständig heruntergefahren wird.
2. Entfernen Sie nun das Stromkabel von der elektrischen Quelle.
3. Danach entfernen Sie alle externen USB-Geräte (wie externe HDDs, Bluetooth-Adapter und WLAN-Dongles), die an Ihren Computer angeschlossen sind.
4. Sobald Sie alle externen Peripheriegeräte abgelöst haben, stecken Sie die Stromquelle und schalten Sie den PC ein.
5. Wenn Sie ein optisches Laufwerk haben, öffnen Sie es und stellen Sie sicher, dass es dort keine CD/DVD gibt.
Jetzt können Sie prüfen, ob Sie den Fehlercode 0xc00001 noch sehen oder nicht.
Fix 2 - Führen Sie die Startreparatur aus
Das erste, was Sie versuchen können, ist, die Startreparatur durchzuführen, damit Windows das Problem selbst löst.
1. Befolgen Sie zunächst die Schritte, um den Windows Recovery -Modus zu starten.
2. Sobald der automatische Reparaturbildschirm angezeigt wird, klicken Sie auf die “Erweiterte Optionen“.

3. Tippen Sie dann auf die “Fehlerbehebung”Option, es zu öffnen.
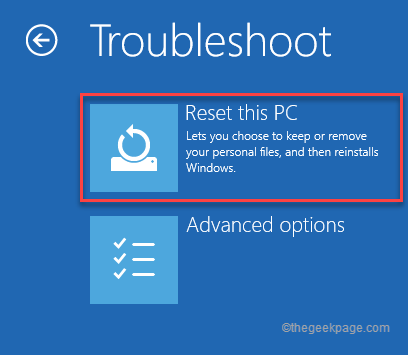
4. Danach müssen Sie auf die “klicken“Erweiterte Optionen“.
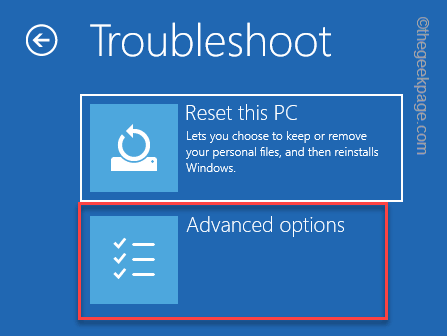
5. Klick auf das "Startreparatur”Um darauf zuzugreifen.
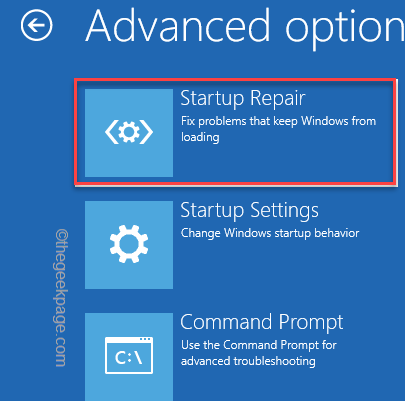
Ihr PC/ Laptop startet neu und führt die Startreparatur durch. Warten Sie einfach geduldig und testen Sie, ob dies für Sie funktioniert.
Fix 3 - Beheben Sie die Startkonfiguration
Es besteht die Möglichkeit, dass die Boot -Konfiguration möglicherweise beschädigt wird und dieses Problem verursacht.
1. Verwenden Sie Windows 11 Installation Disk oder erzwingen Sie die Windows Recovery -Umgebung öffnen.
Dadurch landet Sie direkt auf der automatischen Reparaturseite.
2. Wenn das tut, tippen Sie auf das “Erweiterte Optionen“.

3. Klicken Sie einfach auf die zweite Option auf dem Bildschirm und tippen Sie auf “Fehlerbehebung“.
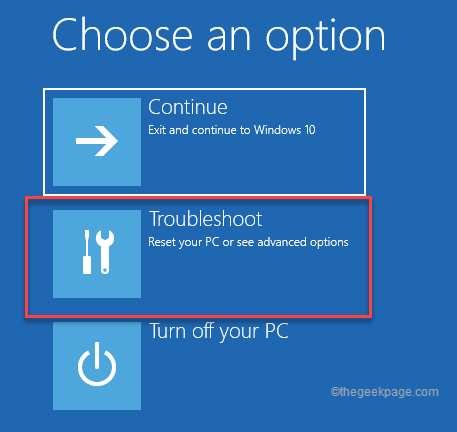
4. Dann klicken Sie auf “Erweiterte Optionen”Zu den erweiterten Einstellungen zugreifen.
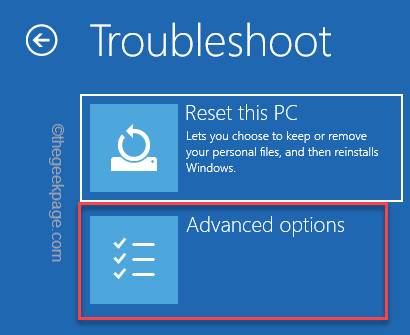
7. Hier klicken Sie einfach auf die “EingabeaufforderungDas Terminal mit administrativen Rechten zu öffnen.
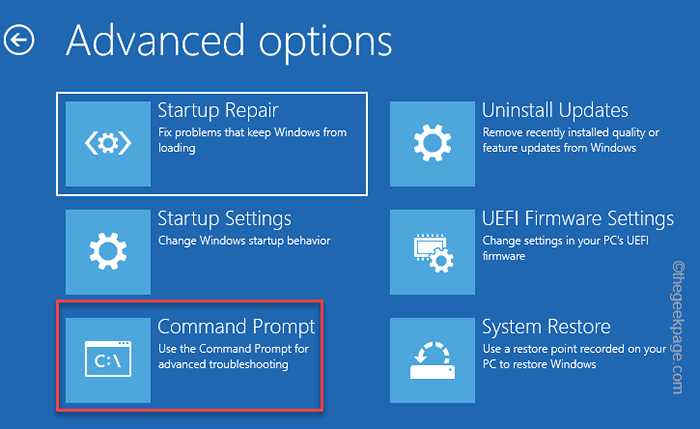
8. Tippen Sie dann auf Ihr Verwaltungskonto.
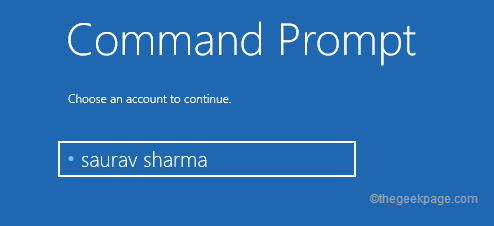
9. Tippen Sie weiter auf “WeitermachenWeiter vorgehen.
10. Wenn die Eingabeaufforderung angezeigt wird, nur Kopieren Einfügen diese Codes und schlagen Eingeben.
Bootrec /Fixmbr Bootrec /Fixboot
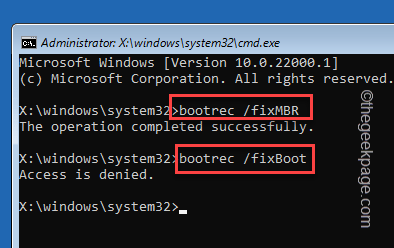
[
NOTIZ -
Falls Sie es bemerken "Der Zugang wird abgelehntWenn Sie versuchen, den BootRec/FixBoot -Code auszuführen, versuchen Sie dies -
Bootsekten/NT60 Sys
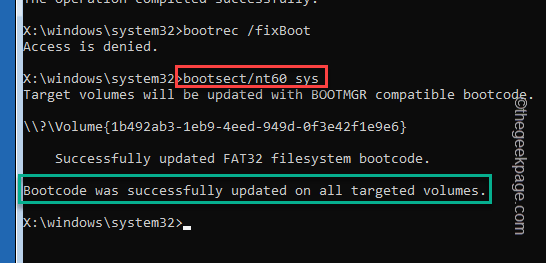
Sobald Sie das bemerken "Bootcode wurde erfolgreich auf allen gezielten Bänden aktualisiert.Meldung auf dem Terminal führen Sie diesen Code erneut aus.
Bootrec /Fixboot
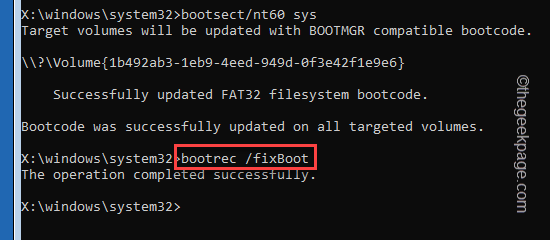
]
11. Jetzt müssen Sie die Startkonfigurationsdaten exportieren. Geben Sie diese Befehle sehr ein sorgfältig im Terminal und schlagen Eingeben Die Codes einzeln ausführen.
bcdededit /export c: \ bcdbackup dtraktiv c: \ boot \ bcd -h -r -s
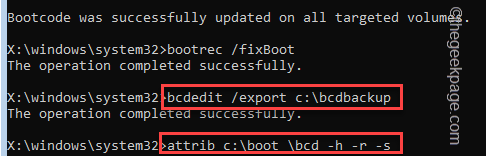
12. Jetzt müssen Sie das ältere, beschädigte BCD -Verzeichnis umbenennen. Schreiben Sie aufrichtig dieses Stück Code und schlagen Sie Eingeben.
ren c: \ boot \ bcd bcd.ältere Bootrec /Rebuildbcd
Sobald Sie gefragt werden “Fügen Sie die Installation zur Bootsliste hinzu?" klopfen "AUnd schlage Eingeben.
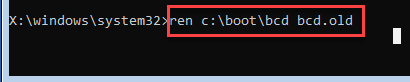
Dieser Prozess wird eine Weile dauern. Lass es für eine Weile in Ruhe.
Sobald Sie alle von uns erwähnten Befehle ausgeführt haben, können Sie die Eingabeaufforderung schließen.
12. Sie sollten wieder auf der Startseite sein. Nur tippen Sie auf “Weitermachen" fortfahren.
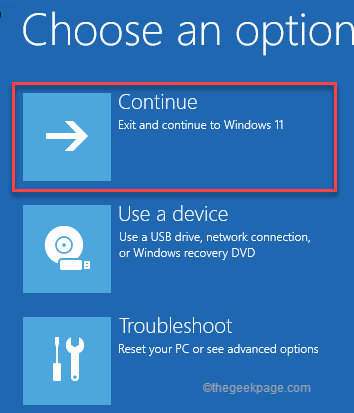
Überprüfen Sie nun, ob dies für Sie funktioniert. Sie werden den Fehlercode 0xc0000001 nicht wieder bemerken.
- « Beheben Sie den Dateinamen oder die Erweiterung in Windows 11 zu lang zu lang
- So fügen Sie einen Date Picker in Microsoft Word ein »

