So reparieren Sie Windows 10 -Datei -Explorer, der nicht antwortet
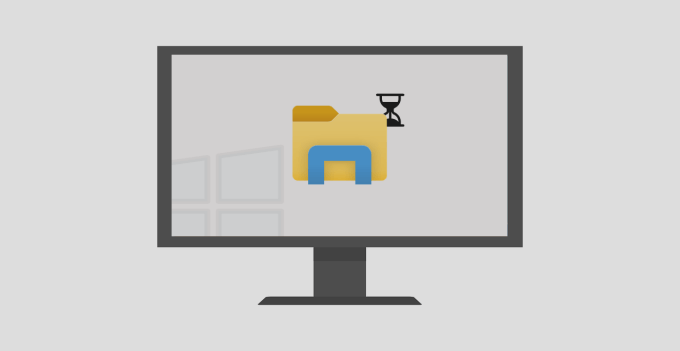
- 1725
- 306
- Lana Saumweber
File Explorer ist das Standard -Dateiverwaltungs -Tool auf Windows -Geräten. Wie alle anderen Systeme unter Windows hat auch File Explorer gelegentliche Momente des Scheiterns. Wenn Sie feststellen, dass Windows Explorer während der Nutzung nicht reagiert, können Sie einige Dinge ausprobieren.
Wir haben einen umfassenden Leitfaden geschrieben, der Tipps abdeckt. In diesem Artikel werden wir neun Fixes durchlaufen, um es zu versuchen, wenn Sie den Datei -Explorer starten, und es wird weiter geladen oder öffnen keine Dateien und Ordner.
Inhaltsverzeichnis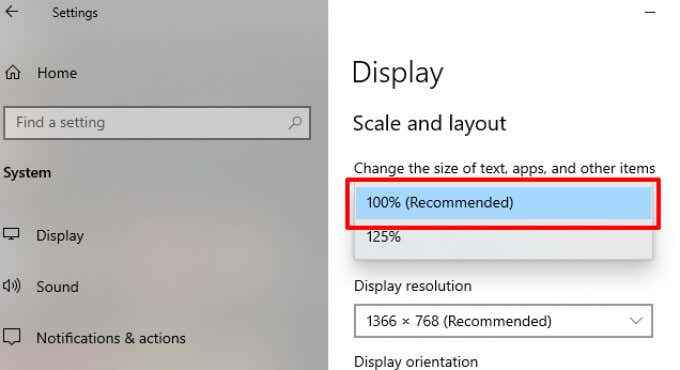
Wenn die Anzeigeskalierung Ihres PCs bereits auf 100% eingestellt ist, wechseln Sie ihn auf 125% und wieder auf 100% zurück.
2. Töte und starten Sie den Datei Explorer neu
Wenn Windows Explorer nach dem Ändern der Auflösung Ihres PCs immer noch nicht reagiert, beenden Sie den Windows Explorer -Prozess und starten Sie ihn erneut. Es gibt verschiedene Möglichkeiten, Windows Explorer neu zu starten:
Verwenden von Task -Manager
Starten Sie den Windows -Task -Manager (drücken Sie Strg + Shift + ESC), klicken Sie mit der rechten Maustaste auf Windows Explorer Im Abschnitt Apps und klicken Sie auf Task beenden zum Beenden von Datei Explorer.
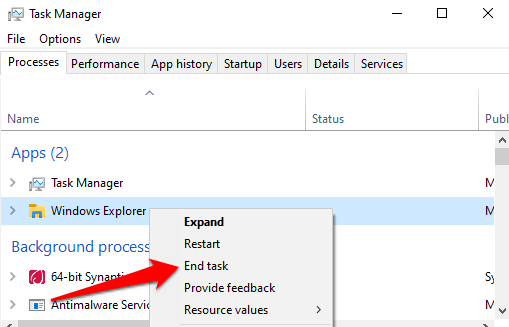
Starten Sie den Windows Explorer neu, indem Sie auf das Ordnersymbol in der Taskleiste klicken. Verwenden Sie alternativ den Task -Manager: Klicken Sie auf Datei in der Menüleiste und wählen Sie Neue Aufgabe ausführen.
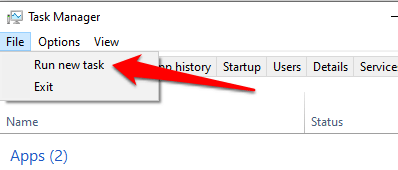
Typ Forscher.exe Im Dialogfeld und klicken Sie auf OK.
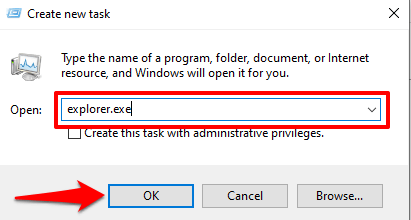
Das startet Windows Explorer sofort. Überprüfen Sie nun, um zu überprüfen, ob Sie ohne Verzögerung auf Ihre Dateien und Ordner im Datei -Explorer zugreifen können.
Eingabeaufforderung verwenden
Sie können auch das Eingabeaufforderung für Eingabeaufforderung verwenden, um den Windows Explorer zu beenden und neu zu initiieren. Klicken Sie mit der rechten Mandant. Eingang TaskKill /f /IM Explorer.exe in der Konsole und drücken Sie Eingeben.
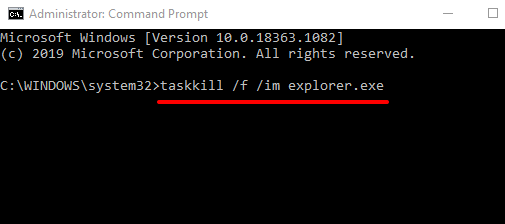
Die Taskleisten- und Desktop -Symbole Ihres PCs verschwinden, wenn Sie den Windows Explorer beenden. Das ist normal und nur vorübergehend. Um den Datei -Explorer neu zu starten, geben Sie ein Starten Sie den Explorer.exe im Eingabeaufforderungfenster und drücken Sie Eingeben fortfahren.
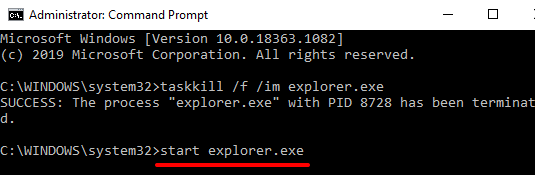
Starten Sie den Datei -Explorer mithilfe einer Fledermausdatei neu
Mit Bat -Dateien können Sie Aufgaben und Aktionen einfach automatisieren. Wenn der Datei -Explorer nicht häufig reagiert und den Prozess neu startet.
- Klicken Sie mit der rechten Maustaste auf einen leeren Raum auf dem Desktop. Klicken Neu und dann auswählen Text dokument.
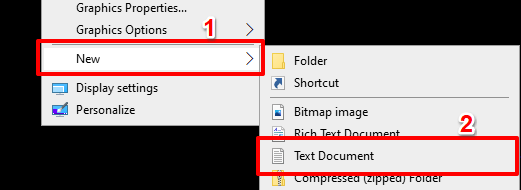
- Nennen Sie das Dokument Starten Sie den Entdecker neu und drücke Eingeben.
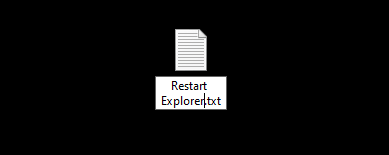
- Doppelklicken Sie auf die neu geschaffene Datei, um mit Notepad zu öffnen.
- Fügen Sie den folgenden Befehl im Dokument ein:
TaskKill /f /IM Explorer.exe
Starten Sie den Explorer.exe
Ausfahrt
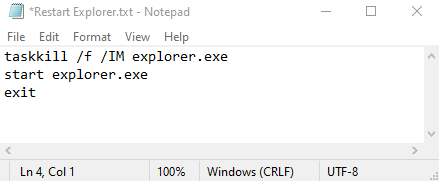
- Klicke auf Datei in der Menüleiste und wählen Sie Speichern als.
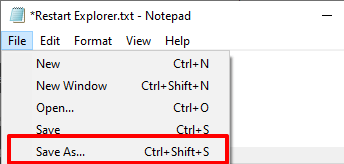
- Benennen Sie im Dialogfeld Dateinamen die Datei um Starten Sie den Entdecker neu.Schläger und stellen Sie sicher, dass die Speichern unter Option ist auf Alle Dateien.
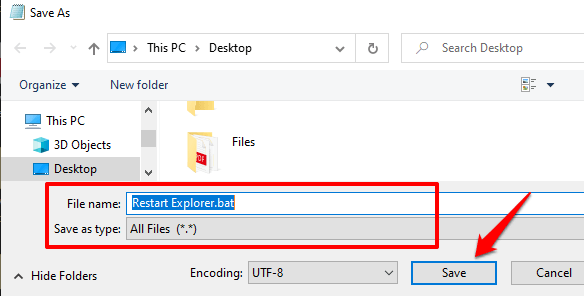
- Klicken Speichern fortfahren.
Um die neu erstellte Fledermausdatei zu verwenden, um den Windows Explorer neu zu starten, kehren Sie zum Desktop zurück, klicken Sie mit der rechten Maustaste auf die Datei und wählen Sie Als Administrator ausführen.
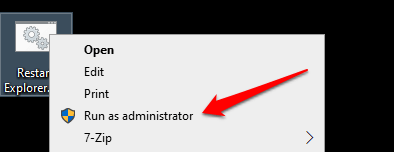
Windows führt den Befehl in der Fledermausdatei über die Eingabeaufforderung aus und starten Sie den Windows Explorer neu.
3. Überprüfen Sie nach beschädigten Systemdateien
Wenn einige Systemdateien beschädigt, fehlend oder beschädigt werden, können einige Kernfunktionalitäten der Windows (wie der Datei -Explorer) zu Fehlfunktionen beginnen. Zum Glück ist dies leicht zu reparieren. Der Systemdateiprüfer scannt Ihren PC nach beschädigten oder fehlenden Systemdateien und behebt oder ersetzt sie entsprechend.
Befolgen Sie die folgenden Schritte, um den Systemdateiprüfung auf Ihrem Windows 10 -Computer auszuführen.
1. Klicken Sie mit der rechten Maustaste auf das Menüsymbol des Starts und wählen Sie Eingabeaufforderung (admin).
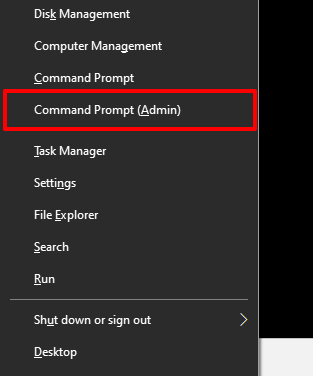
2. Geben Sie den folgenden Befehl in die Eingabeaufforderung Eingabeaufforderung ein oder fügen Sie sie ein und drücken Sie Eingeben.
SFC /Scannow
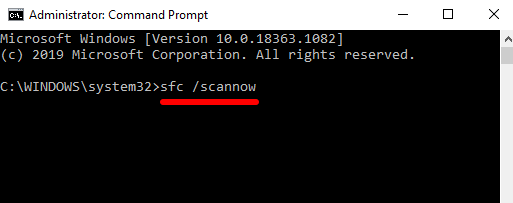
Wenn der Windows -Datei -Explorer immer noch nicht antwortet, wenn die Eingabeaufforderung mit dem Befehl ausgeführt wird, starten Sie Ihren Computer neu und versuchen Sie es erneut.
4. Datei -Explorer -Verlauf löschen
Der Windows-Datei-Explorer führt ein Protokoll aller vorherigen Aktionen und Aktivitäten auf Dateien und Ordner, Suchvorgänge, Adressleisteneinträge usw. durch. Der Windows -Datei -Explorer kann langsam reagieren oder abstürzen, wenn sich der Verlauf des Dienstprogramms bis zu einem bestimmten Punkt ansammelt. Versuchen Sie, den Datei -Explorer -Verlauf zu beseitigen und zu überprüfen, ob das Problem behebt.
1. Typ Datei -Explorer -Optionen in der Windows -Suchleiste und klicken Sie auf Datei -Explorer -Optionen in den Ergebnissen.
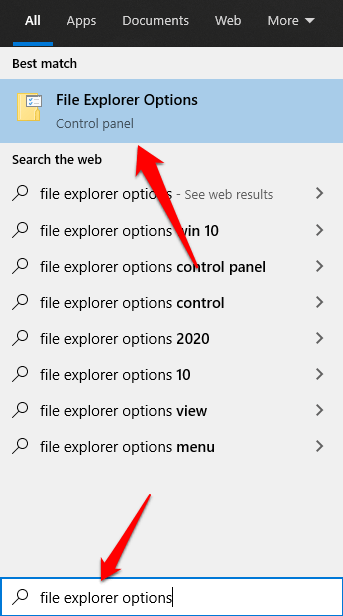
2. Im Allgemein Registerkarte, klicken Sie auf die Klar Schaltfläche rechts neben der Option, die liest Datei -Explorer -Verlauf löschen. Sie werden das in der finden Privatsphäre Abschnitt.
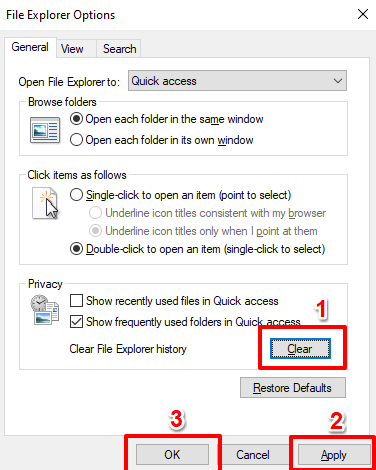
3. Klicken Anwenden und dann OK Um die Änderungen zu speichern.
Datei -Explorer sollte jetzt stabil und funktional sein, wenn Sie es neu starten. Ansonsten gehen Sie mit der nächsten Lösung fort.
5. Aktualisieren Sie den Videotreiber Ihres PCs
Laut Microsoft Support könnte der Windows Explorer nicht mehr arbeiten, wenn der Video -Treiber Ihres PCs beschädigt oder veraltet ist. Wenn Sie immer noch nicht in Ihre Dateien und Ordner navigieren können, da der Windows -Datei -Explorer nicht antwortet, laden Sie das neueste Video -Treiber -Update für Ihren PC herunter und installieren Sie sie. Schließen Sie Ihren Computer mit dem Internet an und befolgen Sie die folgenden Schritte.
Klicken Sie mit der rechten Maustaste auf Start oder Windows -Symbol und auswählen Gerätemanager.
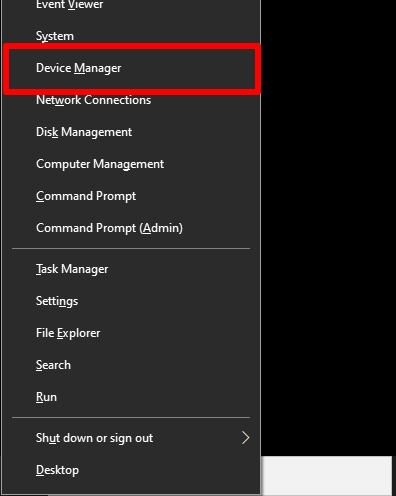
Erweitere das Anzeigeadapter Kategorie, klicken Sie mit der rechten Maustaste auf den Video-/Grafikadapter Ihres PCs und wählen Sie Treiber aktualisieren.
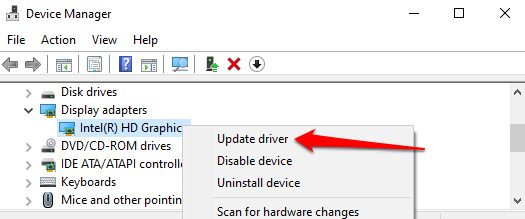
Wählen Suchen Sie automatisch nach aktualisierten Treibersoftware.
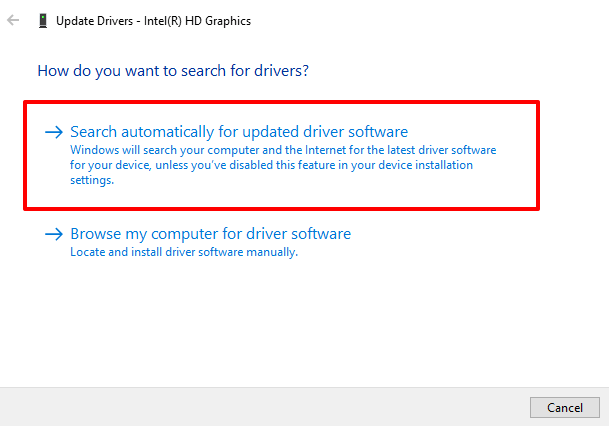
Dadurch werden Windows aufgefordert, das Internet und Ihren Computer nach dem neuesten Videotreiber für Ihren PC zu durchsuchen.
6. Aktualisieren Sie das Betriebssystem Ihres PCs
File Explorer kann abstürzen und nicht antworten, ob Ihre Windows 10-Version veraltet ist. Laden Sie alle verfügbaren Updates herunter, installieren Sie und überprüfen Sie, ob dies das Problem behebt.
Windows -Updates versenden häufig mit Sicherheitspatches, Treiberaktualisierungen, Fehlerbehebungen und Lösungen für andere funktionale Probleme, die Windows -Anwendungen und -prozesse betreffen. Wenn der Geräte -Manager kein Update für den Video -Treiber findet, sollten Sie das Betriebssystem Ihres PCs aktualisieren.
Gehe zu Einstellungen > Update & Sicherheit > Windows Update und klicken Sie auf die Auf Updates prüfen.
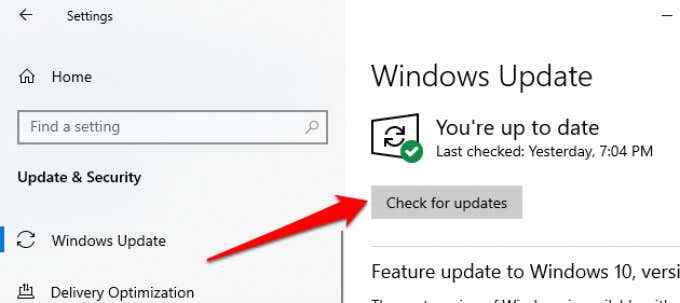
7. Scannen Sie Ihren PC nach Viren und Malware
Wenn Sie über eine Antiviren- oder Antimalware -Software auf Ihrem PC installiert sind, führen Sie einen gründlichen Scan für versteckte Viren und Malware aus. Weitere Informationen finden Sie in dieser Anleitung, um die störrische Malware mit vertrauenswürdigen Software wie MalwareBytes vollständig aus Ihrem PC zu entfernen.
Sie können auch Windows-integriertes Antiviren-Tool, Windows Defender, zum Nuke-Malware und Viren verwenden.
8. Überprüfen Sie auf Speicherprobleme
Mehrere Anwendungen können auf Ihrem PC fördern, wenn ein Problem mit dem Zufallszugriffsspeicher vorliegt. Führen Sie das Windows -Speicherdiagnose -Tool aus, um Ihren Computer auf Speicherprobleme zu überprüfen. Stellen Sie sicher, dass Sie Ihre Arbeit speichern und offene Anwendungen schließen, bevor Sie fortfahren.
1. Typ Speicher in der Windows -Suchleiste und wählen Sie Windows -Speicherdiagnose im Ergebnis.
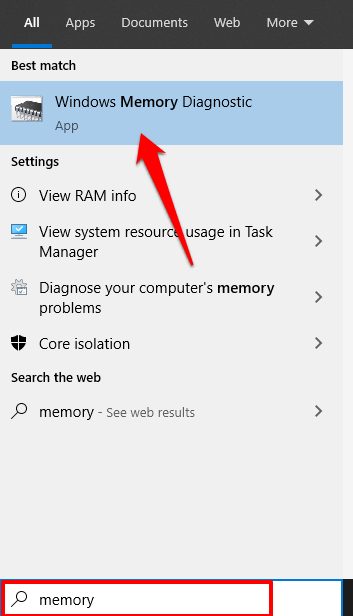
2. Die beiden präsentieren Ihnen zwei Optionen. Wählen Sie die Option, die liest “Starten Sie jetzt neu und überprüfen Sie auf Probleme (empfohlen).”
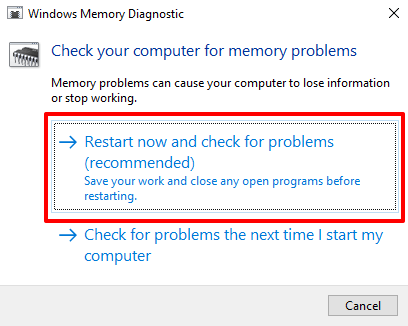
Die Windows-Speicherdiagnostik scannt Ihren PC und behebt alle Probleme im Zusammenhang mit Speicher, die sie findet.
9. Führen Sie eine Systemwiederherstellung durch
Hat der Datei -Explorer nach der Installation einer App, einem Treiber, einem Software -Update oder nach der Änderung bestimmter Systemkonfigurationen begonnen?? Versuchen Sie, Ihren PC wieder zu einer vorherigen Konfiguration zu rollen (oder wiederherzustellen).
Beachten Sie, dass die Rückkehr zu einem vorherigen Wiederherstellungspunkt einige Systemeinstellungen ändert. Kürzlich installierte Programme und Fahrer werden ebenfalls von Ihrem PC gelöscht. Befolgen Sie die folgenden Schritte, um zu einem Wiederherstellungspunkt zurückzukehren.
1. Typ Schalttafel in der Windows -Suchleiste und klicken Sie auf Schalttafel auf die Ergebnisse.
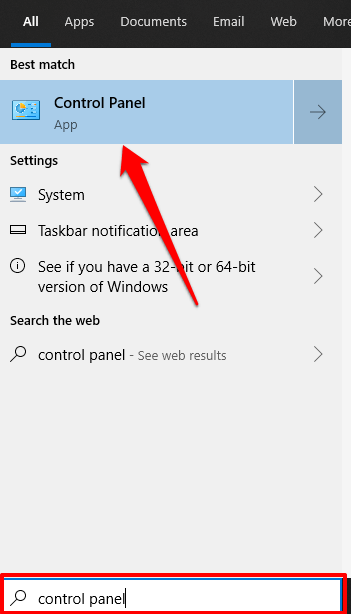
2. Klicke auf Erholung.
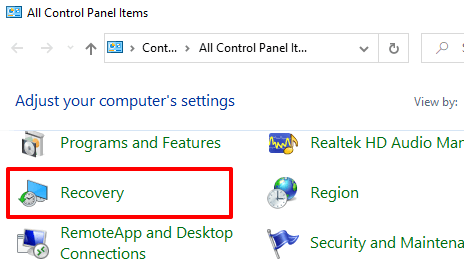
3. Wählen Offene Systemwiederherstellung.
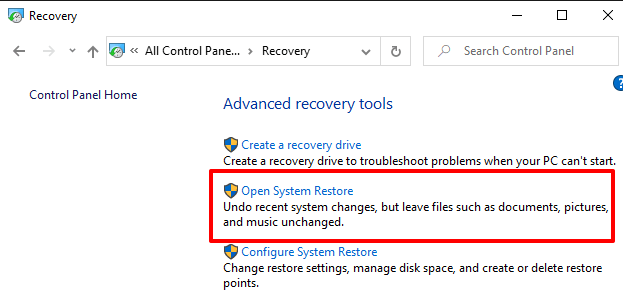
4. Klicken Sie im Fenster "Systemwiederherstellung", klicken Sie auf Nächste fortfahren.
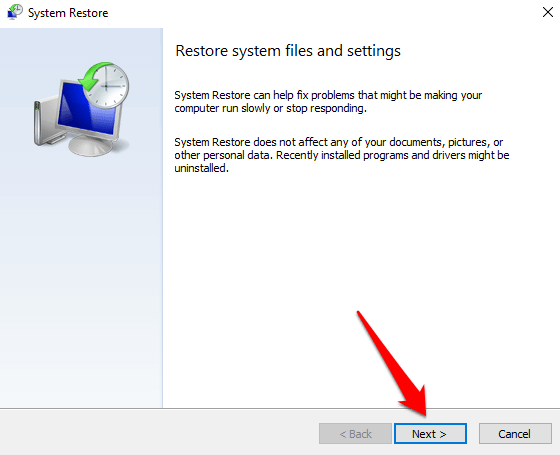
5. Der neueste/neueste System -Wiederherstellungspunkt wird auf der Liste angezeigt. Wählen Sie es aus und klicken Sie auf Nächste fortfahren.
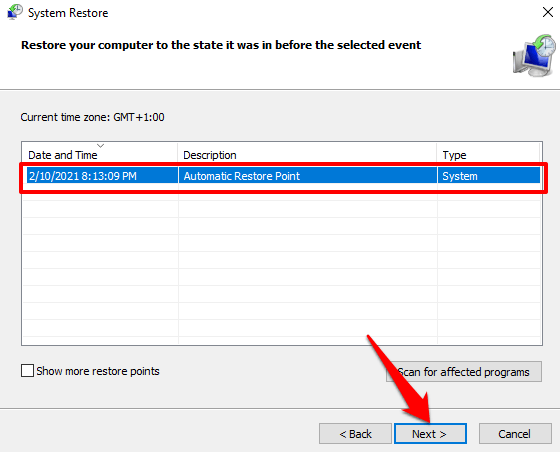
Überprüf den 'Mehr Wiederherstellungspunkte anzeigen'Option, andere (ältere) Wiederherstellungspunkte anzuzeigen.
6. Klicken Beenden mit der Systemwiederherstellung beginnen.
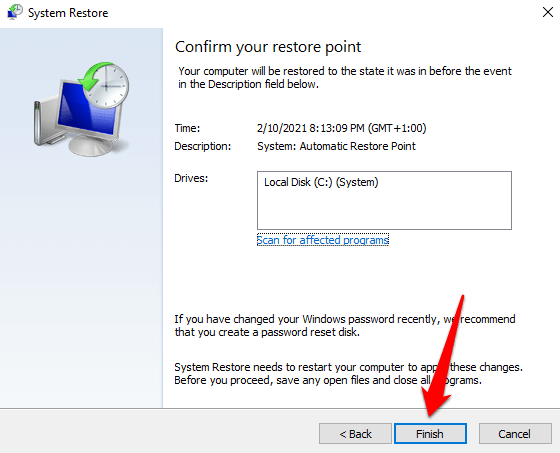
Wenn Sie keinen Wiederherstellungspunkt finden, liegt dies wahrscheinlich daran, dass die System -Wiederherstellung auf Ihrem Computer nicht aktiv ist. Erfahren Sie, wie Sie die Systemwiederherstellung unter Windows -Geräten aktivieren oder deaktivieren können.
Lassen Sie den Datei -Explorer erneut arbeiten
Wir sind ziemlich zuversichtlich, dass mindestens eine der oben aufgeführten Fehlerbehebungsmethoden Probleme mit Windows Explorer lösen sollte, die nicht antworten. Wenn das Problem bestehen bleibt, sollte der Neustart Ihres PC im abgesicherten Modus oder die Durchführung eines sauberen Kofferraums helfen.
- « 20 Beste Laptop -Zubehör und Gadgets
- Discord -Bildschirmfreigabe funktioniert nicht? 6 Möglichkeiten zur Behebung »

