So beheben Sie Windows 10, das angeschlossenes Gerät in iTunes nicht erkennt?
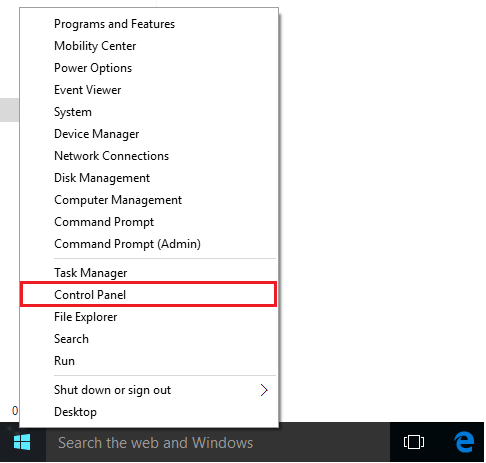
- 4080
- 411
- Aileen Dylus
Wie bei jedem anderen Betriebssystemveränderung war Windows 10 für seine neuen Benutzer eine große Sache. Es bot verschiedene Anpassungsfunktionen und viele Konnektivitätsoptionen. Microsoft versuchte, den Traum der vielseitigsten Fenster mit Windows 10 zu verwirklichen. Dies ist nach Ansicht der Meinung einiger Benutzer wahr geworden. Apple -Gerätebesitzer, die kürzlich zu Windows 10 umgestellt wurden, haben die Anzahl der Konnektivitätsprobleme gemeldet und dabei ihre Geräte an die Maschine angeschlossen. Ob iPod, iPhone oder iPad -Benutzer, mehr als 50% haben verschiedene Fehler und Probleme gemeldet, während sie dabei ihre Geräte an den Windows -PC anschließen.
iTunes ist eine sehr sichere Plattform, die sich aus eigenen Diensten zusammensetzt. Ein solcher Service von iTunes ist der Apple Mobile Device Service. Dieser Service hilft der Software, jedes an den PC verbundene Apple -Gerät zu erkennen und dann eine Kommunikationsverbindung zwischen den beiden herzustellen, um ihnen zu helfen. Während des Update-/ Sicherungs -Wiederherstellungsprozesses nach der Installation von Windows 10 ist es sehr möglich, dass der Apple Mobile Device Service deaktiviert, gelöscht, beschädigt oder beschädigt wurde. Wenn dies der Fall ist, müssen Sie alle Ihre Apple-Geräte erneut registrieren und eine neue Verbindung zwischen Ihrem PC und dem Gerät herstellen. Dazu müssen Sie die neueste Kopie von iTunes auf der offiziellen Website von Apple neu installieren. Sie können den unten angegebenen Link besuchen, um die neuesten iTunes auf Apples Download -Seite weiterzuleiten.
Www.Apfel.com/iTunes/download/
Laden Sie die neueste Version von iTunes aus dem obigen Link herunter, installieren Sie sie jedoch noch nicht.
1- Klicken Sie mit der rechten Maustaste auf die Schaltfläche Start
2-Select und öffnen Sie das Bedienfeld
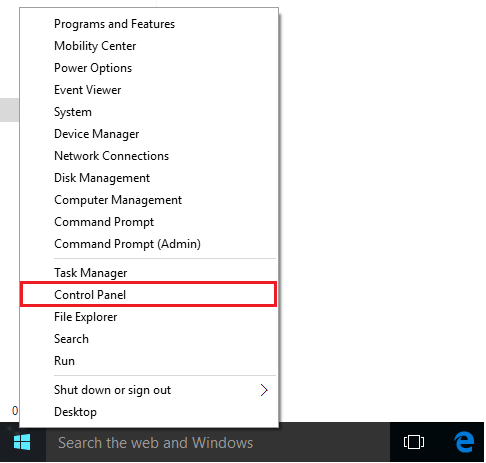
3- Klicken Sie unter den Kategorieprogrammen auf das Deinstallieren eines Programms.
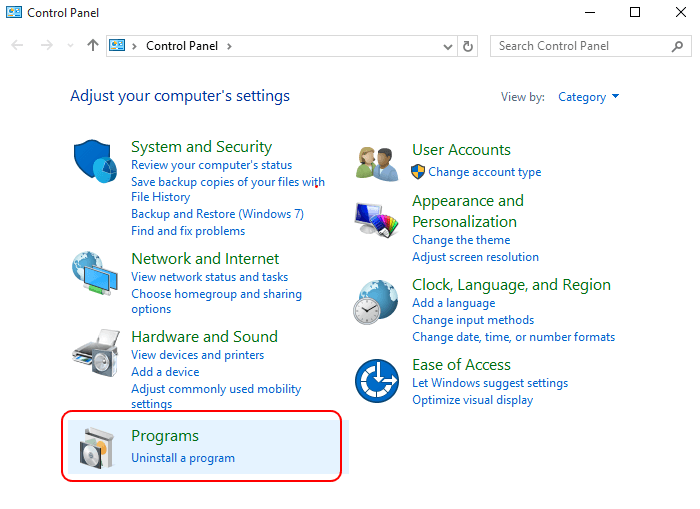
4- Wählen Sie nun Ihre installierte Version von iTunes aus und deinstallieren Sie sie.
5- Stellen Sie sicher, dass Sie alle ihre verschiedenen Komponenten einschließlich des Bonjour-Dienstes deinstallieren.
Hinweis: Sie können QuickTime installieren lassen, da es wahrscheinlich nicht die Ursache für die Fehler ist, mit denen Sie konfrontiert sind
6- Sobald alles deinstalliert ist, starten Sie Ihren PC neu.
7- Sie können jetzt die neueste Version von iTunes auf Ihrem PC installieren.
Dadurch werden alle iTunes -verwandten Software und Dienste neu installiert und alle Probleme im Zusammenhang mit dem Apple Mobile Device -Dienst behoben.
Wenn die obige Prozedur Ihre Konnektivitätsprobleme nicht löst, können Sie eine der folgenden Korrekturen ausprobieren
Fix: Überprüfen Sie Ihr Kabel
Apple ist berüchtigt, wenn es darum geht, seine Marke und Qualität zu fördern. In dem Fall, dass Sie ein Lightning -Kabel von Drittanbietern verwendet haben, um Ihr Gerät mit Ihrem PC zu verbinden. Dies sollte ausreichen, wenn Sie ein Nicht -Apple -Blitzkabel verwendet haben, um Ihr Gerät mit dem Computer anzuschließen.
Wenn Sie ein originales Apple -Blitzkabel verwenden, holen Sie sich Alkohol und schrubben. Reinigen Sie sowohl den Blitzanschluss als auch den USB -Anschluss, ohne zu viel Flüssigkeit in sie zu bekommen. Stellen Sie außerdem sicher, dass das Kabel keine Biegungen, Schnitte, Knoten usw. enthält, um eine ordnungsgemäße Verbindung zu gewährleisten. Dies sollte Ihre Konnektivitätsprobleme lösen und Ihnen dabei helfen, Ihr Gerät mit Ihrem PC zu verbinden.
Wenn das Kabel kein Problem und Beitrag zu den von Ihnen aufgetretenen Konnektivitätsfehlern darstellt.
Fix: Stellen Sie sicher, dass Ihr mobiles Gerät dem Computer vertraut, an den er verbunden ist, um eine ordnungsgemäße sichere Verbindung herzustellen.
Apple hat eine weitere Sicherheitsfunktion in seinem mobilen Betriebssystem iOS entwickelt, mit dem eine weitere Sicherheitsebene aufrechterhalten wird und nicht autorisierten Zugriff auf Ihr iDevice vermieden wird. Wenn Sie IDEVICE an einen Microsoft -PC anschließen, zeigt Ihr mobiles Gerät eine Warnung an. Dies wird gefragt, ob Sie der Verbindung zwischen dem mobilen Gerät und dem PC vertrauen können.
Um auf dieses Pop -up zuzugreifen, schalten Sie Ihr Apple -Gerät auf, sobald Sie es mit dem PC anschließen, sollten Sie von demselben Pop -up begrüßt werden, falls nicht ein oder zwei Sekunden warten, bis der PC eine Verbindung herstellt und die Warnung erscheint. Wenn Sie das Popup immer noch nicht sehen, müssen Sie möglicherweise auf das letzte Maß zurückgreifen und das Treibersystem von Windows zurücksetzen.
Fix: Windows -Treiber zurück in ihre ursprünglichen Einstellungen zurücksetzen
Windows 'neueste Ausgabe seines Betriebssystems, Windows 10, ist eine große Verbesserung darüber
Vorgänger. Microsoft hat verschiedene neue Aspekte und Funktionen eingeführt, die das Workflow -Erlebnis wirklich verstärkt haben und gleichzeitig die Windows -Stimmung intakt halten. Microsoft hat neue Techniken und neuere Möglichkeiten implementiert, Informationen zu verarbeiten und mit Geräten in diesem Betriebssystem zu kommunizieren, um die gesamte Erfahrung zu verbessern und die Software schneller und schnappiger zu gestalten.
Windows 10 neigt auch dazu, seine Treibersysteme zu verändern, wenn es versucht, mit einem mobilen Apple -Gerät zu kommunizieren. IOS ist das mobile Betriebssystem von Apple, das nach seinen eigenen Begriffen ausgelegt ist. Daher ist Windows 10 erforderlich.
Diese Änderungen können auch die Ursache für Konnektivitätsprobleme zwischen Ihrem Gerät und dem PC sein. Befolgen Sie die unten aufgeführten einfachen Schritte, um sie wieder in ihren Standardzustand zurückzukehren
1- Klicken Sie auf die Schaltfläche Start.
2- Wählen Sie das Bedienfeld aus, um es zu öffnen.
3- Wählen Sie nun Geräte und Drucker aus der Kategorie Hardware und Ton aus.
4- Sie sehen Ihr Apple-Gerät in der nicht spezifizierten Kategorie.
5- Klicken Sie mit der rechten Maustaste auf das nicht anerkannte Gerät und wählen Sie Eigenschaften aus .
6- Öffnen Sie jetzt aus dem Eigenschaftenfenster die Registerkarte Hardware und wählen Sie erneut Eigenschaften aus.
7- Wählen Sie im nächsten Fenster unter der Registerkarte Allgemein die Option mit der Aufschrift "Einstellungen ändern".
8- Wechseln Sie im nächsten Fenster auf die Registerkarte Treiber. Klicken Sie auf Aktualisieren der Treiber
9- Wählen Sie im nun offenen Treiberinstallationsassistenten meinen Computer für die Treibersoftware durch.
10- Navigieren Sie in der nächsten Stufe zum folgenden Ort
C: \ Programme \ Common Dateien \ Apple \ Mobile Device Support \ Treiber
Tipp: Wenn dieser Ort auf Ihrem PC nicht vorhanden ist, können Sie den untene ausprobieren
C: \ Programmdateien (x86) \ Common Dateien \ Apple \ Mobile Device Support \ Treiber
11- Sobald Sie den Speicherort angegeben haben, klicken Sie auf Weiter und warten Sie, bis der Vorgang abgeschlossen ist.
Sobald Windows mit der Installation der neuen Treiber fertiggestellt ist, können Sie auf die Schließung des Fensters klicken.
Dies sollte Windows 10 definitiv das angeschlossene Mobilgerät angeschlossener Apple -Apple erkennen lassen.
Ich hoffe.
- « 7 Best WordPress.Com Alternativen, um Ihre erste Website zu erstellen
- 9 Kostenlose Cleaner -Alternativen zur Reinigung Ihres PCs »

