So beheben Sie die Windows 10 -Taskleiste immer an Top -Problemen
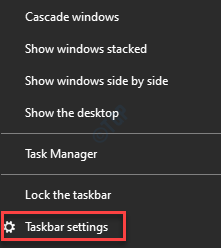
- 4901
- 1346
- Matteo Möllinger
Die Taskleiste ist zweifellos eine der nützlichsten Funktionen, da Sie Anwendungen direkt starten können, ohne dass Sie zu seinem Standort gehen müssen, um sie zu öffnen. Möglicherweise möchten Sie jedoch manchmal die Taskleiste verbergen, wenn Sie Spiele im Vollbildmodus abspielen oder problemlos Filme ansehen möchten. In solchen Fällen möchten Sie möglicherweise nicht, dass die Taskleiste immer an der Spitze steht. Aber manchmal bleibt die Taskleiste einfach oben und besonders nach einem Windows 10 -Update bewegt sie sich einfach nicht. Wie beheben Sie die Windows 10 -Taskleiste immer in Top -Problemen?? Mal sehen, wie.
Inhaltsverzeichnis
- Methode 1: Indem Sie alle Anwendungen in der Taskleiste entzünden und abgeben
- Methode 2: Durch Neustart des Windows Explorer über Task Manager neu
- Methode 2: Durch Aktivieren des Modus „automatisch ausblenden Sie die Taskleiste im Desktop“ in Einstellungen
- Methode 3: Durch Ändern der Taskleistesposition auf Bildschirm und Rückseite
- Methode 5: Durch Aktivieren der Cascade Windows -Option
Methode 1: Indem Sie alle Anwendungen in der Taskleiste entzünden und abgeben
Viele Benutzer haben festgestellt, dass die Taskleiste in den meisten Fällen immer zu bestimmten oder allen in der Taskleiste festgestellten Anwendungen zurückzuführen ist. Daher leisten Sie eine Anwendung oder einen Ordner in der Taskleiste und stecken Sie sie dann erneut an.
Schritt 1: Klicken Sie mit der rechten Maustaste auf die festgestellten Anwendungen in der Taskleiste und wählen Sie Unpin aus der Taskleiste.
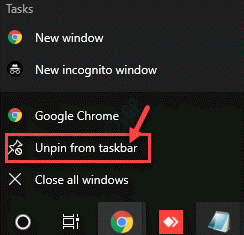
Jetzt sollte Ihre Taskleiste immer zu Top -Problemen verschwunden sein.
Schritt 2 - Jetzt, Stift es wieder in der Taskleiste zurück
Wenn es nicht funktioniert, versuchen Sie, Alt + Space von der Tastatur zu erreichen.
Methode 2: Durch Neustart des Windows Explorer über Task Manager neu
Schritt 1: Klicken Sie mit der rechten Maustaste auf die Taskleiste und klicken Sie auf Taskmanager.
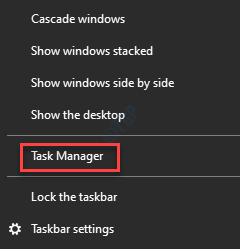
Schritt 2: Im Taskmanager Fenster unter dem Prozesse Registerkarte, gehen Sie zum Windows -Prozesse Abschnitt und suchen Windows Explorer.
Klicken Sie mit der rechten Maustaste darauf und wählen Sie Neu starten.
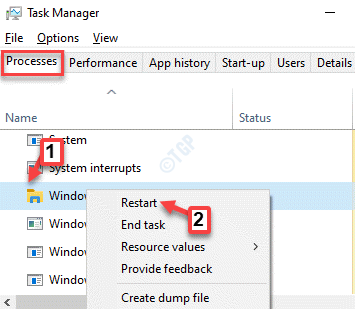
Jetzt beenden Taskmanager Und Sie können jetzt Videos anzeigen und Spiele im Vollbildmodus wieder abspielen, ohne die Taskleiste oben.
Methode 2: Durch Aktivieren des Modus „automatisch ausblenden Sie die Taskleiste im Desktop“ in Einstellungen
Schritt 1: Drücken Sie die Win + i Tasten zusammen auf Ihrer Tastatur, um die zu öffnen Einstellungen Fenster.
Schritt 2: Im Einstellungen Fenster, klicken Sie auf Personalisierung.
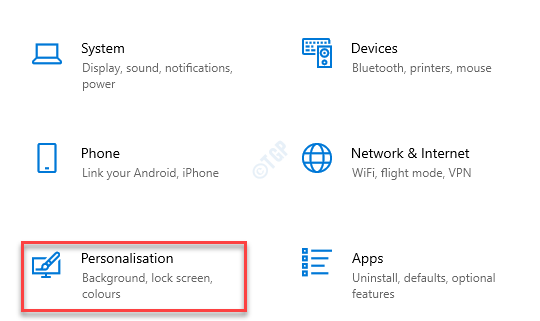
Schritt 3: Klicken Sie im nächsten Fenster auf Taskleiste auf der linken Seite des Scheibe.

Schritt 4: Gehen Sie nun auf die rechte Seite des Fensters und schalten Sie beide ein Verstecken Sie die Taskleiste automatisch im Desktop -Modus Und Verstecken Sie die Taskleiste automatisch im Tablet -Modus Optionen.
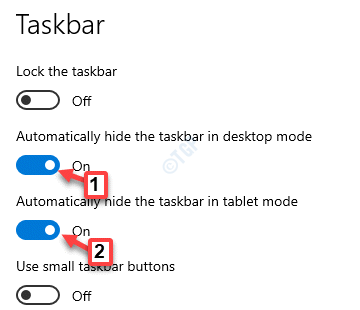
Jetzt schließen Sie die Einstellungen Fenster und die Taskleiste sollten sich jetzt verstecken. Es läuft immer noch im Hintergrund und zeigt nur, wenn Sie Ihren Cursor am unteren Bildschirmrand verschieben.
Methode 3: Durch Ändern der Taskleistesposition auf Bildschirm und Rückseite
Schritt 1: Klicken Sie mit der rechten Maustaste auf die Taskleiste und klicken Sie auf Taskleisteneinstellungen.
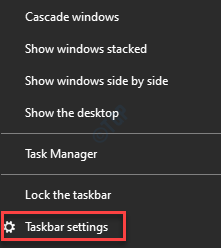
Schritt 2: Auf der rechten Seite des Fensters scrollen Sie nach unten und ändern Sie die Taskleiste Standort auf dem Bildschirm Feld zu allem, was Sie wünschen, und schließen Sie die Einstellungen Fenster.
Jetzt geh zurück zum Taskleisteneinstellungen wieder und ändern Sie die Taskleistesposition auf dem Bildschirm Option zurück zu dem, was es früher war.
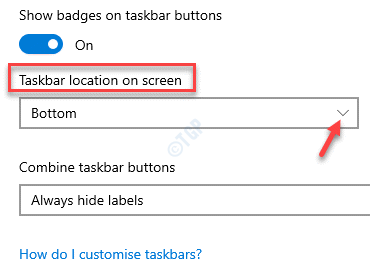
Beenden Sie nun das Einstellungsfenster und überprüfen Sie, ob Ihre Taskleiste immer an der Spitze behoben ist.
Methode 5: Durch Aktivieren der Cascade Windows -Option
Schritt 1: Klicken Sie mit der rechten Maustaste auf die Taskleiste und wählen Sie Kaskaden Fenster um es zu aktivieren.
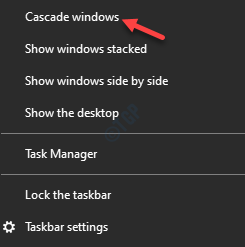
Jetzt sollte die Taskleiste nicht immer an der Spitze bleiben.
Alternativ können Sie auch versuchen, die zu deaktivieren Treffpunkte Erweiterung von immer oben im Chrombrowser (wenn Chrome Ihr Standardbrowser ist). Manchmal kann die Hangout -Erweiterung die Taskleiste immer an der Spitze auf Ihrem Windows 10 -PC erstellen.

