So reparieren Sie die Windows 10 -Taskleiste nicht funktionieren
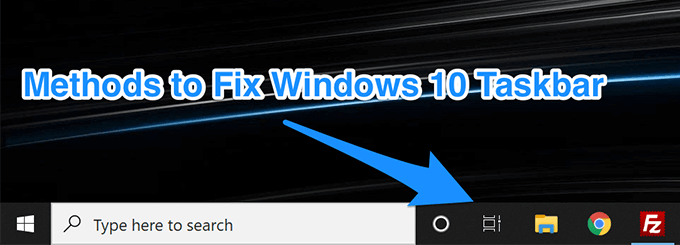
- 2798
- 272
- Aileen Dylus
Die Windows 10 -Taskleiste funktioniert nicht. Wenn es auftritt, werden Sie feststellen, dass Ihre Taskleiste nur aufhört, auf Ihre Handlungen zu reagieren. Manchmal kann es auch eingefroren werden und Sie können Ihren Cursor nicht einmal dorthin bringen.
Wenn Sie die Windows 10 -Taskleiste haben, die kein Problem auf Ihrem Computer bewirkt, können Sie einige Möglichkeiten verwenden, um das Problem möglicherweise umzugehen. Diese Methoden beheben die Elemente, die hinter der Funktion sitzen, und versuchen, Ihre Taskleiste wieder zum Laufen zu bringen.
Inhaltsverzeichnis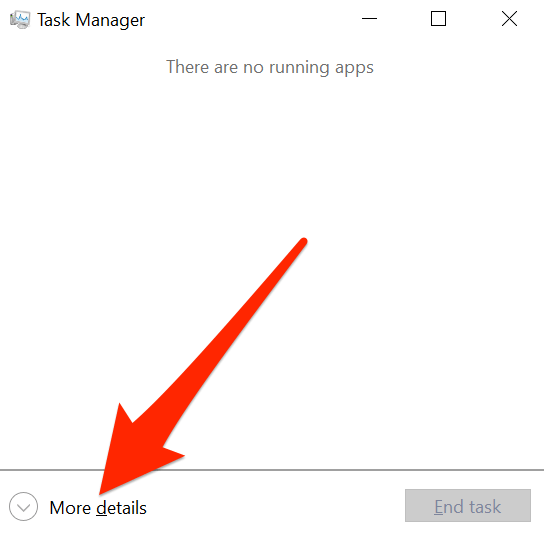
- Klick auf das Prozesse Registerkarte oben oben und alle Ihre laufenden Programme finden.
- Finden Sie den Prozess, der sagt Windows Explorer, Klicken Sie mit der rechten Maustaste darauf und wählen Sie Neu starten.
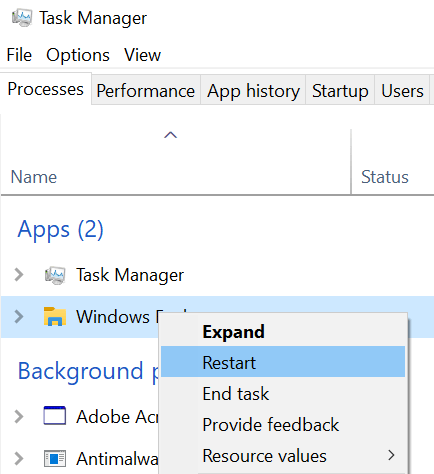
- Es wird den Entdecker neu starten und Ihre Taskleiste sollte dann funktionieren.
Starten Sie Windows Explorer mithilfe der Eingabeaufforderung neu
Eine andere Möglichkeit, Windows Explorer neu zu starten.
- Verwenden Sie die Cortana -Suche, um nach zu suchen und zu öffnen Eingabeaufforderung.
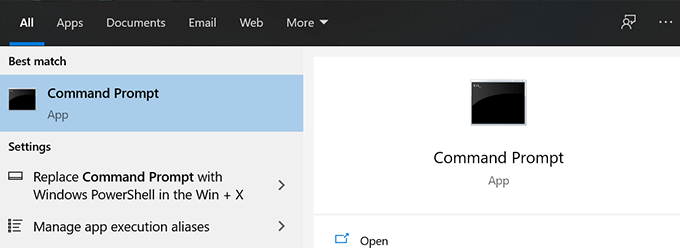
- Geben Sie den folgenden Befehl ein und drücken Sie Eingeben.
TaskKill /f /IM Explorer.exe
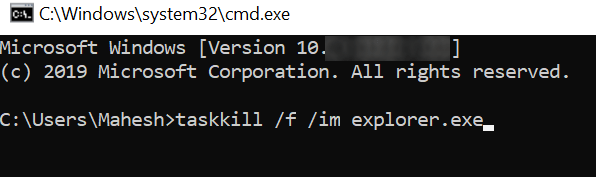
- Sie sollten feststellen, dass alles auf Ihrem Bildschirm weg ist. Geben Sie den folgenden Befehl ein, um alles zurückzubringen.
Forscher.exe
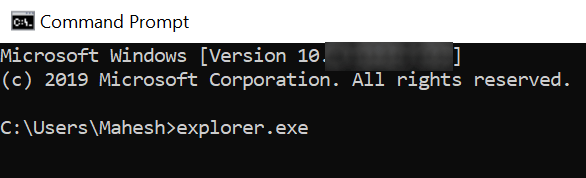
Beheben Sie Windows 10-Taskleistenprobleme, indem Sie die Taskleiste erneut registrieren
Ihre Taskleiste wurde möglicherweise aus Ihrem System abgemeldet und deshalb handelt sie so wie es ist. Wenn dies der Fall ist, können Sie das Dienstprogramm mit PowerShell erneut registrieren, und dies stellt die Funktionalität wieder her, wenn Ihre Windows 10-Taskleiste nicht funktioniert.
Alles, was Sie im Grunde genommen tun müssen, ist, einen Befehl in PowerShell auszuführen, und Sie können loslegen.
- Drücken Sie die Fenster Schlüssel, suchen Sie nach Windows PowerShell, und starten Sie es.
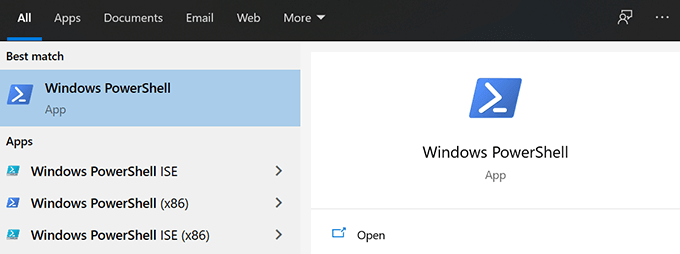
- Geben Sie den folgenden Befehl in das PowerShell -Fenster ein und drücken Sie Eingeben.
Get -AppXpackage -Aluser | Foreach add -AppxPackage -DisableDevelopmentMode -register “$ ($ _.Installlocation) AppXManifest.xml ”
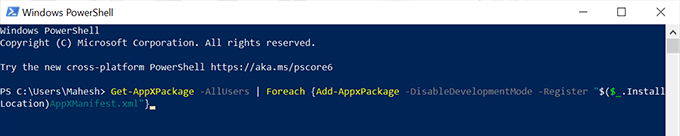
- Schließen Sie das PowerShell -Fenster.
- Stellen Sie sicher, dass Ihr Computer versteckte Dateien zeigt. Gehen Sie dann mit dem Datei -Explorer zum folgenden Pfad.
C: \ user \\ appdata \ local \ \ - Finden Sie den mit dem Namen "Ordner" genannten Ordner Tiledatalayer, Klicken Sie mit der rechten Maustaste darauf und wählen Sie Löschen.
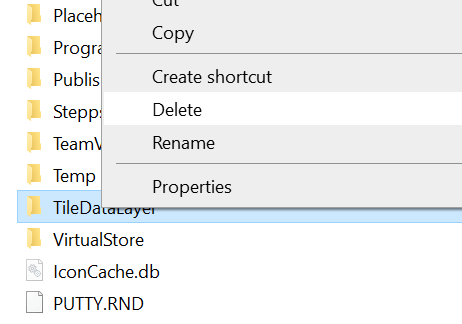
Verhindern, dass bestimmte Apps beim Start starten
Ein möglicher Grund, warum die Windows 10 -Taskleiste nicht funktioniert. Wenn Sie der Meinung sind, dass dies ein möglicher Grund für das Problem sein könnte, können Sie diese Apps von der Starts Ihres Computers vom Start Ihres Computers deaktivieren lassen.
- Starte den Einstellungen App mit der Cortana -Suche.
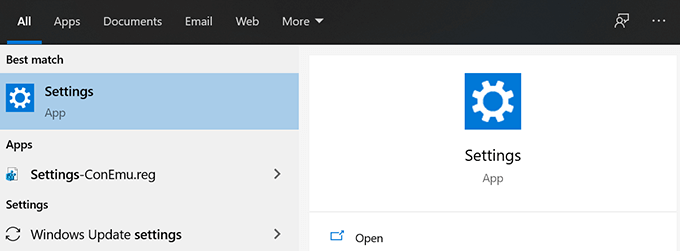
- Klicken Sie auf die Option, die steht Apps So verwalten Sie Ihre App -Einstellungen.
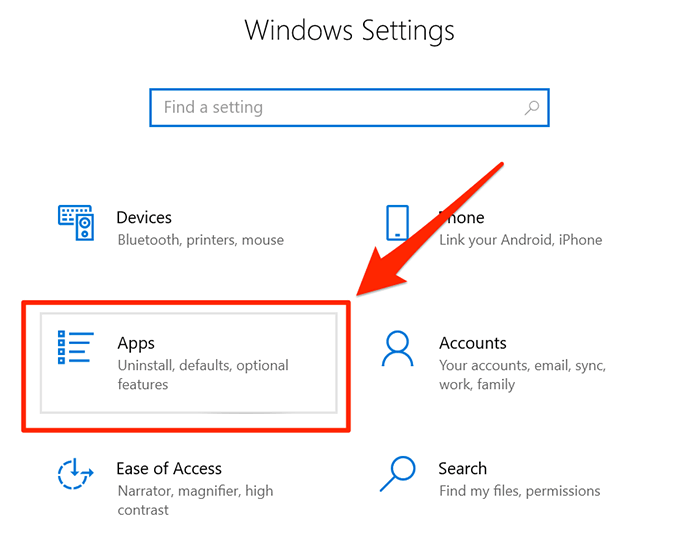
- Wählen Start-up Von der linken Seitenleiste angezeigt, um eine Liste der Apps anzuzeigen, die beim Start geöffnet sind.
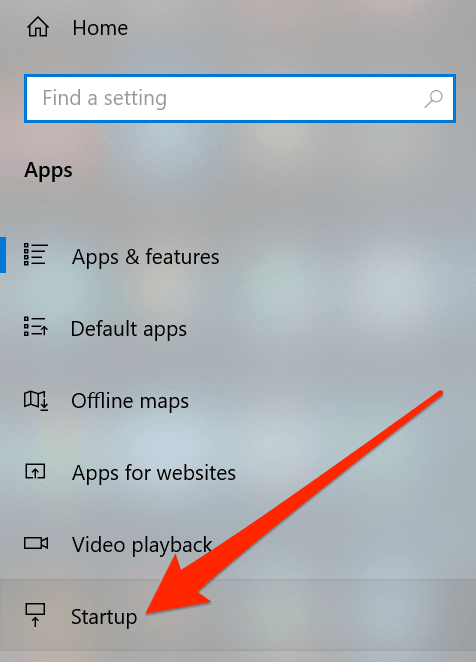
- Auf der rechten Seite sehen Sie eine Liste von Apps, die am Start Ihres Computers ausgeführt werden dürfen. Wenn Sie der Ansicht sind, dass eine bestimmte App möglicherweise das Problem der Taskleiste verursacht, können Sie ihren Umschalter an die umschalten AUS Position, um die App zu deaktivieren.
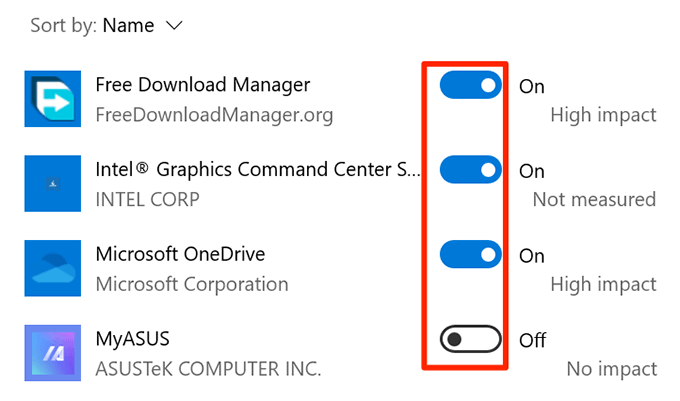
Rollen Sie ein aktuelles Windows -Update, um die Taskleistenprobleme zu beheben
Der Hauptzweck eines Windows -Update besteht darin, vorhandene Fehler zu beheben und Ihnen neue Funktionen zu bieten. Bestimmte Aktualisierungen können jedoch die vorhandenen Funktionen einschließlich der Taskleiste auf Ihrem Computer durchbrechen. In dieser Situation ist das Zurückrollen des Update eine gute Möglichkeit, das Problem zu beheben.
- Öffne das Einstellungen App.
- Klicken Sie auf die Option, die steht Update & Sicherheit Um Ihre Updates anzuzeigen.
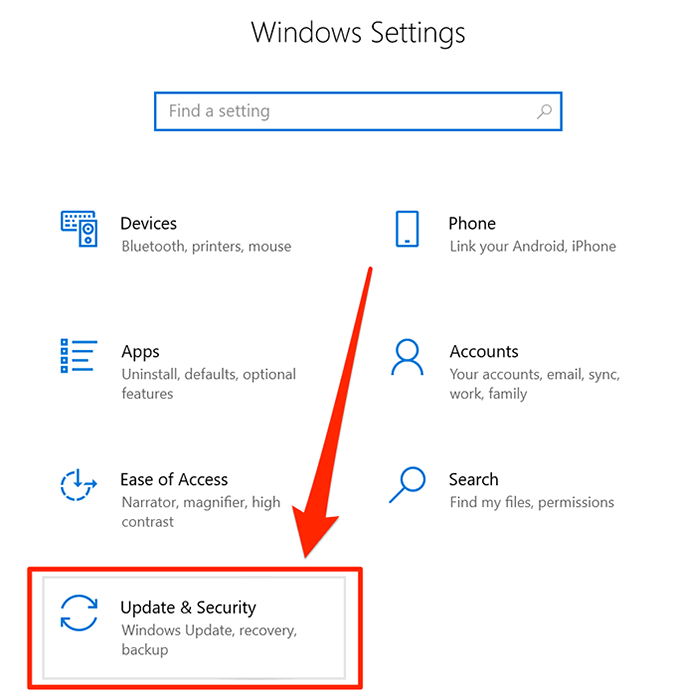
- Klicke auf Erholung im linken Seitenleistenmenü.
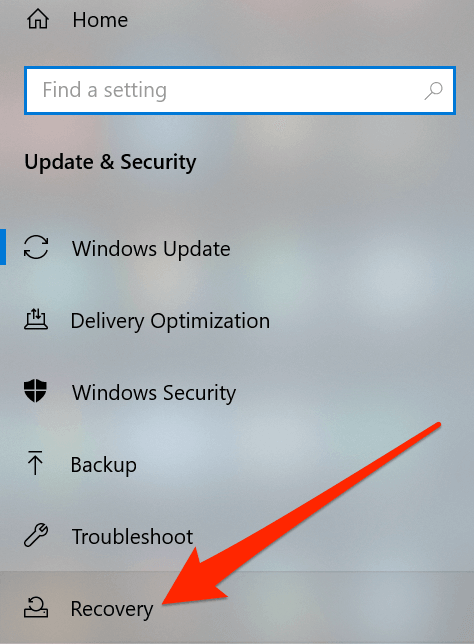
- Klick auf das Loslegen Taste unter dem Kehren Sie zur vorherigen Version von Windows 10 zurück Abschnitt. Befolgen Sie dann die Anweisungen auf dem Bildschirm, um die Aufgabe zu beenden.
Verwenden Sie ein anderes Benutzerkonto am Computer
Manchmal können einige unbeabsichtigte Aufgaben am Ende zu einer Schädigung der Kernmerkmale des Systems führen. Ihre Windows 10 -Taskleiste funktioniert nicht das Ergebnis einer solchen Aktion.
In diesen Fällen lohnt es sich zu überprüfen, ob die Taskleiste in einem anderen Benutzerkonto auf Ihrem Computer funktioniert. Es gibt Ihnen dann eine Vorstellung davon, was das Problem verursacht hat, und Sie können Ihre Aktion rückgängig machen, um es zu beheben.
- Wenn Sie noch kein sekundäres Konto auf Ihrem PC haben, erstellen Einstellungen> Konten> Familie und andere Benutzer und klicken auf Fügen Sie jemand anderem zu diesem PC hinzu.
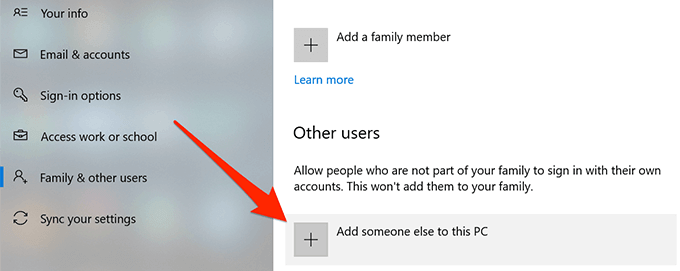
- Sobald das Konto eingerichtet ist, drücken Sie die Fenster Klicken Sie auf Ihr Profilsymbol und wählen Sie austragen.
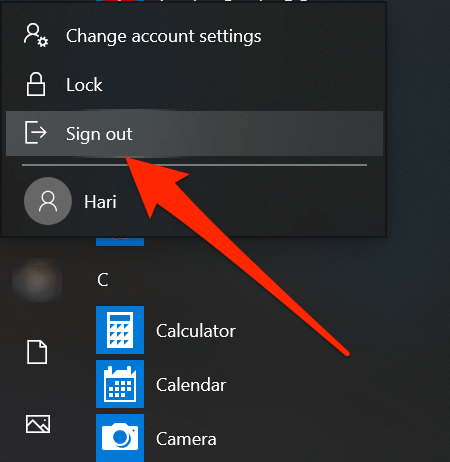
- Melden Sie sich bei Ihrem sekundären Konto an und prüfen Sie, ob die Taskleiste funktioniert.
Rollback zu einem Systemwiederherstellungspunkt
Das Wiederherstellen eines Systemwiederherstellungspunkts hilft Ihnen, alle wesentlichen Änderungen, die Sie kürzlich auf Ihrem Computer vorgenommen haben. Dies sollte Ihre Maschine wieder zu dem bringen, bevor Sie Änderungen daran vorgenommen haben.
- Suchen nach Systemwiederherstellung in Cortana und öffnen Sie es.
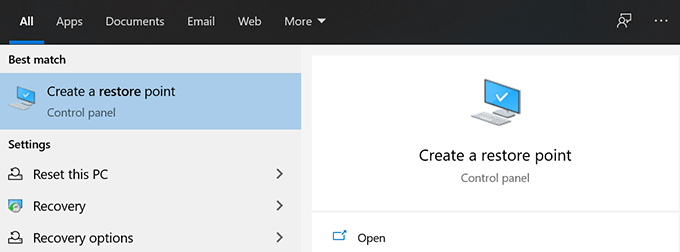
- Klick auf das Systemwiederherstellung Taste.
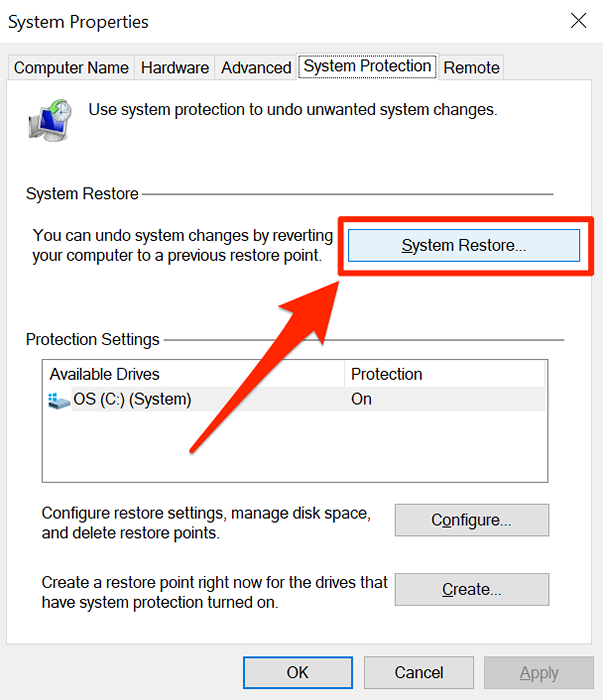
- Schlag Nächste, Wählen Sie Ihren Wiederherstellungspunkt und klicken Sie auf Nächste Noch einmal.
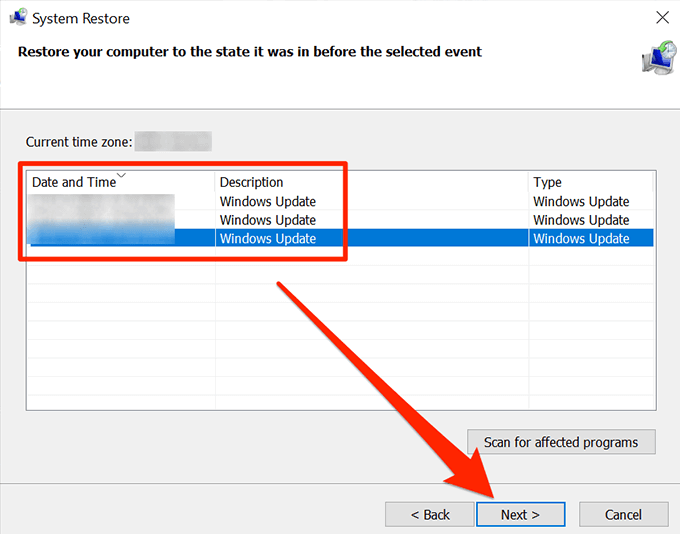
- Wenn der Wiederherstellungspunkt wiederhergestellt ist, sollte Ihre Taskleiste funktionieren.
Die Taskleiste ist eines der wichtigsten Elemente eines Windows -Computers und es funktioniert nicht für die Benutzer. Wir hoffen, dass der Leitfaden Ihnen geholfen hat, ihn auf Ihrem Computer zu beheben, und wenn dies der Fall ist, teilen Sie uns bitte mit, welche Methode für Sie funktioniert hat.
- « So reparieren Sie die Mikrofonempfindlichkeit in Windows 10
- So erstellen Sie Ihr eigenes Gutscheinpopup in WordPress »

