So beheben Sie Windows 10 -Fehler 0x80240023 aktualisieren
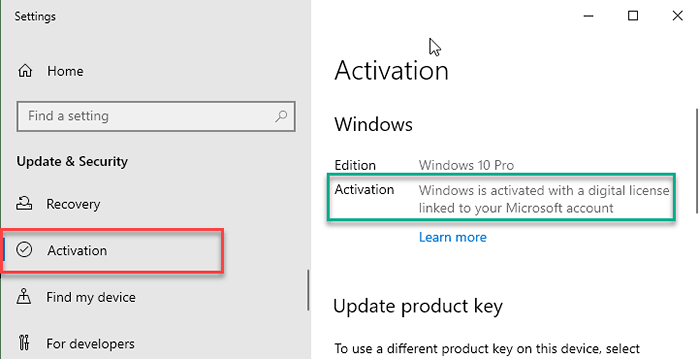
- 3197
- 929
- Tamina Liebach
Sehen Sie den Fehlercode - 0x80240023, wenn Sie versuchen, Ihr Windows 10 -Gerät zu aktualisieren? Wenn ja, ist dieser Artikel nur für Sie vorhanden. Der Ofv.CAB -Datei im Ordner SoftwaredItribution ist der Grund für diesen bestimmten Fehlercode 0x80240023 verantwortlich. Mach dir keine Sorge. Befolgen Sie einfach diese einfachen Vorschläge, um dieses Problem selbst zu lösen.
Problemumgehungen -
1. Neu starten Ihr Computer einmal. Windows Update kann nach dem Neustart des Systems eingehen.
2. Deaktivieren Sie jeden Antiviren, den Sie verwenden.
Inhaltsverzeichnis
- Fix 1 - Extrakt vonv.Taxi
- Fix 2 - das Update verbergen
- Fix 3 - Verwenden Sie Windows Update Fehlerbehebung
- Fix 4 - Stellen Sie sicher, dass Windows aktiviert ist
- Beheben Sie 5 - Löschen Sie den Inhalt des Datenspeichers
Fix 1 - Extrakt vonv.Taxi
Wenn Sie sich mit diesem Problem für das Problem der Dateivalidierung von Office 2007 gegenübersehen, versuchen Sie diese Schritte.
1. Drücken Sie zunächst die Windows -Taste+E -Tasten gemeinsam.
2. Dann gehen Sie diesen Weg -
C: \ Windows \ SoftwaredIntribution \ Download
3. Versuchen Sie im Download -Ordner, das zu finden “Vonv.Taxi" Datei.
4. Klicken Sie dann auf die “doppelklicken Sie auf“Vonv.TaxiDatei zum Ausführen des Extraktors.
5. Versuchen Sie nun, das zu finden “Vonv.MSI" Datei.
6. Führen Sie diese Datei aus, um sie auf Ihrem Computer zu installieren.
Wenn Sie das OFV nicht finden können.Taxiendatei im bestimmten Ordner folgen Sie diesen Schritten aus.
1. Öffnen Sie zunächst den Microsoft Update -Katalog auf Ihrem Computer.
2. Hier sehen Sie ein Suchbox an der oberen linken Ecke. Typ "Microsoft Office-Datei-Validierung Add-In”Im Suchfeld.
3. Dann klicken Sie auf “Suchen”Für die bestimmte Datei.

4. Klicken Sie auf der linken Seite auf “HerunterladenSo laden Sie die CAB -Datei herunter.
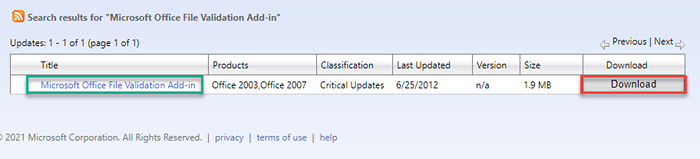
5. Klicken Sie nun auf die “OFV_475DE2ECCFDBB06F945EFB53472963E8FF88D0B.Taxi “, um den Download zu starten.
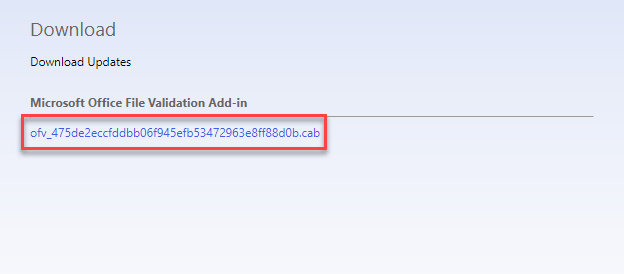
Warten Sie, bis es heruntergeladen wird.
6. Dann, entpacken Die "OFV_475DE2ECCFDDBB06F945EFB53472963E8FF88D0B.Taxi”Datei an einem Ort Ihrer Wahl.
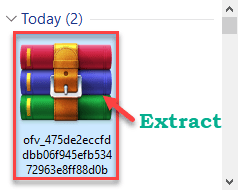
7. Danach, Doppelklick auf der "Vonv.MSIDatei zum Ausführen des Installationsprogramms.
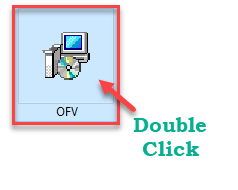
Es wird die bestimmte Datei auf Ihrem Computer installiert.
Starten Sie Ihren Computer neu, sobald Sie fertig sind. Versuchen Sie erneut zu aktualisieren.
Fix 2 - das Update verbergen
Eine weitere Problemumgehung für dieses Problem besteht darin, das Update vor der Liste der installierbaren Updates zu verbergen.
1. Laden Sie zunächst die "herunter" herunter "Wusowhide" auf deinem Computer.
2. Sobald Sie die Datei heruntergeladen haben, führen Sie die “aus“ ausWusowhide“.
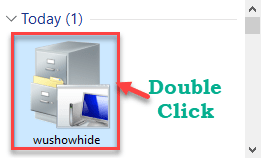
3. Klicken Sie nun auf “Nächste”Um Updates auf Ihrem Computer zu zeigen oder zu verbergen.
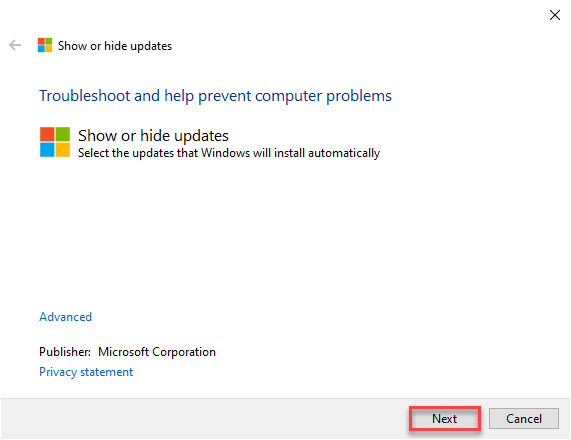
4. Warten Sie ein paar Momente.
5. Klicken Sie dann auf die “Updates ausblenden“.
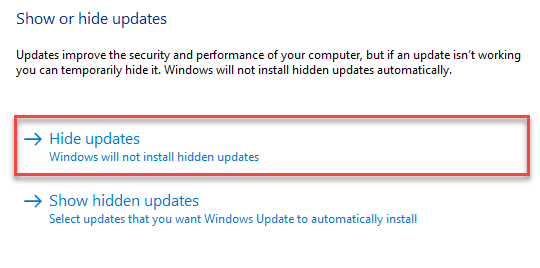
6. Anschließend markieren Sie das Feld neben dem problematischen Update, das Sie verbergen möchten.
7. Danach klicken Sie auf “Nächste“.
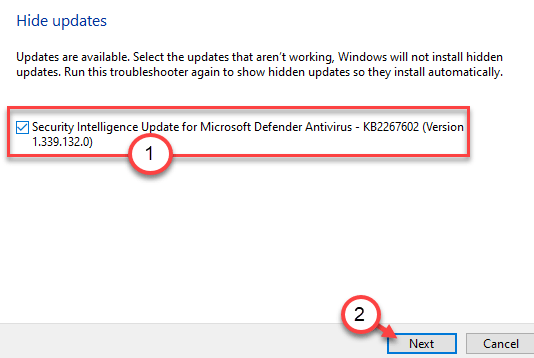
Dadurch wird das Update aus der Liste der Aktualisierungen verbergt.
NOTIZ -
Dies ist eine Problemumgehung für das Thema. Dies löst das Problem nicht. Das fehlerhafte Update wird jedoch vom Download abgehalten. Sie können alle zukünftigen Updates mit Ausnahme der fehlerhaften installieren.
Fix 3 - Verwenden Sie Windows Update Fehlerbehebung
Sie können mit dem Windows Update -Fehlerbehebungsmittel die Behebung des Problems verwenden.
1. Klicken Sie zunächst auf das Windows -Symbol.
2. Dann müssen Sie nur auf das Zahnradsymbol klicken, um auf die zuzugreifen Einstellungen.
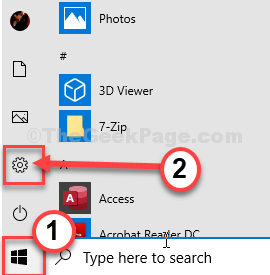
2. Danach klicken Sie auf “Update & Sicherheit”Um darauf zuzugreifen.
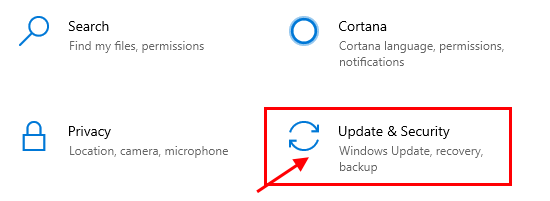
3. Anschließend klicken Sie auf die “Fehlerbehebung“.
4. Danach müssen Sie auf der rechten Seite auf “klicken“Zusätzliche FehlerbehebungUm weitere Optionen zu sehen.
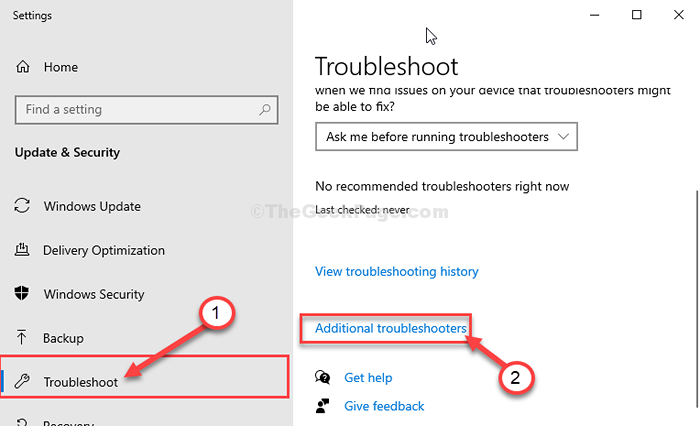
5. Auf der rechten Seite des Bildschirms scrollen Sie einfach nach unten, um auf zu klicken “Windows Update“.
6. Dann klicken Sie auf “Führen Sie den Fehlerbehebung durch”Um den Prozessbehebungsprozess zu beginnen.
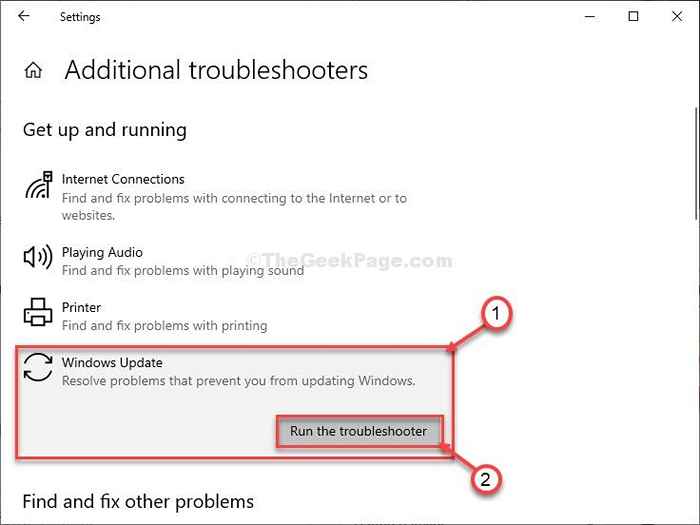
7. Danach müssen Sie auf “klicken“Nächste”Im Fenster zur Fehlerbehebung.
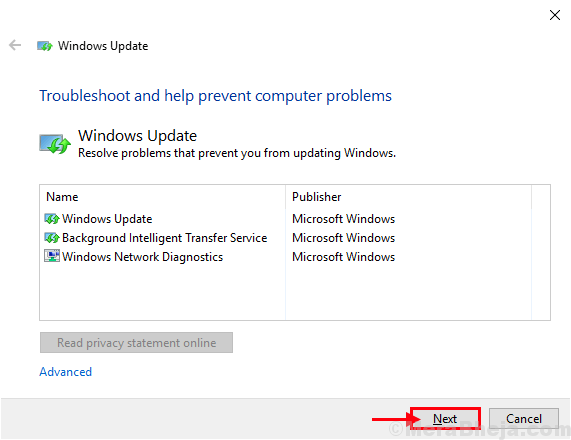
8. Danach klicken Sie auf “NächsteWeiter, um die Änderungen anzuwenden.
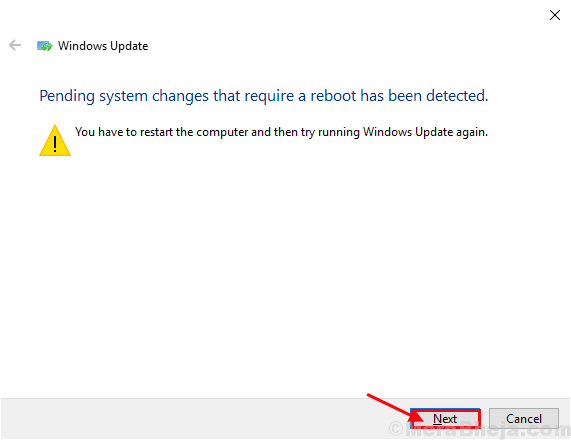
Sobald der Prozess zur Fehlerbehebung beendet ist, schließen Sie das Fenster zur Fehlerbehebung.
Neustart dein Computer.
Fix 4 - Stellen Sie sicher, dass Windows aktiviert ist
Sie können sich diesem Problem stellen, wenn Windows 10 auf Ihrem Computer aktiviert ist.
1. Drücken Sie zunächst die Windows -Schlüssel+i Schlüssel zusammen.
2. Dann klicken Sie auf “Updates & Sicherheit" Einstellungen.
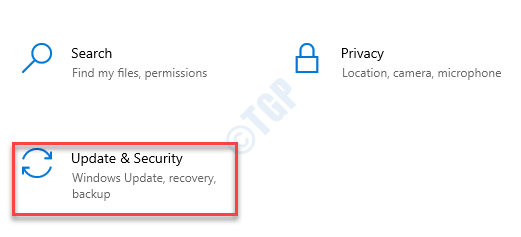
3. Klicken Sie dann auf der linken Seite auf die “Aktivierung" Einstellungen.
4. Danach überprüfen Sie auf der linken Seite den Status von Windows 10. Wenn es heißt: „Windows ist noch nicht aktiviert.'Dann sind die Fenster noch nicht aktiviert.
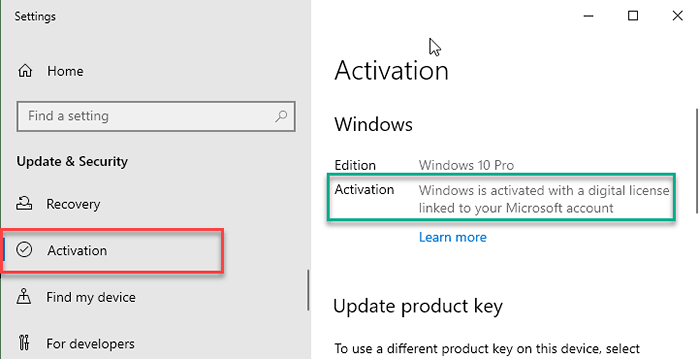
Sie müssen Ihre Fenster aktivieren, um dieses Problem zu beheben.
Beheben Sie 5 - Löschen Sie den Inhalt des Datenspeichers
Löschen des Inhalts der Datenspeicher Ordner kann dieses Problem lösen.
1. Zuerst müssen Sie tippen “CMD”Aus dem Suchfeld.
2. Dann, Rechtsklick An "Eingabeaufforderung"Und dann klicken Sie auf"Als Administrator ausführen“.
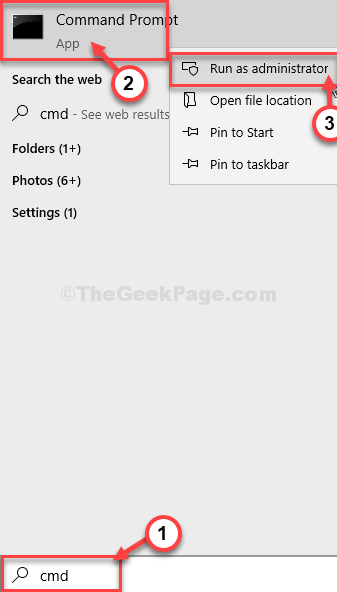
3. Zunächst müssen Sie einige Update -Dienste aussetzen, Kopieren Einfügen diese Befehle nacheinander und klicken Eingeben Nach jedem von ihnen, um sie auszuführen.
Net Stop Wuauserv Net Stop Cryptsvc Net Stop Bits Net Stop Msiserver
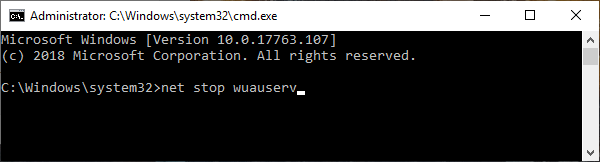
4. Drücken Sie Windows -Schlüssel+r starten Laufen.
5. Zugreifen auf die Herunterladen Ordner, Kopieren Einfügen diese Linie in der Laufen Fenster und klicken Eingeben.
C: \ Windows \ SoftwaredIntribution \
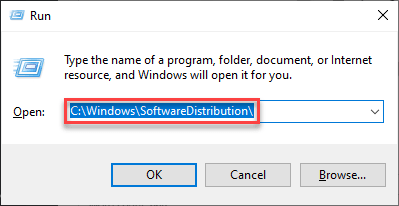
6. Diesmal musst du Doppelklick auf der "Datenspeicher “Ordner, um darauf zuzugreifen.
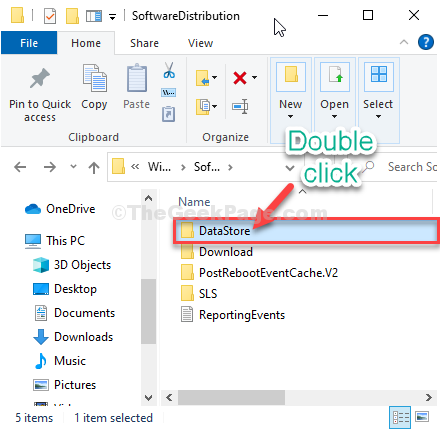
7. Im Datenspeicher Ordner, wählen Sie alle Inhalte
8. Tippen Sie dann auf “LöschenTaste aus Ihrer Tastatur.
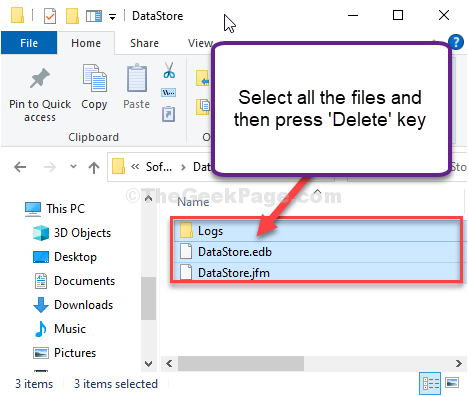
8. Erstens drücken Sie Windows -Schlüssel+r starten Laufen.
9. Dann schreibe "CMD" und drücke Strg+Shift+Eingabetaste zusammen.
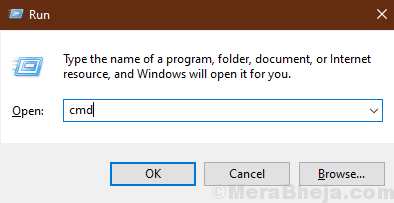
Eingabeaufforderung Das Fenster wird mit Verwaltungsrechten geöffnet.
10. Alles bleibt, um diese blockierten Dienste zu starten. Um diese 4 Codes nacheinander auszuführen.
NET START WUAUSERV NET START CRYPTSVC NET START BITS NET START MSISERVER
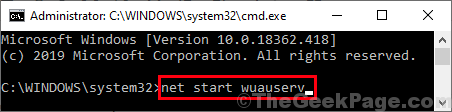
Sobald alle Befehle auf Ihrem Computer ausgeführt werden, schließen Sie die Eingabeaufforderung Fenster.
- « So entfernen Sie Windows 10 -Einstellungen Header
- So beheben Sie die HP -Drucker -Validierung fehlgeschlagener Fehlerprobleme »

